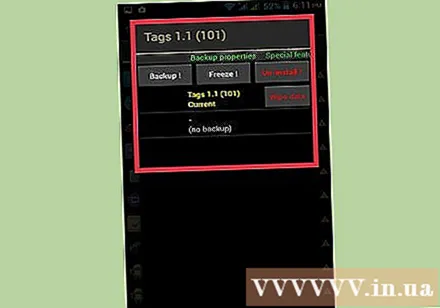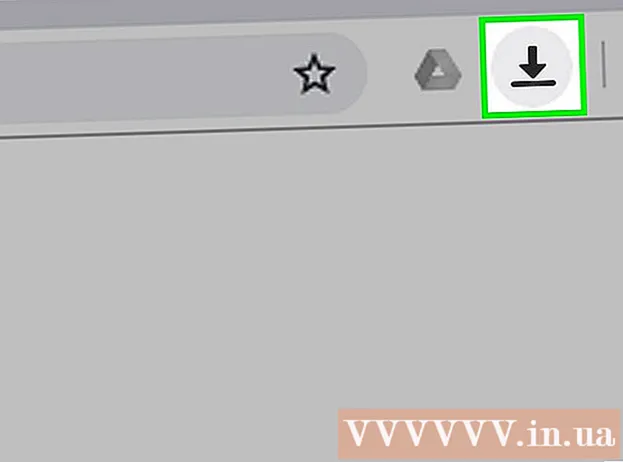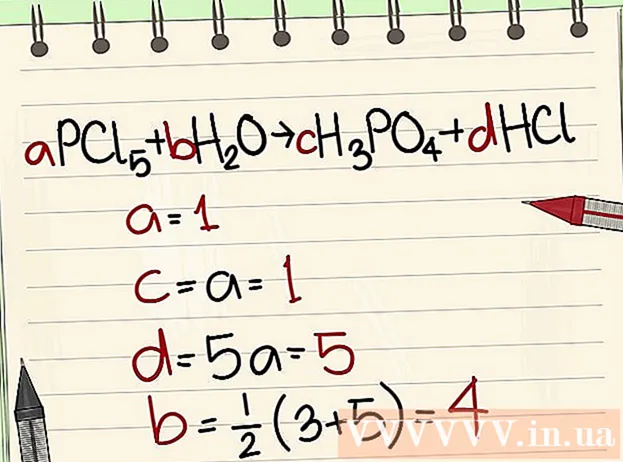Schrijver:
Robert Simon
Datum Van Creatie:
16 Juni- 2021
Updatedatum:
1 Juli- 2024

Inhoud
De wikiHow van vandaag leert je hoe je apps kunt uitschakelen of verwijderen die geavanceerde toegang nodig hebben (ook bekend als root-toegang) om de installatie ongedaan te maken in plaats van ze normaal te kunnen verwijderen op Android-apparaten.
Stappen
Methode 1 van 2: Schakel systeem- en standaard-apps uit
Open de app Android-instellingen. Als uw apparaat niet is geroot, kunt u alleen vooraf geïnstalleerde apps uitschakelen, maar niet volledig verwijderen. Als u dit uitschakelt, wordt de app niet uitgevoerd en weergegeven in de lijst met apps. Om verder te gaan, klikt u op de grijze, tandwielvormige app Instellingen in de lijst met apps.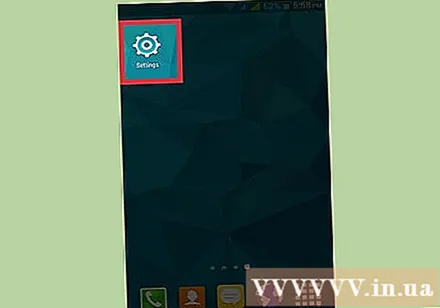
- Als het apparaat is geroot, kunt u een speciale tool gebruiken om systeem-apps te verwijderen.
- Als u niet weet wat u moet doen om root-toegang te krijgen op een Android-telefoon, is uw apparaat waarschijnlijk niet geroot. Je kunt proberen je apparaat te rooten door de bootloader te jailbreaken.
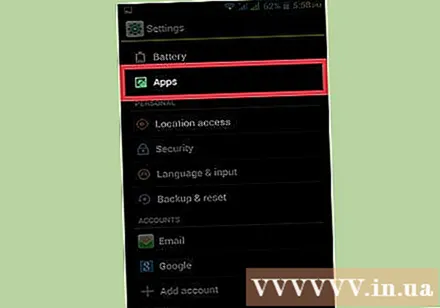
Klik Toepassingen, Apps of Applicatie Manager (Applicatiebeheer). Mogelijk moet u naar beneden scrollen om het gedeelte Apparaat te vinden, maar sommige Android-apparaten hebben tabbladen bovenaan het menu Instellingen voor snellere toegang.- Op een Samsung-apparaat moet u eerst op Toepassingen tikken en vervolgens Toepassingsbeheer selecteren.
- De formulering in de instellingen en lay-out van het menu is afhankelijk van het Android-apparaat.

druk op de knop Meer (Toevoegen) of ⋮ in de rechterbovenhoek van de lijst met applicaties.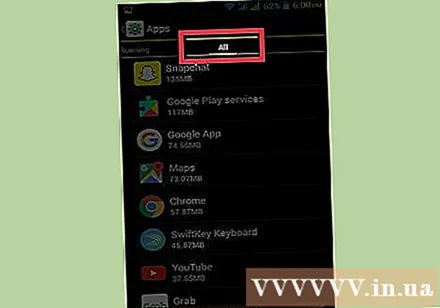
Klik Systeem-apps weergeven (Systeem-apps weergeven). Er verschijnt een lijst met systeem-apps en apps die u hebt gedownload. We kunnen echter niet alle systeem-apps uitschakelen.
Blader door de lijst om de app te vinden die u wilt uitschakelen.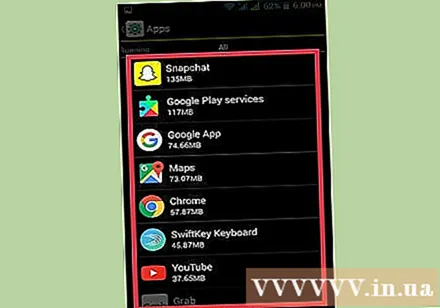
Klik op de applicatie om meer details te zien.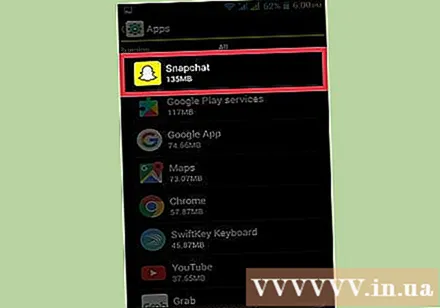
druk op de knop Verwijder updates (Verwijder updates) indien beschikbaar. Als de app is bijgewerkt, moet u deze updates eerst verwijderen voordat u deze kunt uitschakelen.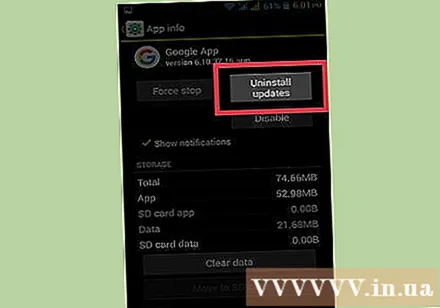
druk op de knop Forceer stop (Gedwongen stop). Als de toepassing actief is, moet u de toepassing stoppen voordat u doorgaat met het uitschakelen ervan.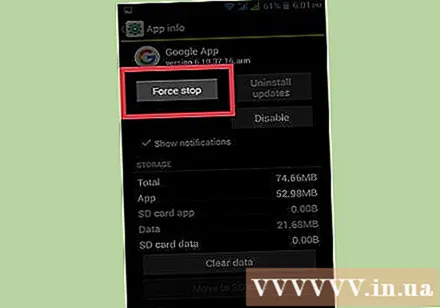
druk op de knop Uitschakelen (Uitschakelen). Opmerking: het is mogelijk om de meeste (niet alle) apps die vooraf op de machine zijn geïnstalleerd uit te schakelen, maar niet alle essentiële systeemprocessen.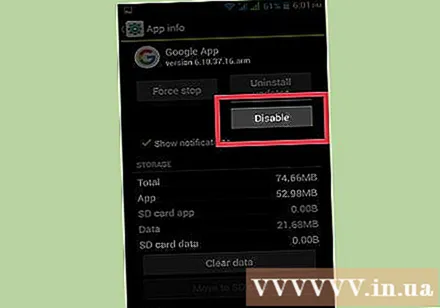
Klik Ja Bevestigen. De uitgeschakelde applicatie stopt met werken en staat niet meer in de applicatielijst. advertentie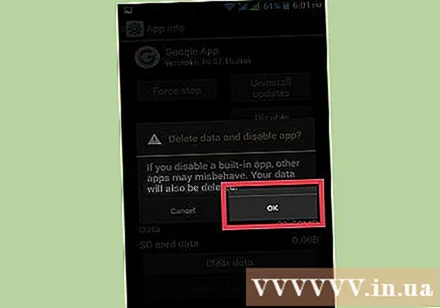
Methode 2 van 2: Systeem-apps verwijderen (alleen root)
Krijg root-toegang op een Android-apparaat. Het proces is voor elk Android-model anders, dus er zijn veel manieren om dit te bespreken. Niet alle Android-modellen kunnen echter worden geroot. Als je root-toegang krijgt, moet je meestal de bootloader kraken.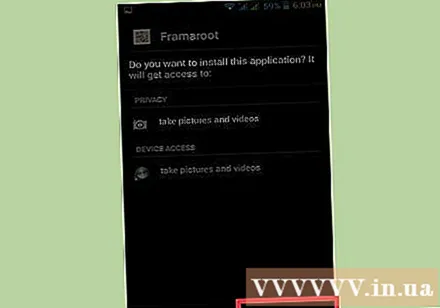
Open Play Store. U moet een speciale app downloaden die in staat is om alle apps op een geroot apparaat uit de Play Store uit te schakelen.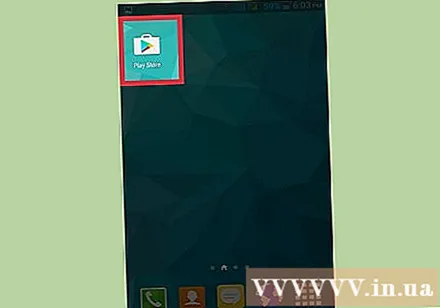
Zoeken "Titanium Backup.’ Dit is een van de populaire gadgets voor gebruikers van gejailbreakte Android-apparaten. De functie van de app is om back-ups te maken, maar het kan ook apps verwijderen die u normaal niet kunt verwijderen.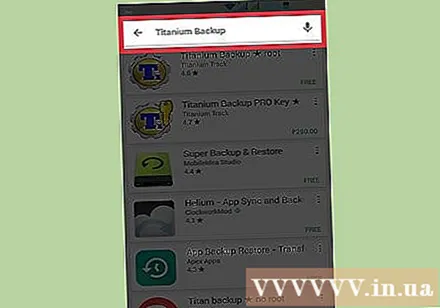
Klik Installeren (Instelling). Om de app te verwijderen, hoeft u de Pro-versie niet te gebruiken. Tik gewoon op Installeren naast de gratis versie van de app.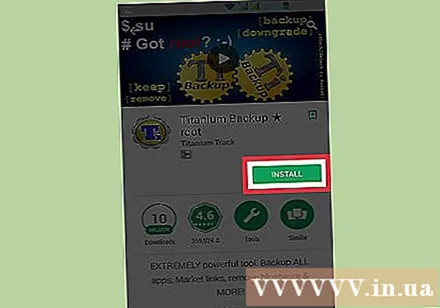
Klik Open (Open). Deze knop verschijnt nadat de applicatie is geïnstalleerd.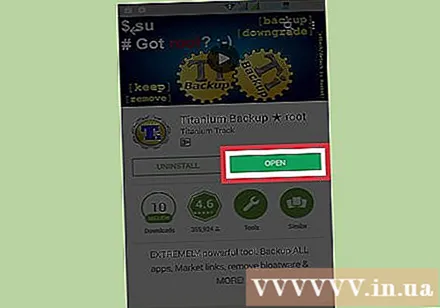
Klik Verlenen (Akkoord) met Superuser-rechten. Titanium Backup krijgt root-toegang om systeem-apps te kunnen verwijderen.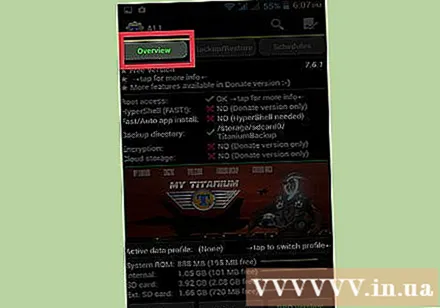
- Als Titanium Backup geen premium-toegang kan krijgen, is uw apparaat niet correct gekraakt. U moet de root-instructies van het apparaat doornemen om er zeker van te zijn dat alle bewerkingen correct worden uitgevoerd.
druk op de knop Backup herstel (Backup herstel). De optie staat bovenaan het scherm nadat Titanium Backup is gestart.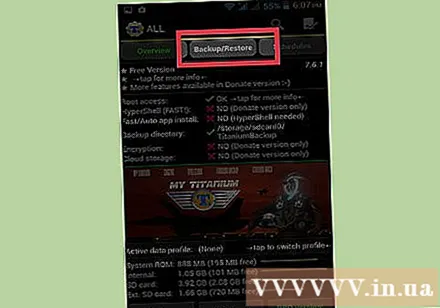
Blader door de lijst om de app te vinden die u wilt verwijderen. Een lijst met alle apps en services die op het apparaat zijn geïnstalleerd.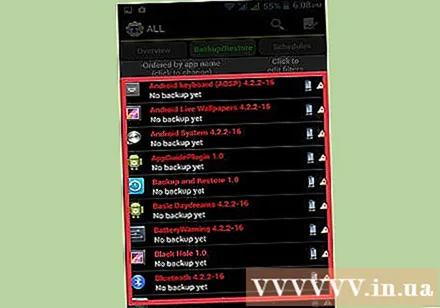
- U kunt op "Klik om filters te bewerken" klikken en zoeken op specifieke trefwoorden, zoals "berichten".
Tik op de app om meer details weer te geven.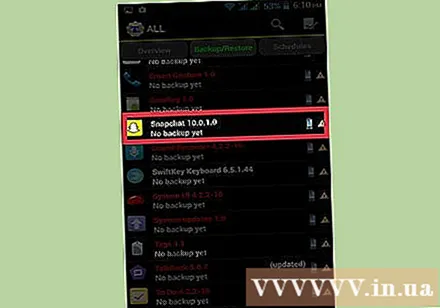
Veeg van links naar rechts om naar het tabblad "Back-upeigenschappen" te gaan.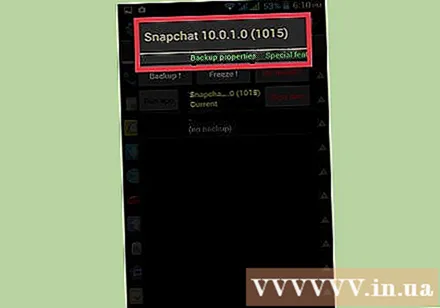
druk op de knop Back-up! (Back-up). Er wordt een back-up van de app gemaakt voor het geval het apparaat crasht zonder de app. Als het systeem instabiel wordt nadat de toepassing is verwijderd, kunt u de toepassing herstellen.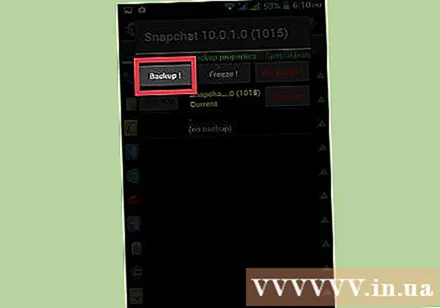
druk op de knop Installatie ongedaan maken! (Verwijderen).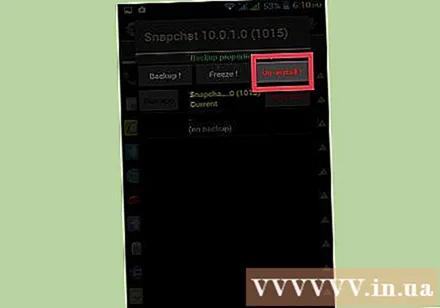
Klik Ja na het lezen van de waarschuwing. U dient hier rekening mee te houden. Als u een kritiek besturingssysteemproces verwijdert, moet u de Android ROM mogelijk volledig opnieuw installeren.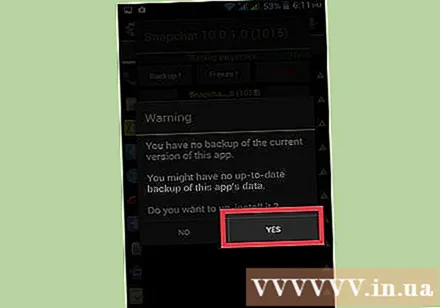
Herhaal het proces met alle andere apps die u wilt verwijderen. Ga terug naar de lijst en verwijder alle gewenste apps. U moet een of twee applicaties verwijderen en het systeem een tijdje testen, op deze manier weet u direct welke applicatie het probleem veroorzaakt als er een fout is opgetreden. advertentie