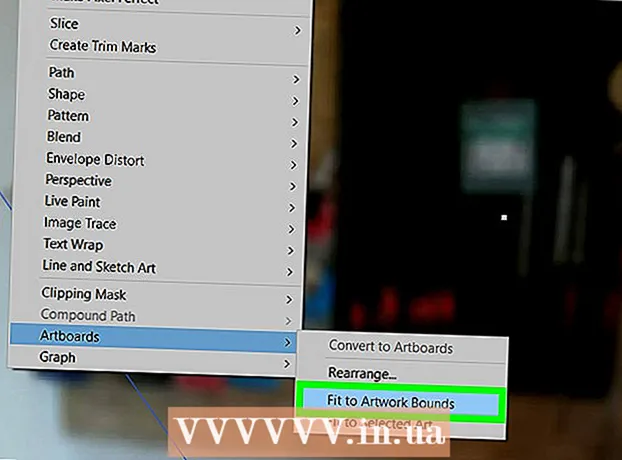Schrijver:
Monica Porter
Datum Van Creatie:
19 Maart 2021
Updatedatum:
27 Juni- 2024

Inhoud
Deze wikiHow leert je hoe je videoclips in Adobe Premiere Pro in de gewenste richting en hoek kunt draaien.
Stappen
Start of open een project in Adobe Premiere Pro. Ga verder door te dubbelklikken op het applicatiepictogram dat zegt "Pr", dan klikken het dossier (Bestand) in de menubalk bovenaan het scherm.
- Klik Nieuw... (Nieuw) om ook een nieuw project te starten Open ... (Open) om een bestaand project te openen.
- Als de video die u wilt draaien niet beschikbaar is in uw project, importeert u deze door op te klikken het dossier en kies Importeren ....

Klik en sleep de video die u wilt draaien vanaf het tabblad "Project" en zet deze neer op de tijdlijn.
Klik op de video om deze te selecteren.

Klik Effectbediening (Effectregeling). Dit tabblad bevindt zich linksboven in het venster.
Klik op het item Beweging (Shift) bovenaan het menu "Effectbediening".

Klik Rotatie (Draaien) staat ongeveer in het midden van het menu.
Voer de hoek in die u wilt draaien. Typ het aantal graden in het veld rechts van de koptekst Rotatie.
- Voer "180" in om de video om te draaien.
- Als u de video half verticaal, half landschap wilt roteren, voert u '90' in voor horizontale rotatie met de klok mee of '270' om tegen de klok in te draaien.
- Als u deze rotatie uitvoert, gaat een deel van de afbeelding verloren en verschijnen er zwarte strepen op de clip. Om dit op te lossen, kunt u de hoek opnieuw aanpassen:
- Klik Volgorde (Scènes) in de menubalk en klik op Sequentie-instellingen (Scene Settings) staat bovenaan het menu.
- Verwissel de nummers die verschijnen in het gedeelte "Framegrootte:" van het gedeelte "Video" van het dialoogvenster. Als de framegrootte bijvoorbeeld "1080 horizontaal" en "1920 verticaal" is, wordt dit teruggezet naar "1920 horizontaal" en "1080 verticaal".
- Klik OK, Klik OK Opnieuw.
- Dus de video is geroteerd en je kunt deze bewerken of integreren met andere video's.