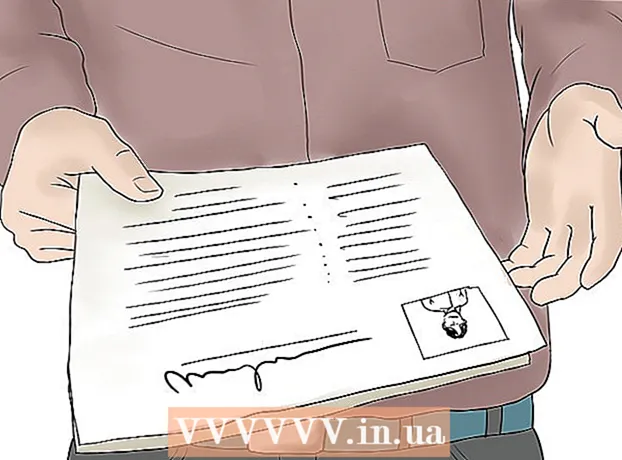Schrijver:
William Ramirez
Datum Van Creatie:
16 September 2021
Updatedatum:
21 Juni- 2024

Inhoud
- Stappen
- Methode 1 van 4: Safari gebruiken
- Methode 2 van 4: PDF-e-mailbijlagen bekijken
- Methode 3 van 4: Kopieer PDF-bestanden van uw computer
- Methode 4 van 4: iBooks gebruiken
Op iPhone worden pdf's automatisch geopend bij gebruik van Safari, Chrome of de Mail-app. Deze documenten kunnen worden opgeslagen in de iBooks-app, zodat u ze op elk moment kunt lezen. PDF's kunnen worden gedownload van een website of e-mailbijlage, of worden gesynchroniseerd met uw computer met iTunes.
Stappen
Methode 1 van 4: Safari gebruiken
 1 Klik op de link om het pdf-bestand te openen. Standaard worden PDF's geopend in Safari. Als u op een link naar een PDF klikt, wordt deze in uw browser geopend.
1 Klik op de link om het pdf-bestand te openen. Standaard worden PDF's geopend in Safari. Als u op een link naar een PDF klikt, wordt deze in uw browser geopend.  2 Vergroot of verklein het document. Wanneer u een PDF in Safari bekijkt, kunt u deze net als elke andere website vergroten of verkleinen. Plaats uw duim en wijsvinger op het scherm en beweeg ze uit elkaar om in te zoomen, of sluit ze samen om uit te zoomen.
2 Vergroot of verklein het document. Wanneer u een PDF in Safari bekijkt, kunt u deze net als elke andere website vergroten of verkleinen. Plaats uw duim en wijsvinger op het scherm en beweeg ze uit elkaar om in te zoomen, of sluit ze samen om uit te zoomen. 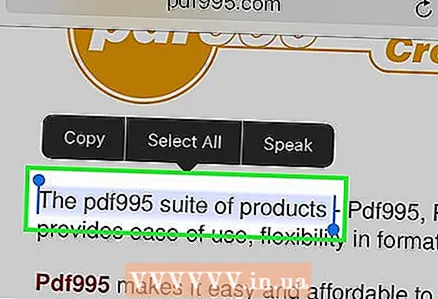 3 Houd de tekst ingedrukt om deze te selecteren. Als u tekst uit een PDF-document wilt kopiëren, klikt u erop en houdt u het vast. Wanneer het vergrootglas op het scherm verschijnt, laat u uw vinger los en sleept u de grepen om de tekst te selecteren.
3 Houd de tekst ingedrukt om deze te selecteren. Als u tekst uit een PDF-document wilt kopiëren, klikt u erop en houdt u het vast. Wanneer het vergrootglas op het scherm verschijnt, laat u uw vinger los en sleept u de grepen om de tekst te selecteren. - Afhankelijk van de methode die is gebruikt om de PDF te maken, kan de tekst moeilijk of onmogelijk te selecteren zijn.
 4 Dien uw pdf-document in bij de iBooks-app. Een geopende pdf kan naar de iBooks-app (of een andere pdf-reader-app) worden gestuurd. In dit geval kan het document op elk moment worden gelezen, zelfs zonder internetverbinding.
4 Dien uw pdf-document in bij de iBooks-app. Een geopende pdf kan naar de iBooks-app (of een andere pdf-reader-app) worden gestuurd. In dit geval kan het document op elk moment worden gelezen, zelfs zonder internetverbinding. - Klik in Safari op een geopend PDF-document.
- Klik op Openen in iBooks. Als u een andere PDF-readertoepassing op uw apparaat hebt geïnstalleerd, klikt u op Openen in en selecteert u de juiste toepassing.
- Open de pdf in iBooks of een andere pdf-readertoepassing. Als u een document opent in iBooks, wordt het opgeslagen in deze applicatie en in iCloud-opslag, zodat u het altijd kunt lezen.
Methode 2 van 4: PDF-e-mailbijlagen bekijken
 1 Open de e-mail met de PDF-bijlage. Open het bericht om de link naar het PDF-document weer te geven (onder aan het scherm).
1 Open de e-mail met de PDF-bijlage. Open het bericht om de link naar het PDF-document weer te geven (onder aan het scherm).  2 Klik op het bijgevoegde pdf-bestand. Het wordt geopend in de Mail PDF-viewer.
2 Klik op het bijgevoegde pdf-bestand. Het wordt geopend in de Mail PDF-viewer. 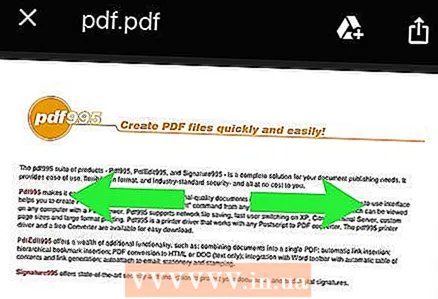 3 Vergroot of verklein het document. Plaats uw duim en wijsvinger op het scherm en beweeg ze uit elkaar om in te zoomen, of sluit ze samen om uit te zoomen.
3 Vergroot of verklein het document. Plaats uw duim en wijsvinger op het scherm en beweeg ze uit elkaar om in te zoomen, of sluit ze samen om uit te zoomen.  4 Houd de tekst ingedrukt om deze te selecteren. Wanneer het vergrootglas op het scherm verschijnt, laat u uw vinger los en sleept u de handgrepen om de tekst te selecteren.
4 Houd de tekst ingedrukt om deze te selecteren. Wanneer het vergrootglas op het scherm verschijnt, laat u uw vinger los en sleept u de handgrepen om de tekst te selecteren. - Als het PDF-bestand is gemaakt door een document te scannen, kunt u de tekst niet selecteren.
 5 Sla uw PDF-document op in de iBooks-app om het te openen wanneer u maar wilt. U kunt de bijgevoegde PDF altijd vinden wanneer u de e-mail opslaat, maar als u het document naar de iBooks-app verzendt, kunt u het gemakkelijker lezen en kunt u de e-mail verwijderen (als u dat wilt).
5 Sla uw PDF-document op in de iBooks-app om het te openen wanneer u maar wilt. U kunt de bijgevoegde PDF altijd vinden wanneer u de e-mail opslaat, maar als u het document naar de iBooks-app verzendt, kunt u het gemakkelijker lezen en kunt u de e-mail verwijderen (als u dat wilt). - Klik op een geopend PDF-document om de applicatie-interface weer te geven.
- Klik op Delen (in de linkerbenedenhoek).
- Klik op Kopiëren naar iBooks (in de bovenste rij knoppen). Mogelijk moet u door de knoppen bladeren om de gewenste te vinden.
- In iBooks kunt u op elk moment een PDF-document lezen. Als u een document toevoegt aan uw iBooks-bibliotheek, wordt het opgeslagen op uw iPhone en iCloud-opslag, zodat u het altijd kunt lezen, zelfs zonder internetverbinding.
Methode 3 van 4: Kopieer PDF-bestanden van uw computer
 1 iTunes openen. De eenvoudigste manier om PDF's van computer naar iPhone te kopiëren, is door uw apparaat met uw computer te synchroniseren via iTunes. Als iTunes niet beschikbaar is, download dit programma dan gratis van de website apple.com/itunes/download.
1 iTunes openen. De eenvoudigste manier om PDF's van computer naar iPhone te kopiëren, is door uw apparaat met uw computer te synchroniseren via iTunes. Als iTunes niet beschikbaar is, download dit programma dan gratis van de website apple.com/itunes/download.  2 Open in je iTunes-bibliotheek het gedeelte Boeken. Nadat iTunes is gestart, klikt u op de knop "..." (bovenaan het venster). Selecteer "Boeken" in het menu dat wordt geopend. De iTunes-bibliotheek wordt geopend.
2 Open in je iTunes-bibliotheek het gedeelte Boeken. Nadat iTunes is gestart, klikt u op de knop "..." (bovenaan het venster). Selecteer "Boeken" in het menu dat wordt geopend. De iTunes-bibliotheek wordt geopend.  3 Klik op het tabblad Mijn PDF's. Het wordt weergegeven als u de sectie "Boeken" opent. Op dit tabblad worden de PDF's weergegeven die zijn opgeslagen in uw iTunes-bibliotheek.
3 Klik op het tabblad Mijn PDF's. Het wordt weergegeven als u de sectie "Boeken" opent. Op dit tabblad worden de PDF's weergegeven die zijn opgeslagen in uw iTunes-bibliotheek. 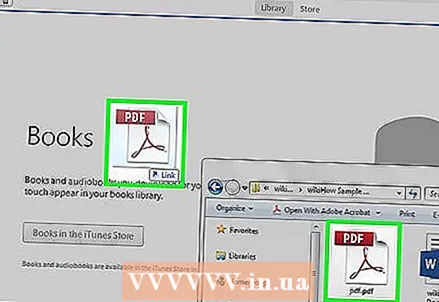 4 Sleep de pdf's die u van uw computer naar uw apparaat wilt kopiëren naar het iTunes-venster. Klik op de pdf's en sleep ze naar het iTunes-venster om ze toe te voegen aan de boekenbibliotheek.
4 Sleep de pdf's die u van uw computer naar uw apparaat wilt kopiëren naar het iTunes-venster. Klik op de pdf's en sleep ze naar het iTunes-venster om ze toe te voegen aan de boekenbibliotheek.  5 Verbind je iPhone met je computer via een USB-kabel. Het apparaat verschijnt in de bovenste rij knoppen. Als de iPhone voor de eerste keer verbinding maakt met uw computer, wordt een installatieproces gestart dat geen invloed heeft op de gegevens die op het apparaat zijn opgeslagen.
5 Verbind je iPhone met je computer via een USB-kabel. Het apparaat verschijnt in de bovenste rij knoppen. Als de iPhone voor de eerste keer verbinding maakt met uw computer, wordt een installatieproces gestart dat geen invloed heeft op de gegevens die op het apparaat zijn opgeslagen.  6 Markeer in het gedeelte Mijn PDF's van de bibliotheek Boeken de PDF's die u naar de iPhone wilt kopiëren. Om alle bestanden te selecteren, klik op Ctrl/⌘ Cmd+EEN, of vasthouden Ctrl/⌘ Cmd en klik op elk bestand.
6 Markeer in het gedeelte Mijn PDF's van de bibliotheek Boeken de PDF's die u naar de iPhone wilt kopiëren. Om alle bestanden te selecteren, klik op Ctrl/⌘ Cmd+EEN, of vasthouden Ctrl/⌘ Cmd en klik op elk bestand. 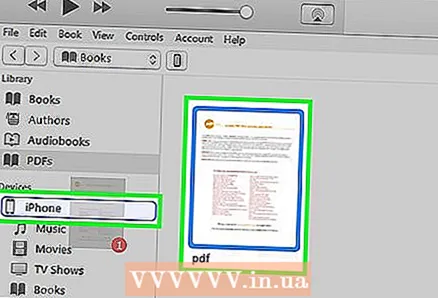 7 Sleep de geselecteerde PDF's. Er verschijnt een zijbalk aan de linkerkant van het iTunes-venster.
7 Sleep de geselecteerde PDF's. Er verschijnt een zijbalk aan de linkerkant van het iTunes-venster.  8 Sleep de geselecteerde PDF's naar de linkerzijbalk. Het proces van het kopiëren van PDF-bestanden naar de iPhone begint. De voortgang van het kopiëren wordt boven in het iTunes-venster weergegeven.
8 Sleep de geselecteerde PDF's naar de linkerzijbalk. Het proces van het kopiëren van PDF-bestanden naar de iPhone begint. De voortgang van het kopiëren wordt boven in het iTunes-venster weergegeven. 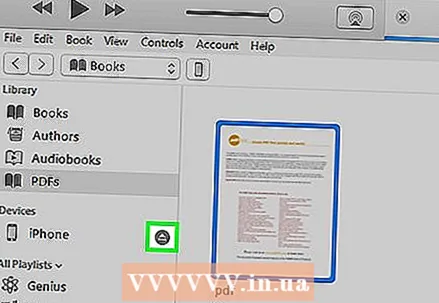 9 Koppel de iPhone los van de computer nadat u de bestanden hebt gekopieerd. Klik hiervoor op de iPhone-vormige knop (bovenaan het scherm) en klik op Uitwerpen. Koppel nu uw iPhone los van uw computer.
9 Koppel de iPhone los van de computer nadat u de bestanden hebt gekopieerd. Klik hiervoor op de iPhone-vormige knop (bovenaan het scherm) en klik op Uitwerpen. Koppel nu uw iPhone los van uw computer.  10 Zoek pdf's in de iBooks-app. De gekopieerde bestanden worden naar de iBooks-app gestuurd.
10 Zoek pdf's in de iBooks-app. De gekopieerde bestanden worden naar de iBooks-app gestuurd.
Methode 4 van 4: iBooks gebruiken
 1 Werk je iPhone bij naar iOS 9.3 (of hoger) en open de iBooks-app. IOS 9.3 heeft een functie waarmee je eBooks en PDF's kunt synchroniseren met iCloud-opslag. In dit geval heeft u vanaf elk mobiel apparaat toegang tot alle pdf's.
1 Werk je iPhone bij naar iOS 9.3 (of hoger) en open de iBooks-app. IOS 9.3 heeft een functie waarmee je eBooks en PDF's kunt synchroniseren met iCloud-opslag. In dit geval heeft u vanaf elk mobiel apparaat toegang tot alle pdf's.  2 Activeer iCloud voor iBooks (als je wilt). Schakel iCloud-synchronisatie met iBooks in om PDF-documenten te synchroniseren. Maar de documenten zullen een deel van de beperkte opslagruimte in beslag nemen. Elke gebruiker krijgt 5 GB iCloud-opslag toegewezen, die ook wordt gebruikt voor iCloud-back-ups.
2 Activeer iCloud voor iBooks (als je wilt). Schakel iCloud-synchronisatie met iBooks in om PDF-documenten te synchroniseren. Maar de documenten zullen een deel van de beperkte opslagruimte in beslag nemen. Elke gebruiker krijgt 5 GB iCloud-opslag toegewezen, die ook wordt gebruikt voor iCloud-back-ups. - U hoeft iCloud niet te activeren om iBooks te gebruiken. U hebt toegang tot alle PDF's die aan iBooks zijn toegevoegd en met iTunes zijn gesynchroniseerd.
 3 Voeg pdf's toe aan iBooks. Gebruik hiervoor een van de hierboven beschreven methoden. PDF-bestanden kunnen worden gedownload van een website of e-mailbijlage, of worden gesynchroniseerd met uw computer. Elke PDF die naar de iPhone wordt gekopieerd, wordt toegevoegd aan iBooks.
3 Voeg pdf's toe aan iBooks. Gebruik hiervoor een van de hierboven beschreven methoden. PDF-bestanden kunnen worden gedownload van een website of e-mailbijlage, of worden gesynchroniseerd met uw computer. Elke PDF die naar de iPhone wordt gekopieerd, wordt toegevoegd aan iBooks. - Als u iCloud voor iBooks hebt geactiveerd, zijn PDF's die aan iBooks zijn toegevoegd, toegankelijk vanaf elk mobiel apparaat.
 4 Klik op de pdf in de iBooks-bibliotheek. Als u iBooks start, wordt de bibliotheek voor die toepassing weergegeven. Als u alleen een lijst met PDF's wilt openen, klikt u op Alle boeken (boven aan het scherm) en selecteert u vervolgens PDF's. In dit geval worden alleen PDF-documenten op het scherm weergegeven.
4 Klik op de pdf in de iBooks-bibliotheek. Als u iBooks start, wordt de bibliotheek voor die toepassing weergegeven. Als u alleen een lijst met PDF's wilt openen, klikt u op Alle boeken (boven aan het scherm) en selecteert u vervolgens PDF's. In dit geval worden alleen PDF-documenten op het scherm weergegeven.  5 Veeg van rechts naar links of van links naar rechts op het scherm om door de pagina's te bladeren. Doe dit terwijl u een pdf leest in iBooks om door te gaan naar de volgende pagina.
5 Veeg van rechts naar links of van links naar rechts op het scherm om door de pagina's te bladeren. Doe dit terwijl u een pdf leest in iBooks om door te gaan naar de volgende pagina. - Klik op een geopend PDF-document om de applicatie-interface weer te geven, en onderaan de pagina ziet u een voorbeeldvenster van alle pagina's in het document. Klik op een pagina in het voorbeeldvenster en u wordt direct naar de geselecteerde pagina geleid.
 6 Klik op "Bladwijzer" om een bladwijzer toe te voegen aan de huidige pagina. Klik op een geopend PDF-document om de applicatie-interface weer te geven en klik vervolgens op Bladwijzer om een bladwijzer te maken voor de pagina die u aan het lezen bent. Bladwijzers worden weergegeven in het documentvoorbeeldvenster.
6 Klik op "Bladwijzer" om een bladwijzer toe te voegen aan de huidige pagina. Klik op een geopend PDF-document om de applicatie-interface weer te geven en klik vervolgens op Bladwijzer om een bladwijzer te maken voor de pagina die u aan het lezen bent. Bladwijzers worden weergegeven in het documentvoorbeeldvenster.  7 Klik op Inhoud om alle pagina's te bekijken. Het staat naast de Share-knop (boven aan het scherm). Klik op Inhoud om de verkleinde documentpagina's op het scherm weer te geven. Bladwijzers worden gemarkeerd met een klein pictogram (in de hoek).
7 Klik op Inhoud om alle pagina's te bekijken. Het staat naast de Share-knop (boven aan het scherm). Klik op Inhoud om de verkleinde documentpagina's op het scherm weer te geven. Bladwijzers worden gemarkeerd met een klein pictogram (in de hoek).  8 Houd de tekst ingedrukt om deze te selecteren. Wanneer het vergrootglas op het scherm verschijnt, laat u uw vinger los en sleept u de handgrepen om de tekst te selecteren.
8 Houd de tekst ingedrukt om deze te selecteren. Wanneer het vergrootglas op het scherm verschijnt, laat u uw vinger los en sleept u de handgrepen om de tekst te selecteren. - Als het PDF-bestand is gemaakt door een document te scannen, kunt u de tekst niet selecteren.
 9 Download PDF's die zijn opgeslagen in iCloud-opslag. Als u iCloud voor iBooks hebt geactiveerd, kunnen sommige pdf's worden geüpload naar iCloud-opslag, maar niet naar de iPhone worden gekopieerd. Wanneer u door uw iBooks-bibliotheek bladert, worden deze PDF's gemarkeerd met een iCloud-pictogram (in de hoek). Klik op dit pictogram om het PDF-document naar de iPhone te downloaden.
9 Download PDF's die zijn opgeslagen in iCloud-opslag. Als u iCloud voor iBooks hebt geactiveerd, kunnen sommige pdf's worden geüpload naar iCloud-opslag, maar niet naar de iPhone worden gekopieerd. Wanneer u door uw iBooks-bibliotheek bladert, worden deze PDF's gemarkeerd met een iCloud-pictogram (in de hoek). Klik op dit pictogram om het PDF-document naar de iPhone te downloaden.