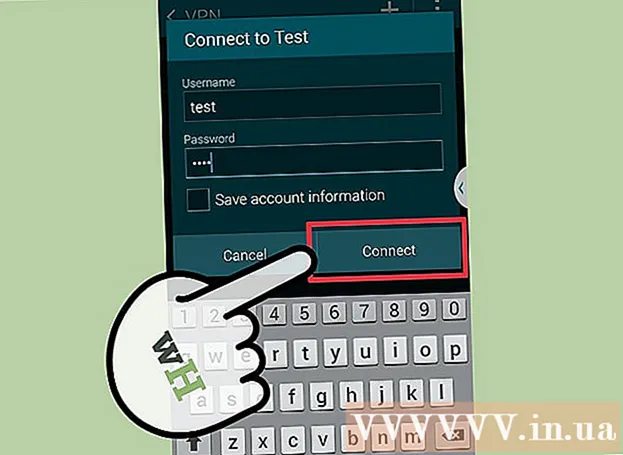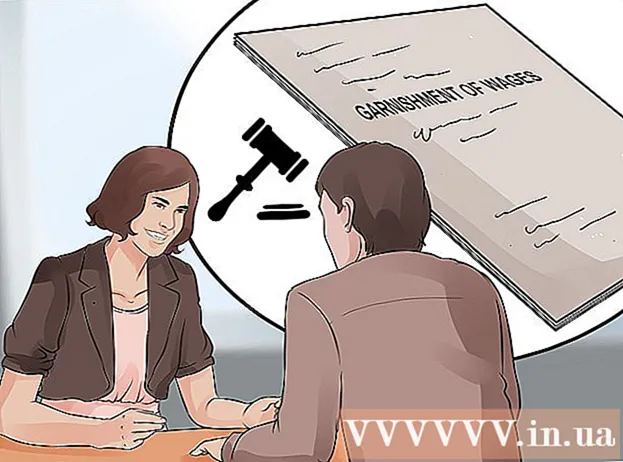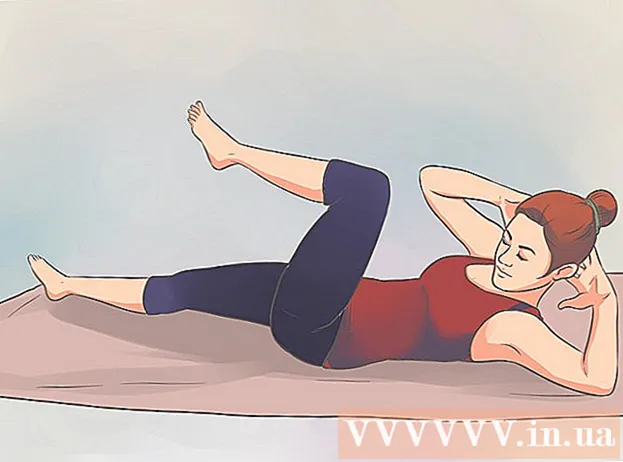Schrijver:
William Ramirez
Datum Van Creatie:
22 September 2021
Updatedatum:
1 Juli- 2024

Inhoud
Door afbeeldingen aan iMovie toe te voegen, kunt u een gepersonaliseerde rol maken van stilstaande beelden gevuld met grafische effecten, geluidseffecten en professionele bewerking. En u kunt uw foto's ook gemakkelijker sorteren op datum, evenement of vakantie. Daarnaast kunt u afbeeldingen toevoegen aan iMovie-projecten die gebruik maken van videoclips, waardoor een aangepaste iMovie-reel ontstaat.
Stappen
- 1 Open iMovie en selecteer het vorige iMovie-project waaraan u stilstaande beelden wilt toevoegen, of maak een nieuw iMovie-project.

- Om een nieuw iMovie-project te maken, klikt u op het tabblad Bestand naast de bovenste menubalk. Selecteer "Nieuw project"; er verschijnt een dialoogvenster waarin om de naam van het nieuwe project wordt gevraagd.Voer een naam in voor uw project in het veld "Projectnaam" en selecteer vervolgens een instelling voor de optie "Beeldverhouding". Klik op "Maken".

- Om een nieuw iMovie-project te maken, klikt u op het tabblad Bestand naast de bovenste menubalk. Selecteer "Nieuw project"; er verschijnt een dialoogvenster waarin om de naam van het nieuwe project wordt gevraagd.Voer een naam in voor uw project in het veld "Projectnaam" en selecteer vervolgens een instelling voor de optie "Beeldverhouding". Klik op "Maken".
 2 Klik op de knop "Foto's", vergelijkbaar met het camerapictogram, aan de rechterkant van de middelste menubalk. Er verschijnt een venster met alle stilstaande beelden in de rechterbenedenhoek van het iMovie-venster. Met het vervolgkeuzemenu bovenaan dit vak kunt u uw foto's sorteren door te bladeren op 'Afgelopen 12 maanden', 'Gebeurtenissen', 'Fotoalbums', op datum, op programma of door door alle foto's op uw computer te bladeren. bibliotheek. U kunt ook naar specifieke afbeeldingen zoeken met behulp van het zoekvak onder aan het venster.
2 Klik op de knop "Foto's", vergelijkbaar met het camerapictogram, aan de rechterkant van de middelste menubalk. Er verschijnt een venster met alle stilstaande beelden in de rechterbenedenhoek van het iMovie-venster. Met het vervolgkeuzemenu bovenaan dit vak kunt u uw foto's sorteren door te bladeren op 'Afgelopen 12 maanden', 'Gebeurtenissen', 'Fotoalbums', op datum, op programma of door door alle foto's op uw computer te bladeren. bibliotheek. U kunt ook naar specifieke afbeeldingen zoeken met behulp van het zoekvak onder aan het venster. - 3 Selecteer de afbeeldingen die u aan uw iMovie-project wilt toevoegen door op de afbeelding te klikken en deze te markeren. Om meerdere afbeeldingen tegelijkertijd te verplaatsen, klikt u op de afbeelding, houdt u vervolgens de "Shift"-knop op uw computertoetsenbord ingedrukt en gebruikt u de pijltoetsen, of klikt u om de beurt op elke afbeelding om ze te selecteren.

 4 Klik op een van de geselecteerde afbeeldingen en sleep deze naar de tijdbalk, naar de linkerdiagonaal van het afbeeldingsvenster. Als u meerdere afbeeldingen heeft geselecteerd, worden deze tegelijkertijd verplaatst.
4 Klik op een van de geselecteerde afbeeldingen en sleep deze naar de tijdbalk, naar de linkerdiagonaal van het afbeeldingsvenster. Als u meerdere afbeeldingen heeft geselecteerd, worden deze tegelijkertijd verplaatst.  5 Laat de muisknop los om de afbeeldingen terug te zetten naar de tijdlijn. Als u stilstaande beelden op specifieke plaatsen in uw iMovie-project gebruikt, stel ze dan in op de gewenste punten in de afbeeldingen of clips in uw iMovie. Deze foto's worden weergegeven in het voorbeeldvenster aan de rechterkant van de tijdbalk. U kunt ze bewerken.
5 Laat de muisknop los om de afbeeldingen terug te zetten naar de tijdlijn. Als u stilstaande beelden op specifieke plaatsen in uw iMovie-project gebruikt, stel ze dan in op de gewenste punten in de afbeeldingen of clips in uw iMovie. Deze foto's worden weergegeven in het voorbeeldvenster aan de rechterkant van de tijdbalk. U kunt ze bewerken.
Methode 1 van 1: Klik en verplaats afbeeldingen in iMovie
- 1 Open iPhoto (of het programma dat afbeeldingen bevat om in iMovie te importeren). U kunt iPhoto starten door op het pictogram met een tropische afbeelding en een camera op de voorgrond te klikken.

 2 Blader door uw foto's en selecteer de foto's die u in uw iMovie-project wilt importeren. Om meerdere stilstaande beelden te selecteren, houdt u de Shift-toets ingedrukt en klikt u tegelijkertijd op de beelden die u wilt toevoegen.
2 Blader door uw foto's en selecteer de foto's die u in uw iMovie-project wilt importeren. Om meerdere stilstaande beelden te selecteren, houdt u de Shift-toets ingedrukt en klikt u tegelijkertijd op de beelden die u wilt toevoegen.  3 Blijf de muisknop ingedrukt houden terwijl u de stilstaande beelden van iPhoto naar het iMovie-projectvenster sleept.
3 Blijf de muisknop ingedrukt houden terwijl u de stilstaande beelden van iPhoto naar het iMovie-projectvenster sleept. 4 Stel stilstaande beelden opnieuw in door de muisknop los te laten wanneer de beelden zich boven de tijdbalk van het iMovie-project bevinden. De toegevoegde afbeeldingen worden weergegeven in de tijdbalk van je clip, evenals in het voorbeeldvenster aan de rechterkant van het tijdbalkvenster. U kunt nu uw iMovie-stilstaandbeeldproject bewerken en effecten toevoegen met behulp van de programmafuncties.
4 Stel stilstaande beelden opnieuw in door de muisknop los te laten wanneer de beelden zich boven de tijdbalk van het iMovie-project bevinden. De toegevoegde afbeeldingen worden weergegeven in de tijdbalk van je clip, evenals in het voorbeeldvenster aan de rechterkant van het tijdbalkvenster. U kunt nu uw iMovie-stilstaandbeeldproject bewerken en effecten toevoegen met behulp van de programmafuncties.
Tips
- Bij het toevoegen van afbeeldingen aan iMovie, past het programma automatisch het "Ken Burns"-effect toe. Het beeld verschijnt gedurende 4 seconden op het scherm voordat wordt ingezoomd en pannen (in overeenstemming met het Ken Burns-effect). U kunt de duur van het Ken Burns-effect wijzigen door de optie "Bijsnijden" in het middelste deelvenster van het iMovie-venstermenu te selecteren, de knop "Ken Burns" te selecteren, de clip te selecteren waarop het effect wordt toegepast en vervolgens de schuifregelaar voor de duur te schuiven onderaan het clipbewerkings- / voorbeeldvenster naar de tijdstrip.