Schrijver:
Christy White
Datum Van Creatie:
3 Kunnen 2021
Updatedatum:
1 Juli- 2024

Inhoud
- Stappen
- Methode 1 van 3: Google Play Muziek gebruiken
- Methode 2 van 3: Audiobestanden kopiëren op Windows
- Methode 3 van 3: Audiobestanden kopiëren op Mac OS X
- Tips
- Waarschuwingen
In dit artikel wordt uitgelegd hoe u muziek van uw computer naar uw Android-telefoon of -tablet kopieert. Om dit te doen, kunt u uw muziek rechtstreeks uploaden naar de Google Play Music-service of een Windows- of Mac OS X-computer gebruiken om de audiobestanden naar uw Android-apparaat te kopiëren.
Stappen
Methode 1 van 3: Google Play Muziek gebruiken
 1 Open de servicepagina van Google Play Muziek op uw computer. Ga hiervoor naar https://music.google.com/ in uw browser. De startpagina van Google Play Muziek wordt geopend (als u bent ingelogd op uw Google-account).
1 Open de servicepagina van Google Play Muziek op uw computer. Ga hiervoor naar https://music.google.com/ in uw browser. De startpagina van Google Play Muziek wordt geopend (als u bent ingelogd op uw Google-account). - Als u nog niet bent aangemeld bij uw Google-account, klikt u op Aanmelden in de rechterbovenhoek van de pagina en voert u vervolgens uw e-mailadres en wachtwoord in.
- Als u bent aangemeld bij een ander Google-account, klikt u op uw profielpictogram in de rechterbovenhoek van de pagina en selecteert u vervolgens het gewenste account in het vervolgkeuzemenu.
 2 Klik op ☰. Het staat in de linkerbovenhoek van de pagina. Aan de linkerkant wordt een pop-upvenster geopend.
2 Klik op ☰. Het staat in de linkerbovenhoek van de pagina. Aan de linkerkant wordt een pop-upvenster geopend.  3 Klik op Download muziek. Deze optie vind je onderaan de pop-up. De downloadpagina van Google Play Muziek wordt geopend.
3 Klik op Download muziek. Deze optie vind je onderaan de pop-up. De downloadpagina van Google Play Muziek wordt geopend. - Als u de Google Play Music-service nog niet heeft ingesteld, klikt u op Volgende, voert u uw creditcardgegevens in en klikt u op Activeren. Er wordt geen geld van de kaart afgeschreven - dit is nodig om te bevestigen in welk land u woont.
 4 Klik op Selecteer op computer. Het staat bijna onderaan de pagina. Er wordt een Verkenner (Windows) of Finder (Mac OS X)-venster geopend.
4 Klik op Selecteer op computer. Het staat bijna onderaan de pagina. Er wordt een Verkenner (Windows) of Finder (Mac OS X)-venster geopend.  5 Open je muziekmap. Klik in het linkerdeel van het venster op de map waarin de muziekbestanden zijn opgeslagen. Mogelijk moet u op sommige mappen in het hoofdvenster dubbelklikken om audiobestanden te vinden.
5 Open je muziekmap. Klik in het linkerdeel van het venster op de map waarin de muziekbestanden zijn opgeslagen. Mogelijk moet u op sommige mappen in het hoofdvenster dubbelklikken om audiobestanden te vinden.  6 Markeer de gewenste muziekbestanden. Houd de linkermuisknop ingedrukt en sleep de cursor over de gewenste audiobestanden; kan ook worden vastgeklemd Ctrl (Windows) of ⌘ Commando (Mac OS X) en klik op specifieke tracks om ze een voor een te selecteren.
6 Markeer de gewenste muziekbestanden. Houd de linkermuisknop ingedrukt en sleep de cursor over de gewenste audiobestanden; kan ook worden vastgeklemd Ctrl (Windows) of ⌘ Commando (Mac OS X) en klik op specifieke tracks om ze een voor een te selecteren.  7 Klik op Open. Deze knop staat onderaan het venster. Het uploaden van de geselecteerde nummers naar de Google Play Music-service wordt gestart. Wanneer dit proces is voltooid, kunt u de gedownloade muziek afspelen met de Google Play Music-app.
7 Klik op Open. Deze knop staat onderaan het venster. Het uploaden van de geselecteerde nummers naar de Google Play Music-service wordt gestart. Wanneer dit proces is voltooid, kunt u de gedownloade muziek afspelen met de Google Play Music-app.
Methode 2 van 3: Audiobestanden kopiëren op Windows
 1 Verbind uw Android-apparaat met uw computer. Gebruik hiervoor een oplaadkabel, waarvan de ene plug op het apparaat en de andere op een van de USB-poorten van je computer.
1 Verbind uw Android-apparaat met uw computer. Gebruik hiervoor een oplaadkabel, waarvan de ene plug op het apparaat en de andere op een van de USB-poorten van je computer. - Als het apparaat u vraagt om een verbindingstype te selecteren, klikt u op "MTP".
 2 Open het startmenu
2 Open het startmenu  . Klik hiervoor op het Windows-logo in de linkerbenedenhoek van het scherm.
. Klik hiervoor op het Windows-logo in de linkerbenedenhoek van het scherm.  3 Open een Verkenner-venster
3 Open een Verkenner-venster  . Klik hiervoor op het mapvormige pictogram linksonder in het Start-venster.
. Klik hiervoor op het mapvormige pictogram linksonder in het Start-venster.  4 Open je muziekmap. Klik in het linkerdeelvenster van het Verkenner-venster op de map waarin de muziekbestanden zijn opgeslagen. Mogelijk moet u dubbelklikken op enkele mappen in het hoofdvenster van Verkenner om de audiobestanden te vinden.
4 Open je muziekmap. Klik in het linkerdeelvenster van het Verkenner-venster op de map waarin de muziekbestanden zijn opgeslagen. Mogelijk moet u dubbelklikken op enkele mappen in het hoofdvenster van Verkenner om de audiobestanden te vinden.  5 Markeer de gewenste muziekbestanden. Houd de linkermuisknop ingedrukt en sleep de cursor over de gewenste audiobestanden; kan ook worden vastgeklemd Ctrl en klik op specifieke composities om ze een voor een te selecteren.
5 Markeer de gewenste muziekbestanden. Houd de linkermuisknop ingedrukt en sleep de cursor over de gewenste audiobestanden; kan ook worden vastgeklemd Ctrl en klik op specifieke composities om ze een voor een te selecteren.  6 Ga naar het tabblad de belangrijkste. Het staat in de linkerbovenhoek van het Verkenner-venster. De Home-werkbalk wordt geopend.
6 Ga naar het tabblad de belangrijkste. Het staat in de linkerbovenhoek van het Verkenner-venster. De Home-werkbalk wordt geopend.  7 Klik op Kopiëren. Het is een mapvormig pictogram dat te vinden is in het gedeelte Organiseren van de werkbalk. Er wordt een vervolgkeuzemenu geopend.
7 Klik op Kopiëren. Het is een mapvormig pictogram dat te vinden is in het gedeelte Organiseren van de werkbalk. Er wordt een vervolgkeuzemenu geopend.  8 Klik op Selecteer een locatie. Het staat helemaal onderaan het vervolgkeuzemenu.
8 Klik op Selecteer een locatie. Het staat helemaal onderaan het vervolgkeuzemenu.  9 Klik op de naam van het verbonden Android-apparaat. U vindt het pictogram in het pop-upvenster. Het apparaatopslagvenster wordt geopend met een lijst met mappen en bestanden die erin staan.
9 Klik op de naam van het verbonden Android-apparaat. U vindt het pictogram in het pop-upvenster. Het apparaatopslagvenster wordt geopend met een lijst met mappen en bestanden die erin staan. - Scroll naar beneden als u het pictogram van het verbonden Android-apparaat niet ziet.
 10 Klik op de map "Muziek". Het bevindt zich in het opslagvenster van het apparaat.
10 Klik op de map "Muziek". Het bevindt zich in het opslagvenster van het apparaat.  11 Klik op Kopiëren. Deze knop staat onderaan het venster. Het proces van het kopiëren van de geselecteerde muziekbestanden naar uw Android-apparaat begint.
11 Klik op Kopiëren. Deze knop staat onderaan het venster. Het proces van het kopiëren van de geselecteerde muziekbestanden naar uw Android-apparaat begint. - Dit proces zal hoogstwaarschijnlijk enige tijd in beslag nemen.
 12 Koppel uw apparaat veilig los van uw computer. Doe dit wanneer het kopieerproces van de audiobestanden is voltooid.
12 Koppel uw apparaat veilig los van uw computer. Doe dit wanneer het kopieerproces van de audiobestanden is voltooid.
Methode 3 van 3: Audiobestanden kopiëren op Mac OS X
 1 Verbind uw Android-apparaat met uw computer. Gebruik hiervoor een oplaadkabel, waarvan de ene plug op het apparaat en de andere op een van de USB-poorten van je computer.
1 Verbind uw Android-apparaat met uw computer. Gebruik hiervoor een oplaadkabel, waarvan de ene plug op het apparaat en de andere op een van de USB-poorten van je computer. - Als uw Mac geen USB-poorten heeft, koop dan een geschikte adapter.
- Als het apparaat u vraagt om een verbindingstype te selecteren, klikt u op "MTP".
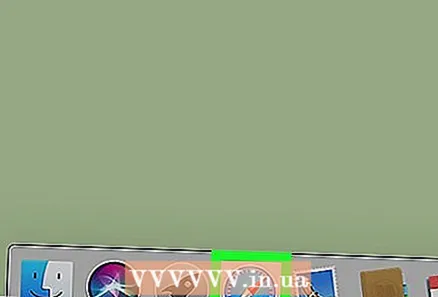 2 Open een webbrowser op uw computer. Android-apparaten synchroniseren niet automatisch met Mac-computers, dus u moet een speciaal programma downloaden dat een verbinding tot stand brengt tussen uw Android-apparaat en uw Mac-computer.
2 Open een webbrowser op uw computer. Android-apparaten synchroniseren niet automatisch met Mac-computers, dus u moet een speciaal programma downloaden dat een verbinding tot stand brengt tussen uw Android-apparaat en uw Mac-computer.  3 Open de programmapagina van Android File Transfer. Ga hiervoor naar http://www.android.com/filetransfer/. Er wordt een pagina geopend waar u het programma kunt downloaden.
3 Open de programmapagina van Android File Transfer. Ga hiervoor naar http://www.android.com/filetransfer/. Er wordt een pagina geopend waar u het programma kunt downloaden. 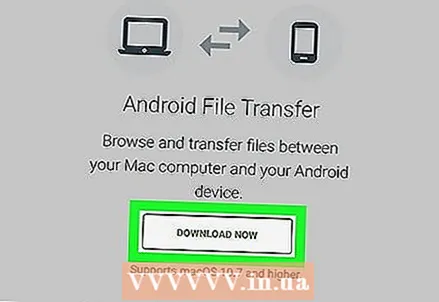 4 Klik op Download nu (Downloaden). Dit is een groene knop in het midden van de pagina. Het installatiebestand van Android File Transfer wordt gedownload.
4 Klik op Download nu (Downloaden). Dit is een groene knop in het midden van de pagina. Het installatiebestand van Android File Transfer wordt gedownload. - Afhankelijk van uw browserinstellingen moet u mogelijk toestemming geven voor het downloaden of een downloadmap opgeven.
 5 Installeer het gedownloade programma. Dubbelklik hiervoor op het DMG-bestand, bevestig het bestand in Systeemvoorkeuren (MacOS Sierra en hoger) en sleep het Android File Transfer-pictogram naar de snelkoppeling Toepassingen.
5 Installeer het gedownloade programma. Dubbelklik hiervoor op het DMG-bestand, bevestig het bestand in Systeemvoorkeuren (MacOS Sierra en hoger) en sleep het Android File Transfer-pictogram naar de snelkoppeling Toepassingen.  6 Finder openen. Het pictogram voor dit programma heeft een blauw gezicht en bevindt zich in het dock.
6 Finder openen. Het pictogram voor dit programma heeft een blauw gezicht en bevindt zich in het dock. 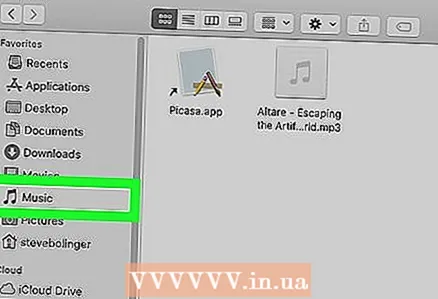 7 Open je muziekmap. Klik in het linkerdeelvenster van het Finder-venster op de map die uw muziekbestanden bevat. Mogelijk moet u op sommige mappen in het hoofdvenster van de Finder dubbelklikken om de audiobestanden te vinden.
7 Open je muziekmap. Klik in het linkerdeelvenster van het Finder-venster op de map die uw muziekbestanden bevat. Mogelijk moet u op sommige mappen in het hoofdvenster van de Finder dubbelklikken om de audiobestanden te vinden.  8 Markeer de gewenste muziekbestanden. Houd de linkermuisknop ingedrukt en sleep de cursor over de gewenste audiobestanden; kan ook worden vastgeklemd ⌘ Commando en klik op specifieke composities om ze een voor een te selecteren.
8 Markeer de gewenste muziekbestanden. Houd de linkermuisknop ingedrukt en sleep de cursor over de gewenste audiobestanden; kan ook worden vastgeklemd ⌘ Commando en klik op specifieke composities om ze een voor een te selecteren.  9 Klik op Verandering. Dit menu bevindt zich in de linkerbovenhoek van het scherm. Er wordt een vervolgkeuzemenu geopend.
9 Klik op Verandering. Dit menu bevindt zich in de linkerbovenhoek van het scherm. Er wordt een vervolgkeuzemenu geopend.  10 Klik op Kopiëren. Het staat in het vervolgkeuzemenu Bewerken. De gemarkeerde audiobestanden worden gekopieerd.
10 Klik op Kopiëren. Het staat in het vervolgkeuzemenu Bewerken. De gemarkeerde audiobestanden worden gekopieerd.  11 Start het Android File Transfer-programma. Het venster toont mappen, inclusief de map "Music", die zijn opgeslagen in het geheugen van de smartphone.
11 Start het Android File Transfer-programma. Het venster toont mappen, inclusief de map "Music", die zijn opgeslagen in het geheugen van de smartphone.  12 Dubbelklik op de map "Muziek". Je vindt het in het midden van het Android File Transfer-venster. De map Muziek wordt geopend.
12 Dubbelklik op de map "Muziek". Je vindt het in het midden van het Android File Transfer-venster. De map Muziek wordt geopend.  13 Klik op Verandering > Items invoegen. U vindt de optie "Items invoegen" bovenaan het vervolgkeuzemenu "Bewerken". Het proces van het kopiëren van bestanden naar de smartphone wordt gestart. Wanneer dit proces is voltooid, koppelt u uw smartphone veilig los van uw computer en speelt u muziek af.
13 Klik op Verandering > Items invoegen. U vindt de optie "Items invoegen" bovenaan het vervolgkeuzemenu "Bewerken". Het proces van het kopiëren van bestanden naar de smartphone wordt gestart. Wanneer dit proces is voltooid, koppelt u uw smartphone veilig los van uw computer en speelt u muziek af. - Dit proces zal hoogstwaarschijnlijk enige tijd in beslag nemen.
Tips
- Muziekbestanden die naar een Android-apparaat zijn gekopieerd, kunnen doorgaans worden afgespeeld door elke muziektoepassing die beschikbaar is in de Play Store.
Waarschuwingen
- Elk Google Play Muziek-account kan maximaal 50.000 nummers opslaan.



