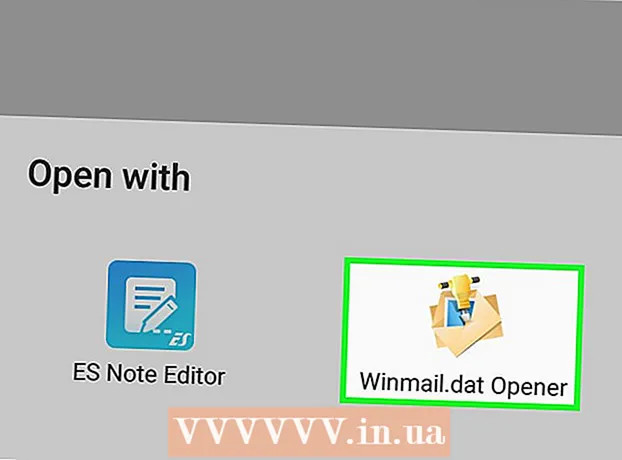Schrijver:
Judy Howell
Datum Van Creatie:
27 Juli- 2021
Updatedatum:
1 Juli- 2024

Inhoud
- Stappen
- Methode 1 van 7: Audiobestanden importeren van cd's in Windows Media Player
- Methode 2 van 7: Audiobestanden importeren van cd's naar iTunes
- Methode 3 van 7: Audiobestanden toevoegen door middel van slepen en neerzetten in de muziekbibliotheek
- Methode 4 van 7: Audiobestanden toevoegen aan Windows Media Player met behulp van de optie Toevoegen aan bibliotheek
- Methode 5 van 7: Audiobestanden toevoegen aan iTunes met behulp van de optie Toevoegen aan bibliotheek
- Methode 6 van 7: Audiobestanden kopen via Windows Media Player
- Methode 7 van 7: Audiobestanden kopen via iTunes
- Tips
- Waarschuwingen
Voeg alle digitale nummers toe aan de muziekbibliotheek van uw computer, zodat u uw verzameling nummers gemakkelijker kunt vinden en sorteren. Download nummers en albums naar uw computer door ze in speciale bibliotheken in iTunes (Mac of Windows), Windows Media Player (Windows) of een externe speler te plaatsen. Nummers worden in de regel tegelijkertijd toegevoegd aan de interne bibliotheek van het programma en een aparte map met muziek. Hier leest u hoe u audio-cd's kunt rippen (of importeren), audiobestanden die al op uw computer staan naar de mappen van uw speler kunt verplaatsen en nieuwe nummers kunt kopen in een online winkel.
Stappen
Methode 1 van 7: Audiobestanden importeren van cd's in Windows Media Player
 1 Plaats uw audio-cd in uw cd-station (of cd-/dvd-station). Wanneer de schijf is geladen, verschijnt er een menu op het computerscherm met verschillende opties, waaronder Branden op schijf, Afspelen, Toevoegen aan afspeellijst en Importeren.
1 Plaats uw audio-cd in uw cd-station (of cd-/dvd-station). Wanneer de schijf is geladen, verschijnt er een menu op het computerscherm met verschillende opties, waaronder Branden op schijf, Afspelen, Toevoegen aan afspeellijst en Importeren. - Als u Windows Media Player hebt geconfigureerd om audio-cd's te importeren, wordt het programma automatisch gestart en worden bestanden vanaf de schijf gekopieerd.
- Om Windows Media Player automatisch cd's te laten importeren, start u het programma, klikt u met de rechtermuisknop op een lege ruimte in de tabbalk en gaat u naar Extra> Opties> Muziek rippen van cd. Schakel vervolgens de optie CD's automatisch rippen in. Configureer het programma om cd's automatisch te rippen, of doe het zelf wanneer het tabblad Importeren wordt geopend.
 2 Selecteer Importeren om uw computer de cd te laten kopiëren. Op het tabblad "Importeren" dat verschijnt, kunt u tracks selecteren of deselecteren om ze uit de lijst te kopiëren.
2 Selecteer Importeren om uw computer de cd te laten kopiëren. Op het tabblad "Importeren" dat verschijnt, kunt u tracks selecteren of deselecteren om ze uit de lijst te kopiëren. - De gekopieerde nummers verschijnen automatisch in uw Windows Media Player-bibliotheek en muziekmap. Als er aanvullende informatie over de cd is gevonden op internet (waar automatisch naar wordt gezocht door Windows Media Player), worden de audiobestanden gesorteerd in mappen met artiestennamen en submappen met albumnamen.
Methode 2 van 7: Audiobestanden importeren van cd's naar iTunes
 1 Start iTunes.
1 Start iTunes. 2 Plaats de cd in uw cd-station (of cd/dvd-station). Eenmaal verbonden met internet, downloadt iTunes automatisch alle beschikbare audio-cd-informatie.
2 Plaats de cd in uw cd-station (of cd/dvd-station). Eenmaal verbonden met internet, downloadt iTunes automatisch alle beschikbare audio-cd-informatie.  3 Kies of je alle tracks wilt importeren of alleen een selectie. Wanneer er een dialoogvenster verschijnt waarin u wordt gevraagd, klikt u op Ja om alle nummers in uw iTunes-bibliotheek te importeren en op Nee om handmatig te kiezen welke nummers u wilt importeren.
3 Kies of je alle tracks wilt importeren of alleen een selectie. Wanneer er een dialoogvenster verschijnt waarin u wordt gevraagd, klikt u op Ja om alle nummers in uw iTunes-bibliotheek te importeren en op Nee om handmatig te kiezen welke nummers u wilt importeren.  4 Laat iTunes de cd importeren. De status van elke geïmporteerde track is te zien in de downloadbalk bovenaan het menu.
4 Laat iTunes de cd importeren. De status van elke geïmporteerde track is te zien in de downloadbalk bovenaan het menu. - De geïmporteerde nummers verschijnen in de iTunes-bibliotheeklijst. Als u de optie Bestanden kopiëren naar iTunes Media indien toegevoegd aan bibliotheek hebt ingeschakeld in de Geavanceerde voorkeuren, verschijnen ze ook in de map iTunes Media.
Methode 3 van 7: Audiobestanden toevoegen door middel van slepen en neerzetten in de muziekbibliotheek
 1 Open een willekeurige mediaspeler. Zorg ervoor dat het gedeelte Muziekbibliotheek is geopend en niet het gedeelte met de afspeellijst of het importeren.
1 Open een willekeurige mediaspeler. Zorg ervoor dat het gedeelte Muziekbibliotheek is geopend en niet het gedeelte met de afspeellijst of het importeren.  2 Markeer het bestand (of de bestanden) die u naar de geselecteerde bibliotheek wilt verplaatsen.
2 Markeer het bestand (of de bestanden) die u naar de geselecteerde bibliotheek wilt verplaatsen. 3 Sleep ze (door ingedrukt te houden) naar het programmavenster. Geef de bestanden vrij zodra ze zich in het programma bevinden en het pictogram voor toevoegen verschijnt (dit is te zien aan het "+"-teken dat verschijnt).
3 Sleep ze (door ingedrukt te houden) naar het programmavenster. Geef de bestanden vrij zodra ze zich in het programma bevinden en het pictogram voor toevoegen verschijnt (dit is te zien aan het "+"-teken dat verschijnt).  4 Automatisch sorteren van bestanden toestaan.
4 Automatisch sorteren van bestanden toestaan.
Methode 4 van 7: Audiobestanden toevoegen aan Windows Media Player met behulp van de optie Toevoegen aan bibliotheek
 1 Start Windows Media Player.
1 Start Windows Media Player. 2 Klik met de rechtermuisknop op een lege ruimte in de tabbalk.
2 Klik met de rechtermuisknop op een lege ruimte in de tabbalk. 3 Selecteer "Bestand" en vervolgens "Toevoegen aan bibliotheek".
3 Selecteer "Bestand" en vervolgens "Toevoegen aan bibliotheek". 4 Selecteer 'Mijn persoonlijke mappen' of 'Mijn mappen en de mappen waartoe ik toegang heb'. Met de optie "Mijn persoonlijke mappen" kunt u mappen op uw computer selecteren en de optie "Mijn mappen en de mappen waartoe ik toegang heb" - mappen op deze computer, evenals mappen op andere computers in het netwerk.
4 Selecteer 'Mijn persoonlijke mappen' of 'Mijn mappen en de mappen waartoe ik toegang heb'. Met de optie "Mijn persoonlijke mappen" kunt u mappen op uw computer selecteren en de optie "Mijn mappen en de mappen waartoe ik toegang heb" - mappen op deze computer, evenals mappen op andere computers in het netwerk.  5 Selecteer de mappen met audiobestanden die u wilt toevoegen en klik op "Toevoegen".
5 Selecteer de mappen met audiobestanden die u wilt toevoegen en klik op "Toevoegen". 6 Klik op "OK" om uw keuze te bevestigen.
6 Klik op "OK" om uw keuze te bevestigen.
Methode 5 van 7: Audiobestanden toevoegen aan iTunes met behulp van de optie Toevoegen aan bibliotheek
 1 iTunes openen.
1 iTunes openen. 2 Open het menu Bestand en selecteer Bestand toevoegen aan bibliotheek.
2 Open het menu Bestand en selecteer Bestand toevoegen aan bibliotheek. 3 Selecteer het bestand of de map die u wilt toevoegen.
3 Selecteer het bestand of de map die u wilt toevoegen.- Als Bestanden rippen naar iTunes Media wanneer toegevoegd aan bibliotheek is ingeschakeld, plaatst iTunes automatisch de toegevoegde audiobestanden in uw iTunes-bibliotheek en iTunes Media-map.
Methode 6 van 7: Audiobestanden kopen via Windows Media Player
 1 Zorg ervoor dat je een internetverbinding hebt.
1 Zorg ervoor dat je een internetverbinding hebt. 2 Start Windows Media Player.
2 Start Windows Media Player. 3 Selecteer Bladeren door alle online winkels op het tabblad Mediagids.
3 Selecteer Bladeren door alle online winkels op het tabblad Mediagids. 4 Meld u aan bij de door u gekozen muziekservice, waaronder Napster, Emusic en XM Satellite Radio. In elk van deze moet u basisinformatie opgeven, zoals naam, e-mailadres, telefoonnummer en creditcardnummer.
4 Meld u aan bij de door u gekozen muziekservice, waaronder Napster, Emusic en XM Satellite Radio. In elk van deze moet u basisinformatie opgeven, zoals naam, e-mailadres, telefoonnummer en creditcardnummer.  5 Zoek de nummers die u aan uw bibliotheek wilt toevoegen. De meeste muziekdiensten zijn voorzien van zoekvelden en een classificatiesysteem (bijvoorbeeld op genre) zodat je de resultaten kunt filteren.
5 Zoek de nummers die u aan uw bibliotheek wilt toevoegen. De meeste muziekdiensten zijn voorzien van zoekvelden en een classificatiesysteem (bijvoorbeeld op genre) zodat je de resultaten kunt filteren.  6 Koop nummers en download ze naar Windows Media Library. Registreer een creditcard en klik op de knop Kopen naast een muzieknummer om het te kopen. Aangezien u zich hebt geregistreerd bij Windows Media Player, worden de nummers automatisch toegevoegd aan de bibliotheek van het programma.
6 Koop nummers en download ze naar Windows Media Library. Registreer een creditcard en klik op de knop Kopen naast een muzieknummer om het te kopen. Aangezien u zich hebt geregistreerd bij Windows Media Player, worden de nummers automatisch toegevoegd aan de bibliotheek van het programma.
Methode 7 van 7: Audiobestanden kopen via iTunes
 1 Zorg ervoor dat je een internetverbinding hebt.
1 Zorg ervoor dat je een internetverbinding hebt. 2 iTunes openen.
2 iTunes openen. 3 Voer de titel van het nummer of de naam van de artiest in het zoekvak in de rechterbovenhoek van het venster in.
3 Voer de titel van het nummer of de naam van de artiest in het zoekvak in de rechterbovenhoek van het venster in. 4 Selecteer een track in het resultatenvenster. Filter uw zoekopdracht op inhoudstype door op de optie "muziek" te klikken, zodat alleen nummers in de zoekresultaten verschijnen. Je hebt de mogelijkheid om naar een voorbeeld van 30 seconden van elk nummer te luisteren.
4 Selecteer een track in het resultatenvenster. Filter uw zoekopdracht op inhoudstype door op de optie "muziek" te klikken, zodat alleen nummers in de zoekresultaten verschijnen. Je hebt de mogelijkheid om naar een voorbeeld van 30 seconden van elk nummer te luisteren.  5 Klik op de "Koop" knop naast de track. Voordat u nummers kunt kopen, moet u zich registreren bij iTunes en basisinformatie verstrekken, zoals naam, adres, creditcardgegevens en e-mailadres. Deze procedure omvat ook het aanmaken van een Apple ID en wachtwoord.
5 Klik op de "Koop" knop naast de track. Voordat u nummers kunt kopen, moet u zich registreren bij iTunes en basisinformatie verstrekken, zoals naam, adres, creditcardgegevens en e-mailadres. Deze procedure omvat ook het aanmaken van een Apple ID en wachtwoord.  6 Voer uw Apple ID en wachtwoord in om uw aankoop te voltooien. Het nummer wordt automatisch toegevoegd aan je iTunes-bibliotheek.
6 Voer uw Apple ID en wachtwoord in om uw aankoop te voltooien. Het nummer wordt automatisch toegevoegd aan je iTunes-bibliotheek.
Tips
- In Windows Vista, XP en 7 kunt u de bestanden in de muziekmap sorteren door met de rechtermuisknop op een lege ruimte in de map te klikken, Sorteren te selecteren en een criterium te selecteren om de muziek te sorteren. Bestanden kunnen worden gesorteerd op naam, datum toegevoegd, type, grootte en een aantal andere opties. Om de bestanden in uw iTunes Media-map te sorteren, opent u iTunes (de app) en kiest u Bestand> Bibliotheek> Bibliotheek organiseren. Selecteer de optie om bestanden te reorganiseren in iTunes Media (of iTunes Music, afhankelijk van de versie van iTunes).
Waarschuwingen
- Sommige mediaspelers spelen niet alle bestandsextensies af. iTunes kan bijvoorbeeld geen .wma-bestanden afspelen en Windows Media Player kan geen .acc-bestanden afspelen. Converteer bestanden naar meer gangbare formaten (.mp3 en .wav) met audiobestandsconversieprogramma's.