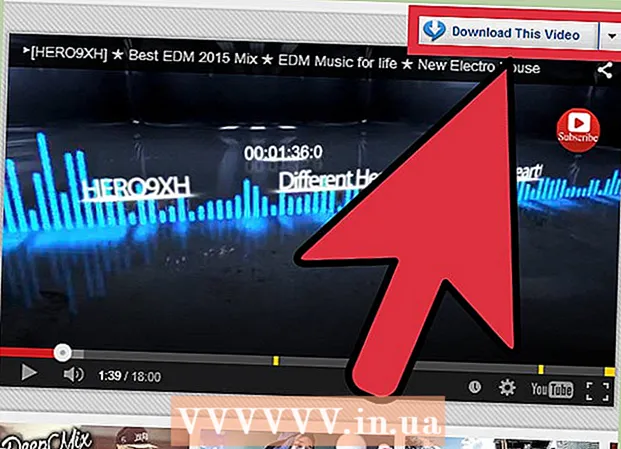Schrijver:
Judy Howell
Datum Van Creatie:
27 Juli- 2021
Updatedatum:
23 Juni- 2024
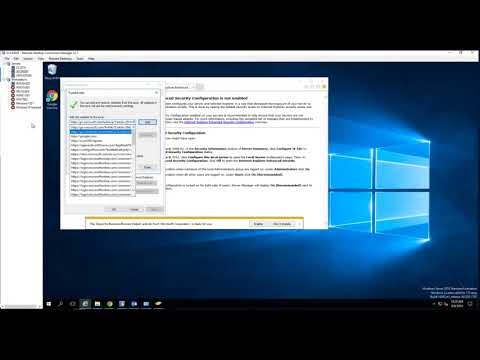
Inhoud
- Stappen
- Methode 1 van 4: Google Chrome (desktop)
- Methode 2 van 4: Safari (computerversie)
- Methode 3 van 4: Internet Explorer
- Methode 4 van 4: Firefox (desktop)
- Tips
- Waarschuwingen
In dit artikel wordt uitgelegd hoe u een vertrouwd websiteadres aan uw lijst met browseruitzonderingen kunt toevoegen. Als de site in zo'n lijst staat, dan worden cookies, notificaties en pop-ups die op de site aanwezig zijn niet geblokkeerd door de browser. Helaas is er geen uitzonderingenlijst in mobiele browsers.
Stappen
Methode 1 van 4: Google Chrome (desktop)
 1 Open Google Chrome. Het pictogram voor deze browser is een groen-rood-gele cirkel met een blauw midden.
1 Open Google Chrome. Het pictogram voor deze browser is een groen-rood-gele cirkel met een blauw midden.  2 Druk op . Deze knop bevindt zich in de rechterbovenhoek van de pagina.
2 Druk op . Deze knop bevindt zich in de rechterbovenhoek van de pagina.  3 Klik op Instellingen. Deze optie bevindt zich onderaan het menu dat wordt geopend.
3 Klik op Instellingen. Deze optie bevindt zich onderaan het menu dat wordt geopend.  4 Scroll naar beneden op de pagina en klik op Geavanceerde instellingen weergeven. Deze link staat onderaan de pagina.
4 Scroll naar beneden op de pagina en klik op Geavanceerde instellingen weergeven. Deze link staat onderaan de pagina.  5 Klik op Inhoudsinstellingen. Deze knop bevindt zich in het gedeelte "Persoonlijke informatie".
5 Klik op Inhoudsinstellingen. Deze knop bevindt zich in het gedeelte "Persoonlijke informatie".  6 Klik in het gedeelte Cookies op Uitzonderingen configureren. Dit is het eerste gedeelte van het venster Inhoudsinstellingen.
6 Klik in het gedeelte Cookies op Uitzonderingen configureren. Dit is het eerste gedeelte van het venster Inhoudsinstellingen.  7 Voer het websiteadres in. Het wordt ingevoerd in de regel "Hostnaamsjabloon", die zich aan de linkerkant van het venster bevindt.
7 Voer het websiteadres in. Het wordt ingevoerd in de regel "Hostnaamsjabloon", die zich aan de linkerkant van het venster bevindt. - Of kopieer en plak het adres in deze regel.
 8 Selecteer Toestaan in het menu Regel. Dit menu bevindt zich aan de rechterkant van het venster.
8 Selecteer Toestaan in het menu Regel. Dit menu bevindt zich aan de rechterkant van het venster. - Als in het menu Regel Blokkeren of Verwijderen bij afsluiten wordt weergegeven, klikt u op het menu en selecteert u Toestaan.
 9 Klik op Voltooien. Het staat in de rechterbenedenhoek van het venster. Hiermee worden uw wijzigingen in de cookie-instellingen en gegevens van de Chrome-browser opgeslagen.
9 Klik op Voltooien. Het staat in de rechterbenedenhoek van het venster. Hiermee worden uw wijzigingen in de cookie-instellingen en gegevens van de Chrome-browser opgeslagen. 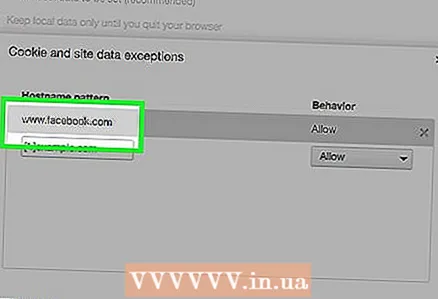 10 Herhaal dit proces in andere secties van de Chrome-instellingen. Scroll naar beneden op de pagina om de volgende secties te vinden:
10 Herhaal dit proces in andere secties van de Chrome-instellingen. Scroll naar beneden op de pagina om de volgende secties te vinden: - "Pop-upvensters". Er verschijnen pop-upvensters op sites die zijn toegevoegd aan de lijst met uitsluitingen.
- Plaats. Sites die aan de uitsluitingslijst zijn toegevoegd, hebben toegang tot uw locatiegegevens.
- "Waarschuwingen". Sites die aan de uitsluitingslijst zijn toegevoegd, sturen u meldingen met betrekking tot de inhoud van de sites.
 11 Klik op Voltooien. Deze knop bevindt zich in de rechterbenedenhoek van het venster Inhoudsinstellingen. Nu wordt de site-inhoud niet geblokkeerd door de standaard Chrome-instellingen.
11 Klik op Voltooien. Deze knop bevindt zich in de rechterbenedenhoek van het venster Inhoudsinstellingen. Nu wordt de site-inhoud niet geblokkeerd door de standaard Chrome-instellingen.
Methode 2 van 4: Safari (computerversie)
 1 Start Safari. Het is een blauw kompaspictogram.
1 Start Safari. Het is een blauw kompaspictogram.  2 Open de gewenste website. Om dit te doen, voert u het websiteadres in de adresbalk in (bovenaan het Safari-venster) en klikt u vervolgens op ⏎ Terug.
2 Open de gewenste website. Om dit te doen, voert u het websiteadres in de adresbalk in (bovenaan het Safari-venster) en klikt u vervolgens op ⏎ Terug.  3 Dubbelklik op het siteadres. Het adres wordt boven in het Safari-venster weergegeven. Er wordt een menu geopend.
3 Dubbelklik op het siteadres. Het adres wordt boven in het Safari-venster weergegeven. Er wordt een menu geopend. - Of knijpen ⌘ Cmd en klik één keer op het adres.
 4 Klik op Toevoegen aan bladwijzers.
4 Klik op Toevoegen aan bladwijzers. 5 Klik op de regel onder de optie Pagina toevoegen aan. Er wordt een vervolgkeuzemenu geopend met verschillende opties.
5 Klik op de regel onder de optie Pagina toevoegen aan. Er wordt een vervolgkeuzemenu geopend met verschillende opties. 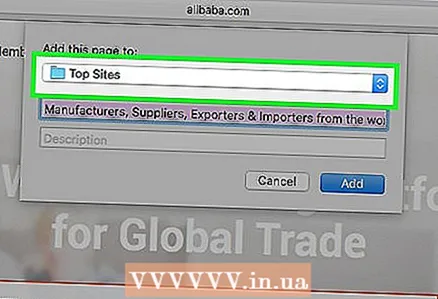 6 Klik op Topsites. Het staat bijna bovenaan het menu.
6 Klik op Topsites. Het staat bijna bovenaan het menu.  7 Klik op Toevoegen. De site staat nu in Safari's "beste sites"-lijst, wat betekent dat de browser afbeeldingen en pop-ups op die site niet blokkeert.
7 Klik op Toevoegen. De site staat nu in Safari's "beste sites"-lijst, wat betekent dat de browser afbeeldingen en pop-ups op die site niet blokkeert. - Mogelijk moet u uw browser opnieuw opstarten om de wijzigingen door te voeren.
Methode 3 van 4: Internet Explorer
 1 Internet Explorer openen. Het is een blauw "e"-pictogram met een gele cirkel.
1 Internet Explorer openen. Het is een blauw "e"-pictogram met een gele cirkel. 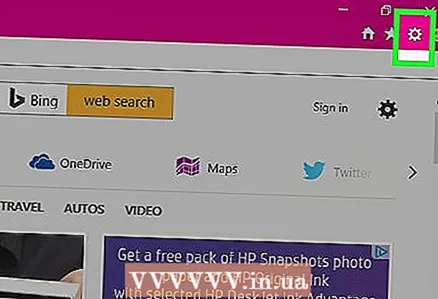 2 Druk ️. Het staat in de rechterbovenhoek van het Internet Explorer-venster.
2 Druk ️. Het staat in de rechterbovenhoek van het Internet Explorer-venster. 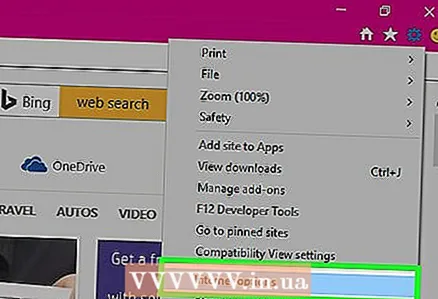 3 Klik op Internet-opties. Deze optie bevindt zich onderaan het menu dat wordt geopend. Het venster Internet-opties wordt geopend.
3 Klik op Internet-opties. Deze optie bevindt zich onderaan het menu dat wordt geopend. Het venster Internet-opties wordt geopend.  4 Klik op Privacy. Dit tabblad bevindt zich bovenaan het venster Internetopties.
4 Klik op Privacy. Dit tabblad bevindt zich bovenaan het venster Internetopties.  5 Klik op Sites. Het staat bovenaan het tabblad Privacy.
5 Klik op Sites. Het staat bovenaan het tabblad Privacy.  6 Vul het adres van de gewenste website in. U voert het adres in het tekstvak Website-adres in, dat zich in het midden van het tabblad bevindt.
6 Vul het adres van de gewenste website in. U voert het adres in het tekstvak Website-adres in, dat zich in het midden van het tabblad bevindt. - Of kopieer en plak het adres in dit veld.
 7 Klik op Toestaan. Deze knop bevindt zich aan de rechterkant van het tabblad.
7 Klik op Toestaan. Deze knop bevindt zich aan de rechterkant van het tabblad.  8 Klik OK. Nu wordt de site-inhoud niet geblokkeerd door de standaard Internet Explorer-instellingen.
8 Klik OK. Nu wordt de site-inhoud niet geblokkeerd door de standaard Internet Explorer-instellingen.
Methode 4 van 4: Firefox (desktop)
 1 Start Firefox. Het pictogram voor deze browser ziet eruit als een rood-oranje vos die rond de wereld cirkelt.
1 Start Firefox. Het pictogram voor deze browser ziet eruit als een rood-oranje vos die rond de wereld cirkelt.  2 Druk op . Het staat in de rechterbovenhoek van het Firefox-venster.
2 Druk op . Het staat in de rechterbovenhoek van het Firefox-venster.  3 Klik op Instellingen. Het staat in het midden van het menu dat wordt geopend.
3 Klik op Instellingen. Het staat in het midden van het menu dat wordt geopend.  4 Klik op Inhoud. Het staat in het linkerdeelvenster van het Firefox-venster.
4 Klik op Inhoud. Het staat in het linkerdeelvenster van het Firefox-venster.  5 Klik op Uitzonderingen. Het staat rechts van de kop Pop-ups (in het midden van de pagina).
5 Klik op Uitzonderingen. Het staat rechts van de kop Pop-ups (in het midden van de pagina).  6 Voer het adres van de gewenste site in. Het adres wordt ingevoerd in het tekstvak "Website-adres" bovenaan de pagina.
6 Voer het adres van de gewenste site in. Het adres wordt ingevoerd in het tekstvak "Website-adres" bovenaan de pagina. - Of kopieer en plak het adres in dit veld.
 7 Klik op Toestaan. Deze knop bevindt zich onder het tekstvak met het siteadres.
7 Klik op Toestaan. Deze knop bevindt zich onder het tekstvak met het siteadres.  8 Klik op Wijzigingen opslaan. Het staat in de rechterbenedenhoek van het venster.
8 Klik op Wijzigingen opslaan. Het staat in de rechterbenedenhoek van het venster.  9 Klik op Beveiligen. Het staat in het linkerdeelvenster van het Firefox-venster.
9 Klik op Beveiligen. Het staat in het linkerdeelvenster van het Firefox-venster.  10 Klik op Uitzonderingen. Deze optie verschijnt rechts van de kop Algemeen bovenaan de pagina.
10 Klik op Uitzonderingen. Deze optie verschijnt rechts van de kop Algemeen bovenaan de pagina.  11 Voer het adres van de gewenste site in. Het adres wordt ingevoerd in het tekstvak "Website-adres" bovenaan de pagina.
11 Voer het adres van de gewenste site in. Het adres wordt ingevoerd in het tekstvak "Website-adres" bovenaan de pagina.  12 Klik op Toestaan. Deze knop bevindt zich onder het tekstvak met het siteadres.
12 Klik op Toestaan. Deze knop bevindt zich onder het tekstvak met het siteadres.  13 Klik op Wijzigingen opslaan. Het staat in de rechterbenedenhoek van het venster. Nu wordt site-inhoud niet geblokkeerd door standaard Firefox-instellingen.
13 Klik op Wijzigingen opslaan. Het staat in de rechterbenedenhoek van het venster. Nu wordt site-inhoud niet geblokkeerd door standaard Firefox-instellingen.
Tips
- Als u het siteadres toevoegt aan de lijst met uitsluitingen, kunt u enkele educatieve of sociale sites activeren die eerder werden geblokkeerd door browserinstellingen.
Waarschuwingen
- Als u onbetrouwbare of verdachte sites aan de lijst met uitsluitingen toevoegt, loopt u het risico een virus of kwaadaardige code op te lopen.