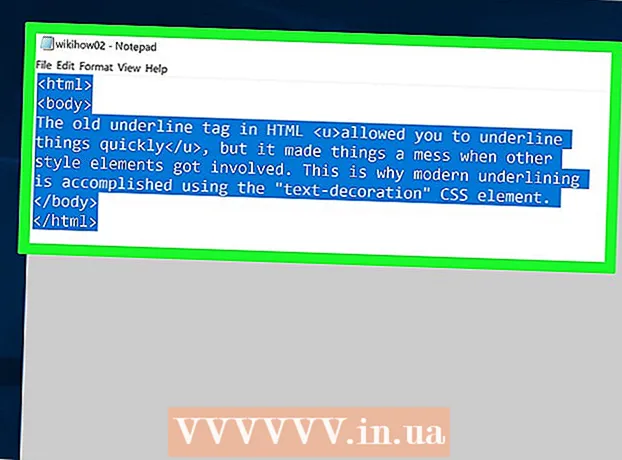Schrijver:
Judy Howell
Datum Van Creatie:
26 Juli- 2021
Updatedatum:
1 Juli- 2024

Inhoud
- Stappen
- Methode 1 van 2: Maak een diavoorstelling op Windows
- Methode 2 van 2: Diavoorstellingen maken op Mac OS
- Tips
Er zijn tegenwoordig zoveel manieren om foto's te maken dat een groot aantal mensen van fotografie houdt. Het is heel gemakkelijk om foto's te maken, maar nogal moeilijk om ze georganiseerd te houden. Een van de beste manieren om uw foto's op te slaan en snel te bekijken, is door ze in uw PowerPoint-presentatie in te voegen. Door dit te doen, ontvangt u een diavoorstelling, die tegelijkertijd een reservekopie is van de foto's die u nodig hebt.
Stappen
Methode 1 van 2: Maak een diavoorstelling op Windows
 1 Start PowerPoint en maak een nieuwe presentatie. Klik hiervoor op het PowerPoint-pictogram op uw bureaublad of in het menu Start. Klik vervolgens op "Bestand" (linksboven) - "Nieuw" - "Nieuwe presentatie". Er wordt een nieuwe presentatie gemaakt waarin u foto's kunt invoegen.
1 Start PowerPoint en maak een nieuwe presentatie. Klik hiervoor op het PowerPoint-pictogram op uw bureaublad of in het menu Start. Klik vervolgens op "Bestand" (linksboven) - "Nieuw" - "Nieuwe presentatie". Er wordt een nieuwe presentatie gemaakt waarin u foto's kunt invoegen.  2 Sla de gemaakte presentatie direct op. Klik hiervoor op de knop in de vorm van een diskette (linksboven). Voer nu een naam in voor de presentatie en selecteer de map waarin deze wordt opgeslagen.
2 Sla de gemaakte presentatie direct op. Klik hiervoor op de knop in de vorm van een diskette (linksboven). Voer nu een naam in voor de presentatie en selecteer de map waarin deze wordt opgeslagen. - Geef uw presentatie een naam die de foto's beschrijft die u erin hebt gekopieerd, zodat u ze gemakkelijker kunt terugvinden.
 3 Voer een titel in voor uw presentatie. Denk na over de titel van uw presentatie en klik in het vak op de eerste dia om een titel, datum of een afbeelding in te voeren.
3 Voer een titel in voor uw presentatie. Denk na over de titel van uw presentatie en klik in het vak op de eerste dia om een titel, datum of een afbeelding in te voeren.  4 Voeg dia's toe aan uw gemaakte presentatie. U kunt kiezen uit verschillende dia-ontwerpen. Klik op de Home-knop - Nieuwe dia, of klik op Invoegen - Dia, of klik op een lege ruimte in het linkerdeelvenster Dia's en klik op Nieuwe dia.
4 Voeg dia's toe aan uw gemaakte presentatie. U kunt kiezen uit verschillende dia-ontwerpen. Klik op de Home-knop - Nieuwe dia, of klik op Invoegen - Dia, of klik op een lege ruimte in het linkerdeelvenster Dia's en klik op Nieuwe dia. - Kies een dia-ontwerp dat bij uw foto's past, zoals een dia met een titelkader en een afbeeldingskader, of een dia met een beeldkader, of gewoon een lege dia.
 5 Voeg een foto in uw dia in. U kunt voor elke dia één foto invoegen, of u kunt meerdere foto's tegelijk invoegen (de keuze is aan u).
5 Voeg een foto in uw dia in. U kunt voor elke dia één foto invoegen, of u kunt meerdere foto's tegelijk invoegen (de keuze is aan u). - Dubbelklik op het afbeeldingsveld (of klik op Invoegen - Afbeelding - Uit bestand) en navigeer vervolgens naar de gewenste foto.
- Klik op OK of Plakken om de foto in de dia in te voegen.Als u een fout heeft gemaakt bij het kiezen van een foto, selecteert u deze en klikt u op "Afbeelding" om deze te wijzigen in een andere foto. U kunt ook de afbeelding selecteren en op "Verwijderen" klikken om de foto te verwijderen.
 6 Wijzig indien nodig de volgorde van de foto's. Gebruik de diasorteerder om automatisch de optimale positie voor uw dia's te vinden.
6 Wijzig indien nodig de volgorde van de foto's. Gebruik de diasorteerder om automatisch de optimale positie voor uw dia's te vinden. - De knop Diasorteerder bevindt zich in de rechterbenedenhoek van het scherm. Klik op deze knop en sleep vervolgens specifieke bestanden naar waar u maar wilt.
 7 Voeg overgangen tussen dia's toe. Met overgangen kunt u uw presentatie nog indrukwekkender maken door een soepele overgang van dia naar dia. Ga hiervoor naar het tabblad "Animatie" en selecteer een van de vele overgangstypes.
7 Voeg overgangen tussen dia's toe. Met overgangen kunt u uw presentatie nog indrukwekkender maken door een soepele overgang van dia naar dia. Ga hiervoor naar het tabblad "Animatie" en selecteer een van de vele overgangstypes.  8 Verander de achtergrond van uw dia's. Als u niet tevreden bent met de witte vakken rond elke foto, klikt u met de rechtermuisknop op een dia, klikt u op Achtergrond opmaken en selecteert u de gewenste achtergrond. U kunt een effen vulling, een verloopvulling en een ander type achtergrond kiezen, en de achtergrondkleur en transparantie wijzigen. Klik op Toepassen op alles om ervoor te zorgen dat de dia's dezelfde achtergrond hebben.
8 Verander de achtergrond van uw dia's. Als u niet tevreden bent met de witte vakken rond elke foto, klikt u met de rechtermuisknop op een dia, klikt u op Achtergrond opmaken en selecteert u de gewenste achtergrond. U kunt een effen vulling, een verloopvulling en een ander type achtergrond kiezen, en de achtergrondkleur en transparantie wijzigen. Klik op Toepassen op alles om ervoor te zorgen dat de dia's dezelfde achtergrond hebben.  9 Voeg achtergrondmuziek toe aan uw presentatie. Als je muziekbestanden op je computer hebt, voeg ze dan toe aan je diavoorstelling om deze effectiever te maken. Een muziekclip in een presentatie is een geweldige manier om de aandacht op uw diavoorstelling te vestigen.
9 Voeg achtergrondmuziek toe aan uw presentatie. Als je muziekbestanden op je computer hebt, voeg ze dan toe aan je diavoorstelling om deze effectiever te maken. Een muziekclip in een presentatie is een geweldige manier om de aandacht op uw diavoorstelling te vestigen. - Om muziek in te voegen gaat u naar het tabblad "Invoegen" en klikt u op "Geluid" of "Film". Klik vervolgens op "Geluid uit bestand" en navigeer naar het gewenste muziekbestand; selecteer dit bestand en klik op "Link naar bestand" - "Invoegen".
- Als u het muziekbestand wilt laten afspelen terwijl u de hele presentatie of alleen een specifieke dia bekijkt, klikt u op Geluidsindeling (naast de startknop) en selecteert u onder Geluidsopties Afspelen in diavoorstelling.
 10 Sla de gemaakte diavoorstelling op. Als u klaar bent met het presentatieontwerp, sla het dan op. Als u bij het maken van een presentatie al de naam hebt ingevoerd en de map hebt opgegeven om deze op te slaan, klikt u eenvoudig op de knop in de vorm van een diskette (linksboven).
10 Sla de gemaakte diavoorstelling op. Als u klaar bent met het presentatieontwerp, sla het dan op. Als u bij het maken van een presentatie al de naam hebt ingevoerd en de map hebt opgegeven om deze op te slaan, klikt u eenvoudig op de knop in de vorm van een diskette (linksboven).
Methode 2 van 2: Diavoorstellingen maken op Mac OS
 1 Start PowerPoint door te dubbelklikken op het pictogram voor dit programma. In het geopende venster worden tal van presentatiesjablonen weergegeven; selecteer de gewenste sjabloon en klik op "Selecteren".
1 Start PowerPoint door te dubbelklikken op het pictogram voor dit programma. In het geopende venster worden tal van presentatiesjablonen weergegeven; selecteer de gewenste sjabloon en klik op "Selecteren".  2 Sla de gemaakte presentatie direct op. Klik hiervoor op de knop in de vorm van een diskette (linksboven). Voer nu een naam in voor de presentatie en selecteer de map waarin deze wordt opgeslagen.
2 Sla de gemaakte presentatie direct op. Klik hiervoor op de knop in de vorm van een diskette (linksboven). Voer nu een naam in voor de presentatie en selecteer de map waarin deze wordt opgeslagen. - Geef uw presentatie een naam die de foto's beschrijft die u erin hebt gekopieerd, zodat u ze gemakkelijker kunt terugvinden.
 3 Voer een titel in voor uw presentatie. Denk na over de titel van uw presentatie en klik in het vak op de eerste dia om een titel, datum of een afbeelding in te voeren.
3 Voer een titel in voor uw presentatie. Denk na over de titel van uw presentatie en klik in het vak op de eerste dia om een titel, datum of een afbeelding in te voeren.  4 Voeg dia's toe aan uw gemaakte presentatie. U kunt kiezen uit verschillende dia-ontwerpen. Klik op de Home-knop - Nieuwe dia, of klik op Invoegen - Dia, of klik op een lege ruimte in het linkerdeelvenster Dia's en klik op Nieuwe dia.
4 Voeg dia's toe aan uw gemaakte presentatie. U kunt kiezen uit verschillende dia-ontwerpen. Klik op de Home-knop - Nieuwe dia, of klik op Invoegen - Dia, of klik op een lege ruimte in het linkerdeelvenster Dia's en klik op Nieuwe dia. - Kies een dia-ontwerp dat bij uw foto's past, zoals een dia met een titelkader en een afbeeldingskader, of een dia met een beeldkader, of gewoon een lege dia.
 5 Voeg een foto in uw dia in. Klik op Home - Invoegen - Afbeelding. Selecteer in het menu dat wordt geopend "Afbeelding uit bestand". Selecteer in het linkerdeelvenster van het geopende venster de map waarin de foto die u nodig hebt is opgeslagen (als deze is opgeslagen op een aangesloten flashstation, klikt u op het flashstationpictogram in het linkerdeelvenster). Normaal gesproken worden alle foto's opgeslagen in de map Afbeeldingen.
5 Voeg een foto in uw dia in. Klik op Home - Invoegen - Afbeelding. Selecteer in het menu dat wordt geopend "Afbeelding uit bestand". Selecteer in het linkerdeelvenster van het geopende venster de map waarin de foto die u nodig hebt is opgeslagen (als deze is opgeslagen op een aangesloten flashstation, klikt u op het flashstationpictogram in het linkerdeelvenster). Normaal gesproken worden alle foto's opgeslagen in de map Afbeeldingen. - Dubbelklik erop om de gewenste foto in te voegen.
 6 Wijzig indien nodig de volgorde van de foto's. Gebruik de diasorteerder om automatisch de optimale positie voor uw dia's te vinden.
6 Wijzig indien nodig de volgorde van de foto's. Gebruik de diasorteerder om automatisch de optimale positie voor uw dia's te vinden. - De knop Diasorteerder bevindt zich in de rechterbenedenhoek van het scherm. Klik op deze knop en sleep vervolgens specifieke bestanden naar waar u maar wilt.
 7 Voeg overgangen tussen dia's toe. Met overgangen kunt u uw presentatie nog indrukwekkender maken door een soepele overgang van dia naar dia. Ga hiervoor naar het tabblad "Animatie" en selecteer een van de vele overgangstypes.
7 Voeg overgangen tussen dia's toe. Met overgangen kunt u uw presentatie nog indrukwekkender maken door een soepele overgang van dia naar dia. Ga hiervoor naar het tabblad "Animatie" en selecteer een van de vele overgangstypes.  8 Verander de achtergrond van uw dia's. Als u niet tevreden bent met de witte vakken rond elke foto, dubbelklikt u op een dia, klikt u op Achtergrond opmaken en selecteert u de gewenste achtergrond. U kunt een effen vulling, een verloopvulling en een ander type achtergrond kiezen, en de achtergrondkleur en transparantie wijzigen. Klik op Toepassen op alles om ervoor te zorgen dat de dia's dezelfde achtergrond hebben.
8 Verander de achtergrond van uw dia's. Als u niet tevreden bent met de witte vakken rond elke foto, dubbelklikt u op een dia, klikt u op Achtergrond opmaken en selecteert u de gewenste achtergrond. U kunt een effen vulling, een verloopvulling en een ander type achtergrond kiezen, en de achtergrondkleur en transparantie wijzigen. Klik op Toepassen op alles om ervoor te zorgen dat de dia's dezelfde achtergrond hebben.  9 Voeg achtergrondmuziek toe aan uw presentatie. Als je muziekbestanden op je computer hebt, voeg ze dan toe aan je diavoorstelling om deze effectiever te maken. Een muziekclip in een presentatie is een geweldige manier om de aandacht op uw diavoorstelling te vestigen.
9 Voeg achtergrondmuziek toe aan uw presentatie. Als je muziekbestanden op je computer hebt, voeg ze dan toe aan je diavoorstelling om deze effectiever te maken. Een muziekclip in een presentatie is een geweldige manier om de aandacht op uw diavoorstelling te vestigen. - Om muziek in te voegen gaat u naar het tabblad "Invoegen" en klikt u op "Geluid" of "Film". Klik vervolgens op Geluid uit bestand, navigeer naar het gewenste muziekbestand en sleep het naar de juiste dia.
- Als u het muziekbestand wilt laten afspelen terwijl u de hele presentatie of alleen een specifieke dia bekijkt, klikt u op Geluidsindeling (naast de startknop) en selecteert u onder Geluidsopties Afspelen in diavoorstelling.
 10 Sla de gemaakte diavoorstelling op. Als u klaar bent met het presentatieontwerp, sla het dan op. Als u bij het maken van een presentatie al de naam hebt ingevoerd en de map hebt opgegeven om deze op te slaan, klikt u eenvoudig op de knop in de vorm van een diskette (linksboven).
10 Sla de gemaakte diavoorstelling op. Als u klaar bent met het presentatieontwerp, sla het dan op. Als u bij het maken van een presentatie al de naam hebt ingevoerd en de map hebt opgegeven om deze op te slaan, klikt u eenvoudig op de knop in de vorm van een diskette (linksboven).
Tips
- Kies de juiste muziek en achtergrond voor uw diavoorstelling. Als u bijvoorbeeld foto's van uw zomervakantie invoegt, kiest u een felgele achtergrond en lichte, ritmische muziek.