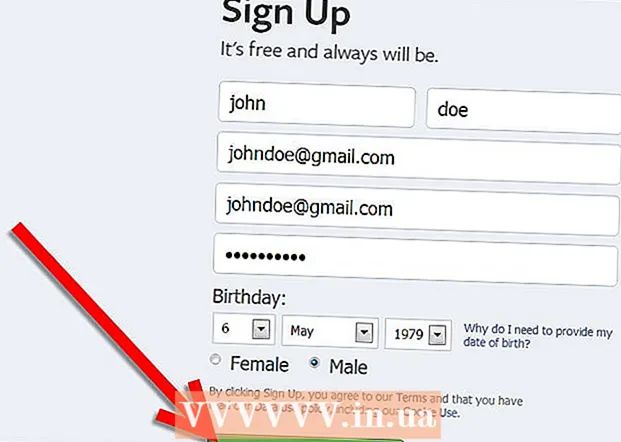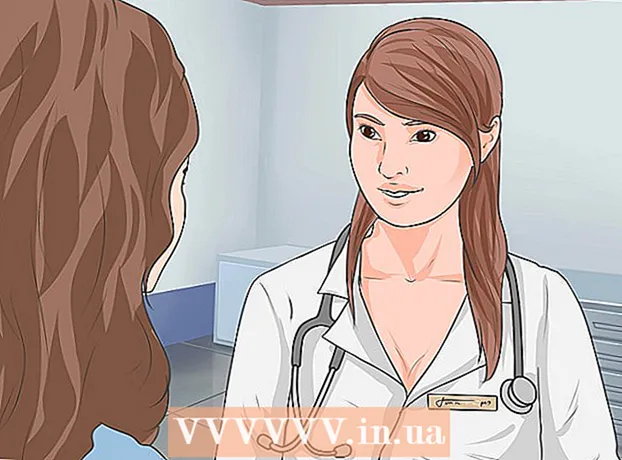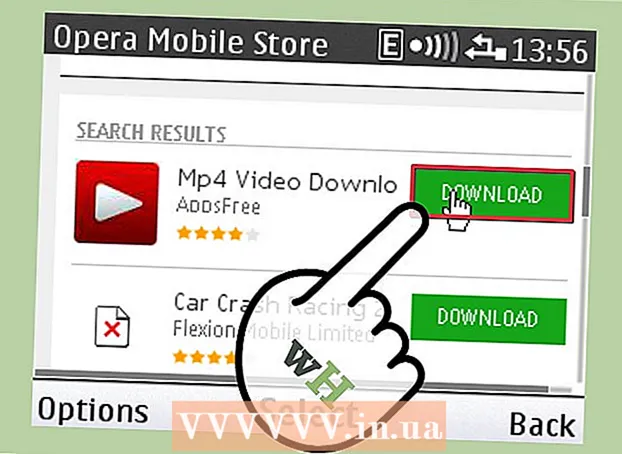Schrijver:
Morris Wright
Datum Van Creatie:
1 April 2021
Updatedatum:
1 Juli- 2024

Inhoud
- Stappen
- Methode 1 van 4: Patronen vinden
- Methode 2 van 4: Nieuwe sjablonen maken
- Methode 3 van 4: Opslaan als selecteren
- Methode 4 van 4: Een sjabloon installeren
- Tips
- Waarschuwingen
Sjablonen maken het gemakkelijk om nieuwe documenten te maken in Word, dat wordt geleverd met veel vooraf gedefinieerde sjablonen. Als u andere sjablonen aan Word moet toevoegen, lees dan dit artikel (betreft Windows- en Mac OS-systemen).
Stappen
Methode 1 van 4: Patronen vinden
 1 Vind nieuwe sjablonen online.
1 Vind nieuwe sjablonen online.- Ga naar de Microsoft Office-site en blader door de voorgestelde sjablonen.
- Als de Microsoft Office-site geen sjabloon heeft die u nodig hebt, zoekt u op internet naar een specifieke documentsjabloon, bijvoorbeeld 'essaysjabloon voor Word'.
 2 Zorg ervoor dat de sjabloon die u kiest compatibel is met uw versie van Microsoft Word.
2 Zorg ervoor dat de sjabloon die u kiest compatibel is met uw versie van Microsoft Word. 3 Download de sjabloon.
3 Download de sjabloon.- Als u de gewenste sjabloon niet kunt vinden, gaat u naar het volgende gedeelte. Ga anders naar het volgende gedeelte.
Methode 2 van 4: Nieuwe sjablonen maken
 1 Maak een nieuw Microsoft Word-document.
1 Maak een nieuw Microsoft Word-document. 2 Pas lettertype-instellingen aan, voeg randen, afbeeldingen, regelafstand in en meer.enz.
2 Pas lettertype-instellingen aan, voeg randen, afbeeldingen, regelafstand in en meer.enz.  3 Klik op "Bestand".
3 Klik op "Bestand".
Methode 3 van 4: Opslaan als selecteren
 1 Sla de sjabloon op.
1 Sla de sjabloon op. 2 Kies in het menu Opslaan als type Word-sjabloon.
2 Kies in het menu Opslaan als type Word-sjabloon.
Methode 4 van 4: Een sjabloon installeren
 1 Zoek de map Sjablonen die de Microsoft Office-sjablonen bevat. Hoogstwaarschijnlijk bevindt het zich in de Microsoft Office-map. Als het er niet is, gebruik dan de Windows-zoekmachine om deze map te vinden.
1 Zoek de map Sjablonen die de Microsoft Office-sjablonen bevat. Hoogstwaarschijnlijk bevindt het zich in de Microsoft Office-map. Als het er niet is, gebruik dan de Windows-zoekmachine om deze map te vinden.  2 Kopieer de sjabloon die u hebt gedownload of gemaakt naar de map Sjablonen.
2 Kopieer de sjabloon die u hebt gedownload of gemaakt naar de map Sjablonen. 3 Start Microsoft Word opnieuw. (Houd er rekening mee dat de sjabloon vanzelf kan openen, dus u moet Word opnieuw opstarten om dergelijke "glitches" te voorkomen.)
3 Start Microsoft Word opnieuw. (Houd er rekening mee dat de sjabloon vanzelf kan openen, dus u moet Word opnieuw opstarten om dergelijke "glitches" te voorkomen.)  4 Klik op "Bestand" - "Projectgalerij". (Afhankelijk van uw Word-instellingen kan dit venster automatisch worden geopend.)
4 Klik op "Bestand" - "Projectgalerij". (Afhankelijk van uw Word-instellingen kan dit venster automatisch worden geopend.)  5 Markeer de nieuwe sjabloon in de lijst Sjablonen. Er wordt een nieuw document geopend dat overeenkomt met de geselecteerde sjabloon; het bewerken van dit document heeft geen invloed op de originele sjabloon.
5 Markeer de nieuwe sjabloon in de lijst Sjablonen. Er wordt een nieuw document geopend dat overeenkomt met de geselecteerde sjabloon; het bewerken van dit document heeft geen invloed op de originele sjabloon.  6 Veel plezier bij het werken met de nieuwe Microsoft Word-sjabloon!
6 Veel plezier bij het werken met de nieuwe Microsoft Word-sjabloon!
Tips
- Als u een sjabloon wilt bewerken, maakt u een nieuw document met deze sjabloon. Breng uw wijzigingen aan en klik vervolgens op Bestand - Opslaan als. Kies in het menu Opslaan als type Word-sjabloon en sla de bewerkte sjabloon op met de naam van de oorspronkelijke sjabloon (in dat geval wordt de oorspronkelijke sjabloon overschreven) of met een nieuwe naam.
Waarschuwingen
- U kunt schadelijke code verbergen in sjabloonmacro's. Wees voorzichtig bij het laden van sjablonen die macro's bevatten (programma's die taken automatiseren om ze gebruiksvriendelijker te maken). Als Microsoft Office u waarschuwt dat de gedownloade sjabloon een macro bevat en u hiervan niet op de hoogte was, laat de macro dan niet uitvoeren. Verwijder deze sjabloon en zoek een andere.