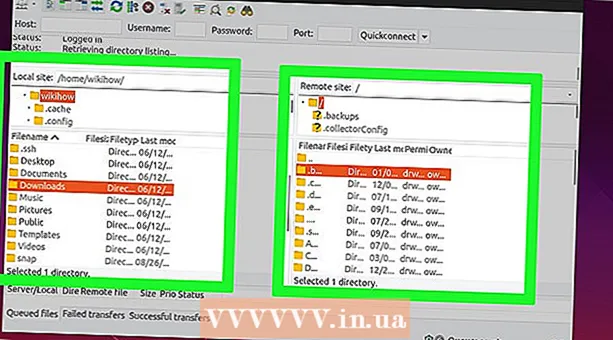Schrijver:
Christy White
Datum Van Creatie:
3 Kunnen 2021
Updatedatum:
1 Juli- 2024

Inhoud
- Stappen
- Methode 1 van 4: Een bericht naar de bot sturen
- Methode 2 van 4: Hulp krijgen
- Methode 3 van 4: Herinneringen instellen
- Methode 4 van 4: Hoe de antwoordberichten aan te passen
- Tips
Slackbot is een chatbot die uitlegt hoe Slack te gebruiken. Je kunt een bericht naar deze bot sturen en een reactie krijgen; je kunt ook herinneringen instellen. Teambeheerders hebben de mogelijkheid om een bot te programmeren om een specifiek antwoord te sturen als een bericht een specifiek woord bevat.
Stappen
Methode 1 van 4: Een bericht naar de bot sturen
 1 Start Slack. Als je vragen hebt over het gebruik van Slack, stuur dan een bericht naar Slackbot. Om dit te doen, start u eerst Slack op uw computer of mobiele apparaat.
1 Start Slack. Als je vragen hebt over het gebruik van Slack, stuur dan een bericht naar Slackbot. Om dit te doen, start u eerst Slack op uw computer of mobiele apparaat. - Kanaalleden weten niet welke vraag je naar de bot hebt gestuurd.
- De bot beantwoordt alleen de vraag over Slack.
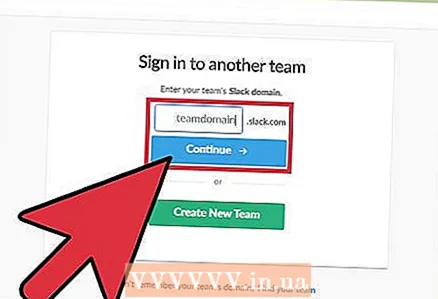 2 Log in bij uw Slack-team. Voer hiervoor uw gebruikersnaam en wachtwoord in. Hiermee komt u in het hoofdkanaal van uw team.
2 Log in bij uw Slack-team. Voer hiervoor uw gebruikersnaam en wachtwoord in. Hiermee komt u in het hoofdkanaal van uw team. 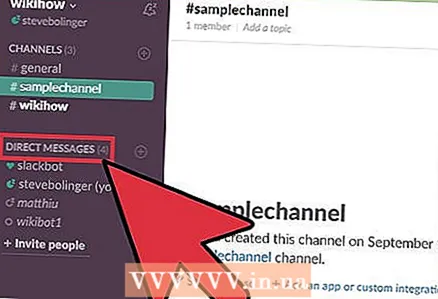 3 Klik op Directe berichten in de menubalk aan de linkerkant. Start nu een nieuwe chat met de bot.
3 Klik op Directe berichten in de menubalk aan de linkerkant. Start nu een nieuwe chat met de bot. - Voer op mobiele Slack / dm @Slackbot in en klik op Verzenden om een nieuw bericht voor de bot te starten.
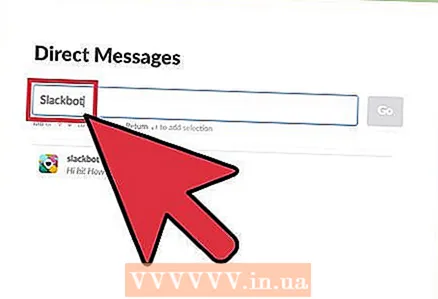 4 Typ "Slackbot" in de zoekbalk en klik op ↵ Enter. Er wordt een chatvenster met de bot geopend op de computer.
4 Typ "Slackbot" in de zoekbalk en klik op ↵ Enter. Er wordt een chatvenster met de bot geopend op de computer. - In het venster ziet u "Message @Slackbot", wat betekent dat elk ingevoerd bericht naar de bot wordt verzonden.
Methode 2 van 4: Hulp krijgen
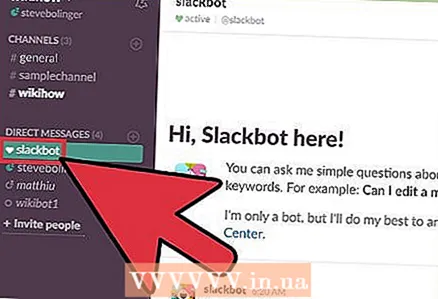 1 Open een chatvenster met Slackbot. Een bot kan worden gevraagd naar elke Slack-functie door een bericht te sturen. Slackbot stuurt een reactie of een link naar een pagina met informatie.
1 Open een chatvenster met Slackbot. Een bot kan worden gevraagd naar elke Slack-functie door een bericht te sturen. Slackbot stuurt een reactie of een link naar een pagina met informatie. 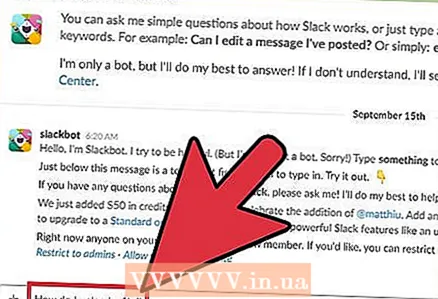 2 Voer uw vraag in het chatvenster in en klik op ↵ Enter. De vraag kan gaan over elke Slack-functie.
2 Voer uw vraag in het chatvenster in en klik op ↵ Enter. De vraag kan gaan over elke Slack-functie. - Typ bijvoorbeeld "Hoe upload ik een bestand?" (Hoe upload je een bestand?) - de bot stuurt je een antwoord of een link naar een pagina met de nodige informatie.
- In plaats van een vraag kunt u een trefwoord of woordgroep invoeren. Voer bijvoorbeeld gewoon "upload een bestand" in.
- Slackbot beantwoordt alleen vragen over Slack.
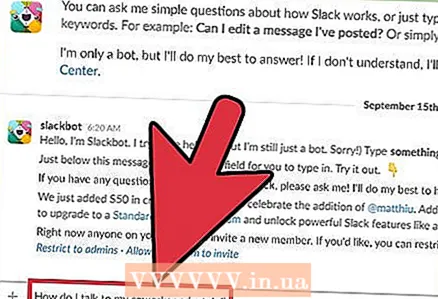 3 Herformuleer de vraag. Als de bot de vraag niet begrijpt, krijg je de melding "Ik ben bang dat ik het niet begrijp, het spijt me!" (Sorry ik begreep het niet). Overweeg in dit geval hoe u de vraag anders kunt stellen.
3 Herformuleer de vraag. Als de bot de vraag niet begrijpt, krijg je de melding "Ik ben bang dat ik het niet begrijp, het spijt me!" (Sorry ik begreep het niet). Overweeg in dit geval hoe u de vraag anders kunt stellen. - Bijvoorbeeld de vraag "Hoe spreek ik privé met mijn collega?" (Hoe privé met een collega praten) De bot zal het hoogstwaarschijnlijk niet begrijpen. Dus voer "Hoe stuur ik een privébericht?" (Hoe stuur je een privébericht), en de bot stuurt je uitgebreide informatie.
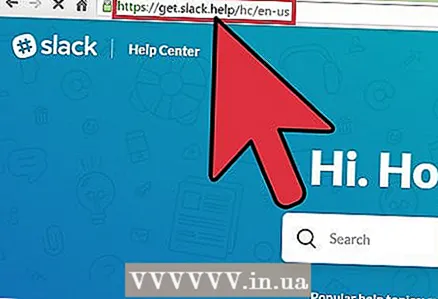 4 Vind meer informatie. Als de antwoorden van de bot niet bevredigend voor je zijn, open dan het Slack Help Center; het adres is http://get.slack.help.
4 Vind meer informatie. Als de antwoorden van de bot niet bevredigend voor je zijn, open dan het Slack Help Center; het adres is http://get.slack.help. 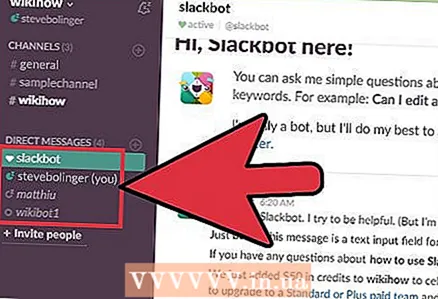 5 Sluit het chatvenster met de bot. Klik hiervoor op de naam van het gewenste kanaal in het menu aan de linkerkant (op een computer) of klik op het neerwaartse pijlpictogram naast "@Slackbot" en selecteer "Close DM" in het menu (op een mobiel apparaat ).
5 Sluit het chatvenster met de bot. Klik hiervoor op de naam van het gewenste kanaal in het menu aan de linkerkant (op een computer) of klik op het neerwaartse pijlpictogram naast "@Slackbot" en selecteer "Close DM" in het menu (op een mobiel apparaat ).
Methode 3 van 4: Herinneringen instellen
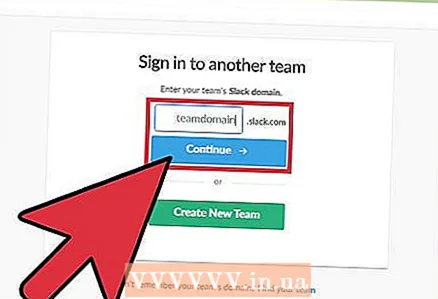 1 Log in bij uw Slack-team. Met het /herinner commando kunt u bijna elke herinnering instellen - en de bot zal u op het opgegeven tijdstip een bericht sturen. Start eerst Slack en log in op uw team.
1 Log in bij uw Slack-team. Met het /herinner commando kunt u bijna elke herinnering instellen - en de bot zal u op het opgegeven tijdstip een bericht sturen. Start eerst Slack en log in op uw team. - Je kunt ook een herinnering sturen naar een ander teamlid of het hele kanaal.
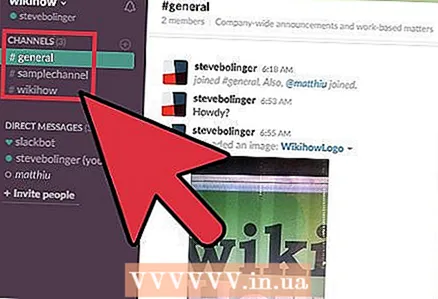 2 Word lid van een willekeurig kanaal. Herinneringen worden ingesteld met behulp van tekstcommando's, dus dit kan vanaf elk kanaal worden gedaan.
2 Word lid van een willekeurig kanaal. Herinneringen worden ingesteld met behulp van tekstcommando's, dus dit kan vanaf elk kanaal worden gedaan. 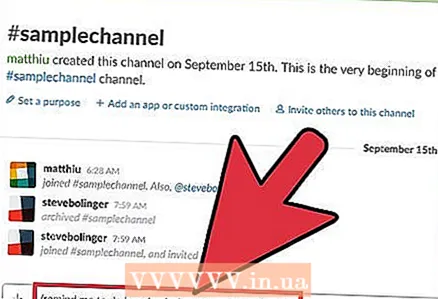 3 Maak een herinnering. Het formaat van de herinnering is / herinner [wie] [wat] [wanneer] (/herinner [wie] [wat] [wanneer]), hoewel deze elementen anders kunnen worden gerangschikt. Bijvoorbeeld:
3 Maak een herinnering. Het formaat van de herinnering is / herinner [wie] [wat] [wanneer] (/herinner [wie] [wat] [wanneer]), hoewel deze elementen anders kunnen worden gerangschikt. Bijvoorbeeld: - / herinner me aan jumping jacks op dinsdag om 13.30 uur (herinner me eraan jumping jacks te doen op dinsdag om 13.30 uur)
- / herinner @natalie eraan "Stop met zo hard werken!" in 5 minuten (herinner @natalie eraan "Stop met zo hard werken!" na 5 minuten)
- / herinner # schrijfteam op 14 januari 2017 om 11:55 om de conferentiebrug te bellen (herinner # schrijfteam op 14 januari 2017 om 11:55 om de conferentie te bellen)
- / herinner #ontwerp van gratis bagels elke dinsdag om 8 uur (herinner #ontwerp van gratis bagels elke dinsdag om 8 uur) * dit zal een terugkerende herinnering instellen
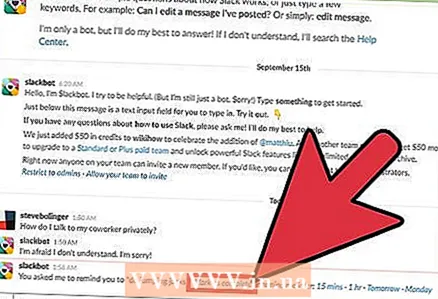 4 Beheer uw herinnering. Wanneer de herinnering wordt geactiveerd, worden aan het einde van het bericht verschillende opties weergegeven:
4 Beheer uw herinnering. Wanneer de herinnering wordt geactiveerd, worden aan het einde van het bericht verschillende opties weergegeven: - Klik op "Markeren als voltooid" om de herinnering uit te schakelen.
- Selecteer "15 minuten" (15 minuten) of "1 uur" (1 uur) om de herinnering opnieuw te laten klinken na de geselecteerde tijd (hierdoor wordt de herinnering op snooze gezet).
- Om uw tijdspanne op te geven, gebruikt u de opdracht / snooze, bijvoorbeeld, de opdracht / snooze 5 minuten zal de herinnering 5 minuten snoozen.
- Selecteer Morgen om de herinnering te snoozen tot morgen.
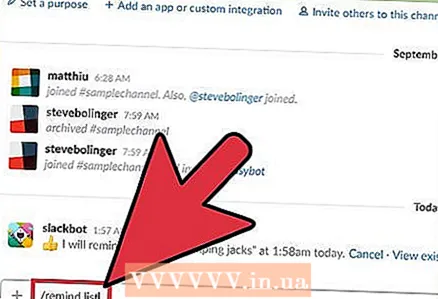 5 Voer de commando-/herinneringslijst in om een lijst met alle herinneringen te bekijken. In deze lijst vindt u zowel actieve als uitgeschakelde herinneringen - actieve herinneringen kunnen worden uitgeschakeld en verwijderd, en uitgeschakelde herinneringen kunnen worden verwijderd.
5 Voer de commando-/herinneringslijst in om een lijst met alle herinneringen te bekijken. In deze lijst vindt u zowel actieve als uitgeschakelde herinneringen - actieve herinneringen kunnen worden uitgeschakeld en verwijderd, en uitgeschakelde herinneringen kunnen worden verwijderd. - Naast elke actieve herinnering vindt u een optie die deze uitschakelt.
- Als u in een zender het commando / herinneringslijst gebruikt, worden er herinneringen weergegeven die op u en de zender van toepassing zijn.
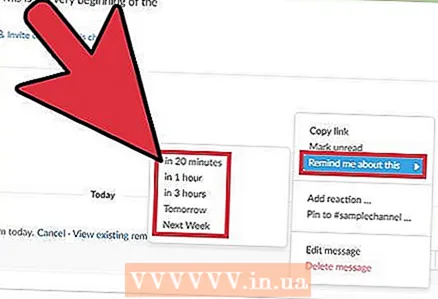 6 Stel een herinnering in op basis van het bericht. In Slack kun je van elk bericht een herinnering maken die op dezelfde manier werkt als een herinnering die met opdrachten is gemaakt.
6 Stel een herinnering in op basis van het bericht. In Slack kun je van elk bericht een herinnering maken die op dezelfde manier werkt als een herinnering die met opdrachten is gemaakt. - Beweeg uw muis over het bericht - een "..."-pictogram verschijnt in de rechterbovenhoek van het bericht.
- Selecteer "Herinner me hieraan".
- Selecteer een tijdsperiode uit de lijst.
Methode 4 van 4: Hoe de antwoordberichten aan te passen
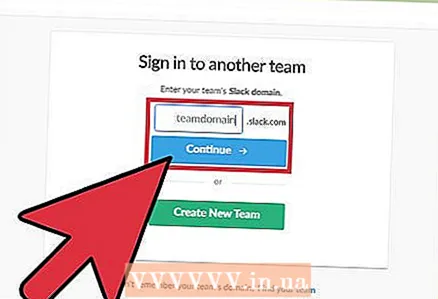 1 Log in bij uw Slack-team. Als u een teambeheerder bent, configureert u uw bot om een specifiek antwoord te verzenden als een bericht een specifiek woord bevat. Start Slack eerst op uw computer en meld u aan bij uw team.
1 Log in bij uw Slack-team. Als u een teambeheerder bent, configureert u uw bot om een specifiek antwoord te verzenden als een bericht een specifiek woord bevat. Start Slack eerst op uw computer en meld u aan bij uw team. 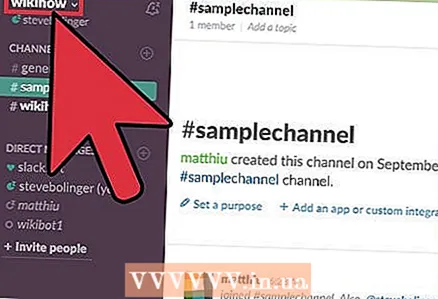 2 Klik op de teamnaam in de linkerbovenhoek. Er wordt een menu geopend.
2 Klik op de teamnaam in de linkerbovenhoek. Er wordt een menu geopend. 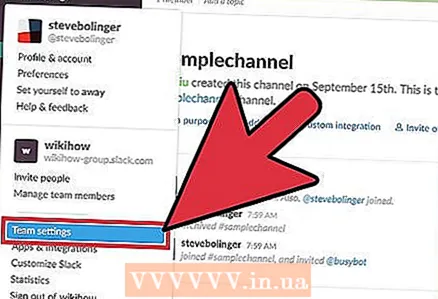 3 Klik op Teaminstellingen. De pagina Instellingen en machtigingen wordt geopend in uw webbrowser.
3 Klik op Teaminstellingen. De pagina Instellingen en machtigingen wordt geopend in uw webbrowser. 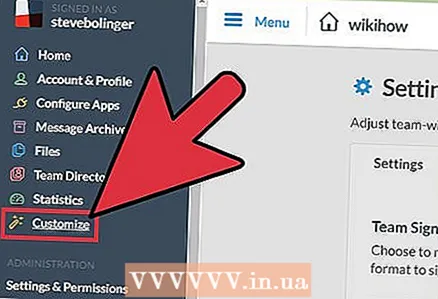 4 Selecteer "Aanpassen" in het menu aan de linkerkant. U wordt naar een site met tabbladen geleid die opties heeft voor het configureren van opdrachtparameters.
4 Selecteer "Aanpassen" in het menu aan de linkerkant. U wordt naar een site met tabbladen geleid die opties heeft voor het configureren van opdrachtparameters. 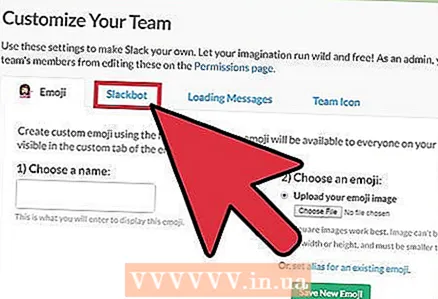 5 Klik op het tabblad "Slackbot". Hierop kunt u de reacties van de bot configureren.
5 Klik op het tabblad "Slackbot". Hierop kunt u de reacties van de bot configureren. 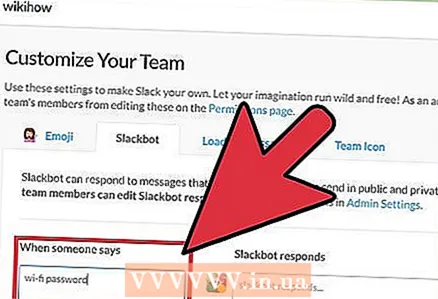 6 Voer uw wachtwoordzin in op de regel "Als iemand zegt". Als de bot nu de ingevoerde zin in een Slack-bericht vindt, verzendt hij het antwoord dat u hebt opgegeven.
6 Voer uw wachtwoordzin in op de regel "Als iemand zegt". Als de bot nu de ingevoerde zin in een Slack-bericht vindt, verzendt hij het antwoord dat u hebt opgegeven. - Als u bijvoorbeeld de zin "wifi-wachtwoord" (wachtwoord voor het draadloze netwerk) invoert, kunt u de bot het wachtwoord laten verzenden.
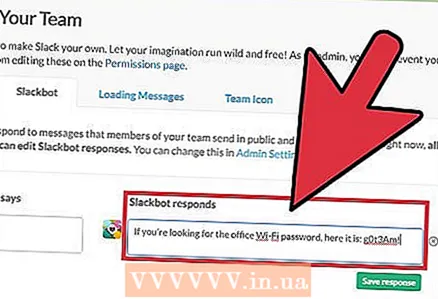 7 Voer uw antwoord in de regel "Slackbot reageert" in (Slackbot zal reageren). Wanneer een teamlid een sleutelzin (of woord) in een bericht invoert, stuurt de bot de tekst die je hebt ingevoerd. Als u klaar bent, worden uw wijzigingen automatisch opgeslagen.
7 Voer uw antwoord in de regel "Slackbot reageert" in (Slackbot zal reageren). Wanneer een teamlid een sleutelzin (of woord) in een bericht invoert, stuurt de bot de tekst die je hebt ingevoerd. Als u klaar bent, worden uw wijzigingen automatisch opgeslagen. - Als u bijvoorbeeld "wifi-wachtwoord" op de vorige regel hebt ingevoerd, voert u "Als u op zoek bent naar het wifi-wachtwoord voor kantoor, hier is het: g0t3Am!" (Als u uw draadloze wachtwoord bent vergeten, hier is het: g0t3Am!).
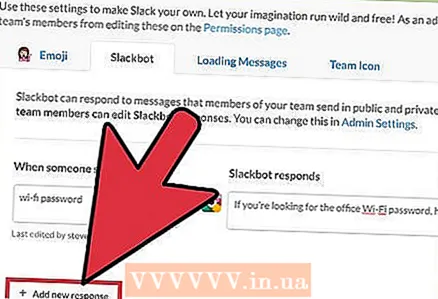 8 Klik op "+ Nieuw antwoord toevoegen" om een ander antwoord in te voeren. Het kan onmiddellijk worden gemaakt zoals hierboven beschreven, of later als dat nodig is. Sluit anders gewoon het venster.
8 Klik op "+ Nieuw antwoord toevoegen" om een ander antwoord in te voeren. Het kan onmiddellijk worden gemaakt zoals hierboven beschreven, of later als dat nodig is. Sluit anders gewoon het venster.
Tips
- Je kunt herinneringen die specifiek zijn voor een kanaal niet uitstellen.
- U kunt geen terugkerende herinneringen maken voor andere teamleden.