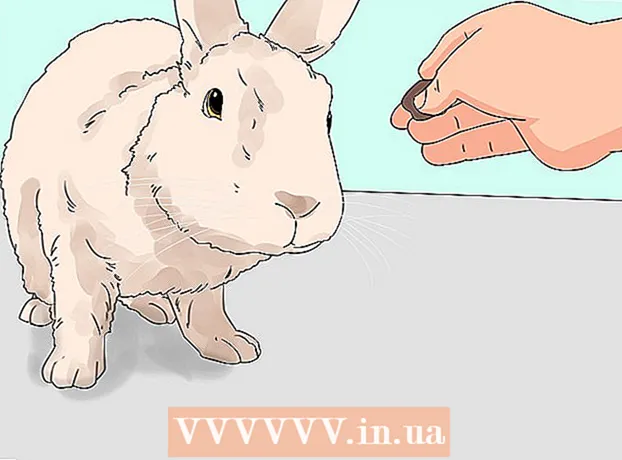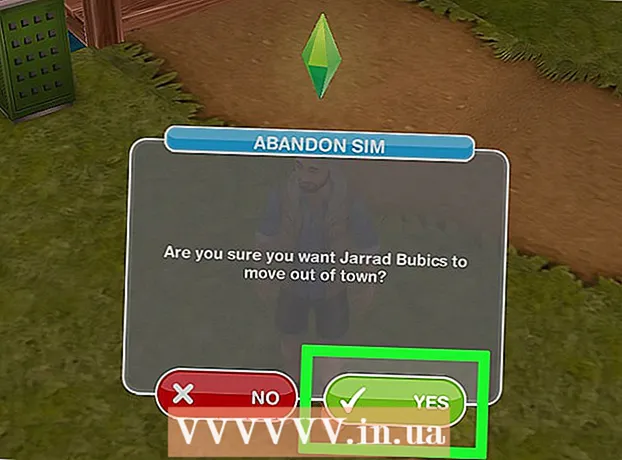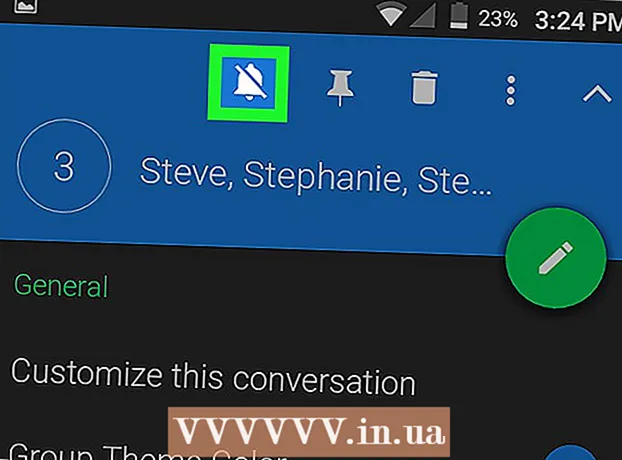Schrijver:
Robert Simon
Datum Van Creatie:
24 Juni- 2021
Updatedatum:
1 Juli- 2024

Inhoud
- Stappen
- Methode 1 van 4: De achtergrondkleur van een nieuw bestand wijzigen
- Methode 2 van 4: De kleur van de achtergrondlaag wijzigen
- Methode 3 van 4: De achtergrondkleur van Photoshop Stage wijzigen
- Methode 4 van 4: De achtergrondkleur van een afbeelding wijzigen
In dit artikel wordt uitgelegd hoe u de achtergrondkleur van nieuwe en bestaande Adobe Photoshop-bestanden kunt wijzigen.
Stappen
Methode 1 van 4: De achtergrondkleur van een nieuw bestand wijzigen
 1 Open Adobe-Photoshop. Klik hiervoor op het blauwe icoontje met de letters "Ps".
1 Open Adobe-Photoshop. Klik hiervoor op het blauwe icoontje met de letters "Ps".  2 Klik op Bestand. Dit menu bevindt zich aan de linkerkant van de menubalk bovenaan het scherm.
2 Klik op Bestand. Dit menu bevindt zich aan de linkerkant van de menubalk bovenaan het scherm.  3 Klik op Maken. Dit staat bijna bovenaan het vervolgkeuzemenu.
3 Klik op Maken. Dit staat bijna bovenaan het vervolgkeuzemenu.  4 Klik op het menu Achtergrondinhoud. Het staat in het midden van het dialoogvenster.
4 Klik op het menu Achtergrondinhoud. Het staat in het midden van het dialoogvenster.  5 Kies een achtergrondkleur. Klik op een van de volgende opties:
5 Kies een achtergrondkleur. Klik op een van de volgende opties: - Transparant - achtergrond zonder kleur.
- wit - witte achtergrond.
- Achtergrond kleur - achtergrond van een van de vooraf ingestelde kleuren.
 6 Geef het bestand een naam. Doe dit in de regel "Naam" bovenaan het dialoogvenster.
6 Geef het bestand een naam. Doe dit in de regel "Naam" bovenaan het dialoogvenster.  7 Klik OK. Het staat in de rechterbovenhoek van het dialoogvenster.
7 Klik OK. Het staat in de rechterbovenhoek van het dialoogvenster.
Methode 2 van 4: De kleur van de achtergrondlaag wijzigen
 1 Open Adobe-Photoshop. Klik hiervoor op het blauwe icoontje met de letters "Ps".
1 Open Adobe-Photoshop. Klik hiervoor op het blauwe icoontje met de letters "Ps".  2 Open de afbeelding die u wilt bewerken. Om dit te doen, drukt u op CTRL + O (Windows) of ⌘ + O (Mac OS X), selecteert u de gewenste afbeelding en klikt u vervolgens op Openen in de rechterbenedenhoek van het dialoogvenster.
2 Open de afbeelding die u wilt bewerken. Om dit te doen, drukt u op CTRL + O (Windows) of ⌘ + O (Mac OS X), selecteert u de gewenste afbeelding en klikt u vervolgens op Openen in de rechterbenedenhoek van het dialoogvenster.  3 Klik op Venster. Dit menu staat in de menubalk bovenaan het scherm.
3 Klik op Venster. Dit menu staat in de menubalk bovenaan het scherm.  4 Klik op Lagen. Het deelvenster Lagen wordt geopend in de rechterbenedenhoek van het Photoshop-venster.
4 Klik op Lagen. Het deelvenster Lagen wordt geopend in de rechterbenedenhoek van het Photoshop-venster.  5 Klik op Laag. Dit menu staat in de menubalk bovenaan het scherm.
5 Klik op Laag. Dit menu staat in de menubalk bovenaan het scherm.  6 Klik op Nieuwe opvullaag. Het staat bijna bovenaan het menu.
6 Klik op Nieuwe opvullaag. Het staat bijna bovenaan het menu.  7 Klik op Kleur.
7 Klik op Kleur. 8 Open het menu Kleur.
8 Open het menu Kleur. 9 Klik op een kleur. Kies een kleur voor de achtergrond.
9 Klik op een kleur. Kies een kleur voor de achtergrond.  10 Klik OK.
10 Klik OK. 11 Verfijn de achtergrondkleur. Gebruik het gereedschap Pipet om de gewenste tint te selecteren.
11 Verfijn de achtergrondkleur. Gebruik het gereedschap Pipet om de gewenste tint te selecteren.  12 Klik OK.
12 Klik OK. 13 Klik en houd de nieuwe laag vast. Doe dit in het deelvenster Lagen in de rechterbenedenhoek van het venster.
13 Klik en houd de nieuwe laag vast. Doe dit in het deelvenster Lagen in de rechterbenedenhoek van het venster.  14 Sleep een nieuwe laag en plaats deze boven de laag "Achtergrond".
14 Sleep een nieuwe laag en plaats deze boven de laag "Achtergrond".- Als de nieuwe laag nog niet is geselecteerd, klikt u erop.
 15 Klik op Laag. Dit menu staat in de menubalk bovenaan het scherm.
15 Klik op Laag. Dit menu staat in de menubalk bovenaan het scherm.  16 Scroll naar beneden en klik op Lagen samenvoegen. Het staat bijna onderaan het menu Laag.
16 Scroll naar beneden en klik op Lagen samenvoegen. Het staat bijna onderaan het menu Laag. - De achtergrondlaag wordt in de geselecteerde kleur geverfd.
Methode 3 van 4: De achtergrondkleur van Photoshop Stage wijzigen
 1 Open Adobe-Photoshop. Klik hiervoor op het blauwe icoontje met de letters "Ps".
1 Open Adobe-Photoshop. Klik hiervoor op het blauwe icoontje met de letters "Ps".  2 Open de afbeelding die u wilt bewerken. Om dit te doen, drukt u op CTRL + O (Windows) of ⌘ + O (Mac OS X), selecteert u de gewenste afbeelding en klikt u vervolgens op Openen in de rechterbenedenhoek van het dialoogvenster.
2 Open de afbeelding die u wilt bewerken. Om dit te doen, drukt u op CTRL + O (Windows) of ⌘ + O (Mac OS X), selecteert u de gewenste afbeelding en klikt u vervolgens op Openen in de rechterbenedenhoek van het dialoogvenster.  3 Klik met de rechtermuisknop (Windows) of houd Control ingedrukt en klik met de linkermuisknop (Mac OS X) op de werkruimte. Dit is een donker kader rond de afbeelding in het Photoshop-venster.
3 Klik met de rechtermuisknop (Windows) of houd Control ingedrukt en klik met de linkermuisknop (Mac OS X) op de werkruimte. Dit is een donker kader rond de afbeelding in het Photoshop-venster. - Mogelijk moet u uitzoomen om de werkruimte te zien. Druk hiervoor op CTRL + - (Windows) of ⌘ + - (Mac OS X).
 4 Kies een kleur. Als u niet van de primaire kleuren houdt, klikt u op Kies een andere kleur, kies een kleur en klik op OK.
4 Kies een kleur. Als u niet van de primaire kleuren houdt, klikt u op Kies een andere kleur, kies een kleur en klik op OK.
Methode 4 van 4: De achtergrondkleur van een afbeelding wijzigen
 1 Open Adobe-Photoshop. Klik hiervoor op het blauwe icoontje met de letters "Ps".
1 Open Adobe-Photoshop. Klik hiervoor op het blauwe icoontje met de letters "Ps".  2 Open de afbeelding die u wilt bewerken. Om dit te doen, drukt u op CTRL + O (Windows) of ⌘ + O (Mac OS X), selecteert u de gewenste afbeelding en klikt u vervolgens op Openen in de rechterbenedenhoek van het dialoogvenster.
2 Open de afbeelding die u wilt bewerken. Om dit te doen, drukt u op CTRL + O (Windows) of ⌘ + O (Mac OS X), selecteert u de gewenste afbeelding en klikt u vervolgens op Openen in de rechterbenedenhoek van het dialoogvenster.  3 Neem het gereedschap Snelle selectie. Het pictogram ziet eruit als een penseel met een gestippelde cirkel aan het einde.
3 Neem het gereedschap Snelle selectie. Het pictogram ziet eruit als een penseel met een gestippelde cirkel aan het einde. - Als u een hulpmiddel ziet dat op een toverstaf lijkt, klikt u erop en houdt u het vast. Er wordt een lijst met instrumenten geopend; selecteer daarin de tool "Snelle selectie".
 4 Plaats uw cursor bovenaan de afbeelding die op de voorgrond van de afbeelding staat. Houd de linkermuisknop ingedrukt en sleep de cursor langs de contouren van de afbeelding op de voorgrond.
4 Plaats uw cursor bovenaan de afbeelding die op de voorgrond van de afbeelding staat. Houd de linkermuisknop ingedrukt en sleep de cursor langs de contouren van de afbeelding op de voorgrond. - Als de afbeelding meerdere objecten bevat (bijvoorbeeld een groep mensen), omcirkel dan elk object in plaats van te proberen het met alle objecten tegelijk te doen.
- Wanneer u een object hebt getraceerd, klikt u op de onderkant ervan om verder te gaan en het volgende object te schetsen.
- Trek de voorgrondafbeelding over totdat er een stippellijn omheen verschijnt.
- Als het gereedschap Snelle selectie een gebied buiten de afbeelding heeft vastgelegd, klikt u op het gereedschap Aftrekken uit selectie in de linkerbovenhoek van het venster. Het pictogram voor deze tool is vergelijkbaar met de tool Snelle selectie, maar er staat een minteken (-) naast.
 5 Klik op Rand verfijnen. Het is in de buurt van de bovenkant van het venster.
5 Klik op Rand verfijnen. Het is in de buurt van de bovenkant van het venster.  6 Vink het selectievakje Smart Radius aan. Het staat in het gedeelte Randdetectie van het dialoogvenster.
6 Vink het selectievakje Smart Radius aan. Het staat in het gedeelte Randdetectie van het dialoogvenster.  7 Verplaats de schuifregelaar onder Randdetectie naar links of rechts. Merk op hoe dit wordt weerspiegeld in de afbeelding.
7 Verplaats de schuifregelaar onder Randdetectie naar links of rechts. Merk op hoe dit wordt weerspiegeld in de afbeelding. - Wanneer u klaar bent met het verfijnen van de randen, klikt u op OK.
 8 Klik met de rechtermuisknop (Windows) of houd Control ingedrukt en klik (Mac OS X) op de achtergrond van de afbeelding. Er wordt een menu geopend.
8 Klik met de rechtermuisknop (Windows) of houd Control ingedrukt en klik (Mac OS X) op de achtergrond van de afbeelding. Er wordt een menu geopend.  9 Klik op Selectie omkeren. Het staat bijna bovenaan het menu.
9 Klik op Selectie omkeren. Het staat bijna bovenaan het menu.  10 Klik op Laag. Het staat in de menubalk bovenaan het scherm.
10 Klik op Laag. Het staat in de menubalk bovenaan het scherm.  11 Klik op Nieuwe opvullaag. Het staat bijna bovenaan het menu.
11 Klik op Nieuwe opvullaag. Het staat bijna bovenaan het menu.  12 Klik op Kleur.
12 Klik op Kleur. 13 Open het menu Kleur.
13 Open het menu Kleur. 14 Klik op een kleur. Kies een kleur voor de achtergrond.
14 Klik op een kleur. Kies een kleur voor de achtergrond.  15 Klik OK.
15 Klik OK. 16 Verfijn de achtergrondkleur. Gebruik het gereedschap Pipet om de gewenste tint te selecteren.
16 Verfijn de achtergrondkleur. Gebruik het gereedschap Pipet om de gewenste tint te selecteren.  17 Klik OK.
17 Klik OK.- Klik op Bestand in de menubalk en selecteer vervolgens Opslaan of Opslaan als om uw wijzigingen op te slaan.