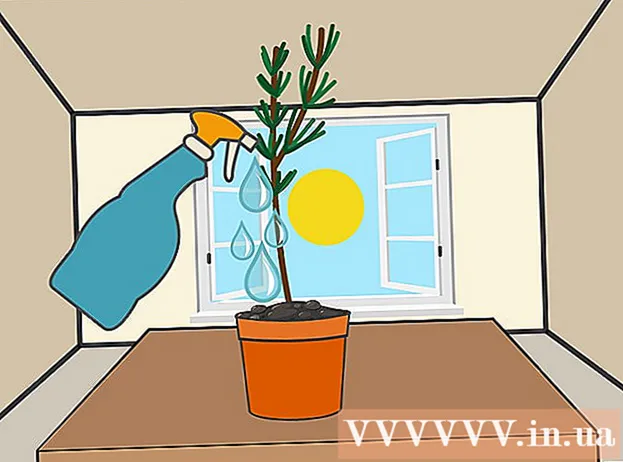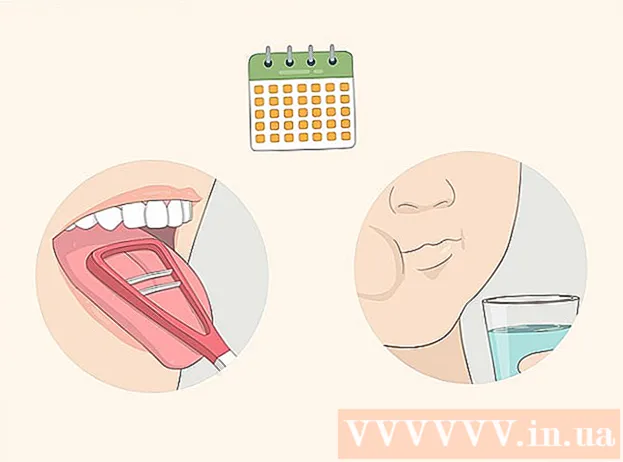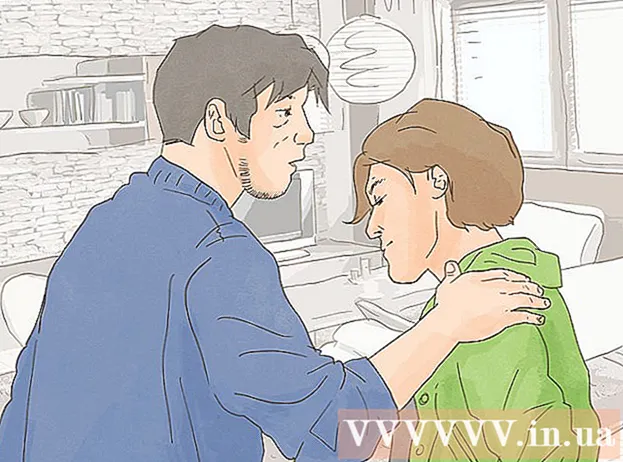Schrijver:
Charles Brown
Datum Van Creatie:
8 Februari 2021
Updatedatum:
1 Juli- 2024

Inhoud
In dit artikel wordt uitgelegd hoe u de achtergrond van een afbeelding in Windows kunt wijzigen met Paint en Paint 3D. U kunt geen transparante afbeelding maken in Paint, dus u moet de achtergrond groen schilderen en deze vervolgens vervangen door een andere afbeelding. In Paint 3D kunt u een deel van een afbeelding uitknippen en vervolgens dat deel van de achtergrond maken.
Stappen
Methode 1 van 2: Verf
 1 Zoek de afbeelding waarvan u de achtergrond wilt wijzigen. Je kunt elke afbeelding gebruiken, maar het is beter om te werken met een afbeelding met een hogere resolutie.
1 Zoek de afbeelding waarvan u de achtergrond wilt wijzigen. Je kunt elke afbeelding gebruiken, maar het is beter om te werken met een afbeelding met een hogere resolutie.  2 Klik met de rechtermuisknop op de afbeelding. Er wordt een menu geopend.
2 Klik met de rechtermuisknop op de afbeelding. Er wordt een menu geopend.  3 Selecteer alstublieft om mee te openen. Het staat in het midden van het menu. Er wordt een nieuw menu geopend.
3 Selecteer alstublieft om mee te openen. Het staat in het midden van het menu. Er wordt een nieuw menu geopend.  4 Klik op Verf. Deze optie staat in het nieuwe menu. De afbeelding wordt geopend in Paint.
4 Klik op Verf. Deze optie staat in het nieuwe menu. De afbeelding wordt geopend in Paint.  5 Selecteer het gereedschap Potlood. Het staat in het gedeelte Tools boven aan het scherm.
5 Selecteer het gereedschap Potlood. Het staat in het gedeelte Tools boven aan het scherm.  6 Wijzig de dikte van het gereedschap Potlood. Open het menu Gewicht en selecteer de breedste lijn.
6 Wijzig de dikte van het gereedschap Potlood. Open het menu Gewicht en selecteer de breedste lijn.  7 Dubbelklik op het felgroene vierkant. Het staat in de rechterbovenhoek van het Paint-venster.
7 Dubbelklik op het felgroene vierkant. Het staat in de rechterbovenhoek van het Paint-venster.  8 Traceer zorgvuldig het gebied van de afbeelding dat u wilt behouden. Hierdoor ontstaat er een rand tussen de afbeelding, die niet verandert, en de achtergrond, die groen wordt gekleurd.
8 Traceer zorgvuldig het gebied van de afbeelding dat u wilt behouden. Hierdoor ontstaat er een rand tussen de afbeelding, die niet verandert, en de achtergrond, die groen wordt gekleurd. - Om in te zoomen, klikt u op het "+" teken in de rechter benedenhoek van het venster.
 9 Gebruik een lichtgroene kleur om over de achtergrond te schilderen. Uw acties zijn afhankelijk van de afbeelding; Als de linkerkant van uw afbeelding bijvoorbeeld voornamelijk de achtergrond is, selecteert u het rechthoekige tekengereedschap, klikt u op Opvulling, klikt u op Effen, klikt u op Kleur 2 en dubbelklikt u vervolgens op de lichtgroene optie. Houd nu de linkermuisknop ingedrukt en sleep je aanwijzer over de achtergrond om deze te retoucheren met het grote groene vierkant.
9 Gebruik een lichtgroene kleur om over de achtergrond te schilderen. Uw acties zijn afhankelijk van de afbeelding; Als de linkerkant van uw afbeelding bijvoorbeeld voornamelijk de achtergrond is, selecteert u het rechthoekige tekengereedschap, klikt u op Opvulling, klikt u op Effen, klikt u op Kleur 2 en dubbelklikt u vervolgens op de lichtgroene optie. Houd nu de linkermuisknop ingedrukt en sleep je aanwijzer over de achtergrond om deze te retoucheren met het grote groene vierkant. - Als je klaar bent, moet de achtergrond groen zijn.
 10 Sla de afbeelding op als een nieuw bestand. Voor deze:
10 Sla de afbeelding op als een nieuw bestand. Voor deze: - klik op "Bestand";
- selecteer "Opslaan als";
- klik op "JPEG";
- voer een bestandsnaam in en selecteer een map om op te slaan (bijvoorbeeld "Desktop");
- klik op "Opslaan".
 11 Gebruik een ander programma om de groene achtergrond te vervangen. Helaas kun je in Paint een gloeiende achtergrond niet vervangen door een andere afbeelding; hiervoor heb je een grafische editor (bijvoorbeeld Photoshop) of een video-editor nodig.
11 Gebruik een ander programma om de groene achtergrond te vervangen. Helaas kun je in Paint een gloeiende achtergrond niet vervangen door een andere afbeelding; hiervoor heb je een grafische editor (bijvoorbeeld Photoshop) of een video-editor nodig. - De hele achtergrond is in één kleur geschilderd, dus wanneer je deze vervangt, verschijnt de gewenste afbeelding op de nieuwe achtergrond.
Methode 2 van 2: 3D schilderen
 1 Open het startmenu
1 Open het startmenu  . Klik op het Windows-logo in de linkerbenedenhoek van het scherm.
. Klik op het Windows-logo in de linkerbenedenhoek van het scherm.  2 Start Paint 3D. Binnenkomen verf 3d in het menu Start en klik vervolgens op Paint 3D boven aan het menu Start.
2 Start Paint 3D. Binnenkomen verf 3d in het menu Start en klik vervolgens op Paint 3D boven aan het menu Start.  3 Klik op Open. Deze knop bevindt zich in het midden van het Paint 3D-venster.
3 Klik op Open. Deze knop bevindt zich in het midden van het Paint 3D-venster.  4 Klik op Overzicht. Het staat in het midden van het raam. Er wordt een nieuw venster geopend.
4 Klik op Overzicht. Het staat in het midden van het raam. Er wordt een nieuw venster geopend.  5 Selecteer een afbeelding. Navigeer naar de map met de gewenste afbeelding en klik erop om deze te selecteren.
5 Selecteer een afbeelding. Navigeer naar de map met de gewenste afbeelding en klik erop om deze te selecteren.  6 Klik op Open. Het staat in de rechterbenedenhoek van het venster. De afbeelding wordt geopend in Paint 3D.
6 Klik op Open. Het staat in de rechterbenedenhoek van het venster. De afbeelding wordt geopend in Paint 3D.  7 Klik op het tabblad Canvas. Het is een pictogram met een raster van vierkanten in de rechterbovenhoek van het Paint 3D-venster. Rechts opent zich een zijpaneel.
7 Klik op het tabblad Canvas. Het is een pictogram met een raster van vierkanten in de rechterbovenhoek van het Paint 3D-venster. Rechts opent zich een zijpaneel.  8 Klik op de grijze schuifregelaar naast Transparant canvas
8 Klik op de grijze schuifregelaar naast Transparant canvas  . Het staat in het rechterdeelvenster. De schuifregelaar wordt blauw
. Het staat in het rechterdeelvenster. De schuifregelaar wordt blauw  .
.  9 Klik op Magische selectie. U vindt dit tabblad aan de linkerkant van het Paint 3D-venster.
9 Klik op Magische selectie. U vindt dit tabblad aan de linkerkant van het Paint 3D-venster.  10 Sleep de randen van het canvas naar binnen om het object te omringen. In dit geval hoeft de uiteindelijke afbeelding maar een klein beetje te worden bewerkt.
10 Sleep de randen van het canvas naar binnen om het object te omringen. In dit geval hoeft de uiteindelijke afbeelding maar een klein beetje te worden bewerkt. - Sleep de randen van het canvas zo dicht mogelijk bij het deel van de afbeelding dat u wilt behouden.
 11 Klik op Verder. Deze knop staat aan de rechterkant van de pagina.
11 Klik op Verder. Deze knop staat aan de rechterkant van de pagina.  12 Voeg fragmenten toe of verwijder ze die u wilt behouden of verwijderen. Elk kleurgedeelte (niet gearceerd) dat is ingelijst, blijft behouden wanneer u de afbeelding bijsnijdt. Als de secties die u wilt behouden gearceerd zijn, of als de secties die u niet nodig hebt niet gearceerd zijn, volg dan deze stappen:
12 Voeg fragmenten toe of verwijder ze die u wilt behouden of verwijderen. Elk kleurgedeelte (niet gearceerd) dat is ingelijst, blijft behouden wanneer u de afbeelding bijsnijdt. Als de secties die u wilt behouden gearceerd zijn, of als de secties die u niet nodig hebt niet gearceerd zijn, volg dan deze stappen: - Toevoegen: Klik op het pictogram Toevoegen bovenaan het rechterdeelvenster en teken vervolgens een pad rond het gedeelte dat u wilt opslaan.
- Verwijderen: klik op het pictogram Verwijderen boven in het rechterdeelvenster en teken vervolgens een pad rond het gedeelte dat u wilt verwijderen.
 13 Klik op Klaar. Deze knop staat aan de rechterkant van de pagina.
13 Klik op Klaar. Deze knop staat aan de rechterkant van de pagina.  14 Knip de selectie naar het klembord. Klik hiervoor op Ctrl+x... De geselecteerde sectie verdwijnt uit het Paint 3D-venster.
14 Knip de selectie naar het klembord. Klik hiervoor op Ctrl+x... De geselecteerde sectie verdwijnt uit het Paint 3D-venster.  15 Klik op Menu. Het is een mapvormig pictogram in de linkerbovenhoek van het venster.
15 Klik op Menu. Het is een mapvormig pictogram in de linkerbovenhoek van het venster.  16 Open de achtergrondafbeelding. Volg deze stappen:
16 Open de achtergrondafbeelding. Volg deze stappen: - klik op "Openen";
- klik op "Bladeren door bestanden";
- klik op "Niet opslaan" wanneer daarom wordt gevraagd;
- selecteer de afbeelding die u als achtergrond wilt gebruiken;
- klik op "Openen".
 17 Plak de uitsnede op een nieuwe achtergrond. Wanneer de achtergrondafbeelding wordt geopend, klikt u op Ctrl+Vom het uitgeknipte gedeelte van de originele afbeelding op een nieuwe achtergrond te plakken.
17 Plak de uitsnede op een nieuwe achtergrond. Wanneer de achtergrondafbeelding wordt geopend, klikt u op Ctrl+Vom het uitgeknipte gedeelte van de originele afbeelding op een nieuwe achtergrond te plakken. - Pas de grootte van de originele afbeelding aan als je wilt; om dit te doen, houdt u een van de hoeken vast en sleept u deze naar binnen of naar buiten.
 18 Sla de afbeelding op. Volg deze stappen om uw project als afbeelding op te slaan:
18 Sla de afbeelding op. Volg deze stappen om uw project als afbeelding op te slaan: - klik op "Menu" (mapvormig pictogram) in de linkerbovenhoek van het venster;
- klik op "Opslaan als";
- klik op "Afbeelding";
- voer een naam in voor de afbeelding en selecteer een map om op te slaan (bijvoorbeeld "Desktop");
- klik op "Opslaan".
Tips
- Er zijn veel diensten (gratis en betaald) die de groene achtergrond kunnen vervangen door een andere afbeelding.
Waarschuwingen
- Wanneer de afbeelding in Paint is vergroot, gebruik dan niet het scrollwiel van de muis om te voorkomen dat de afbeelding verpest wordt.