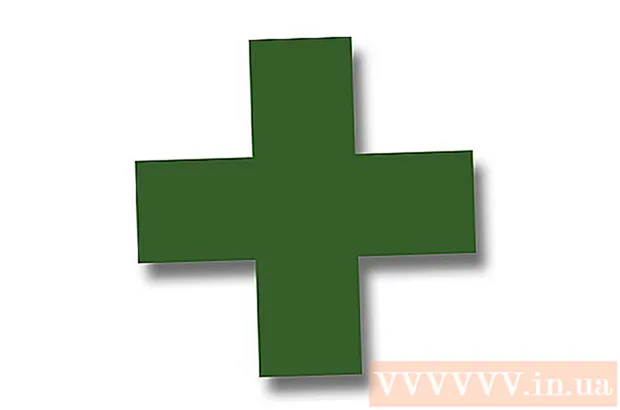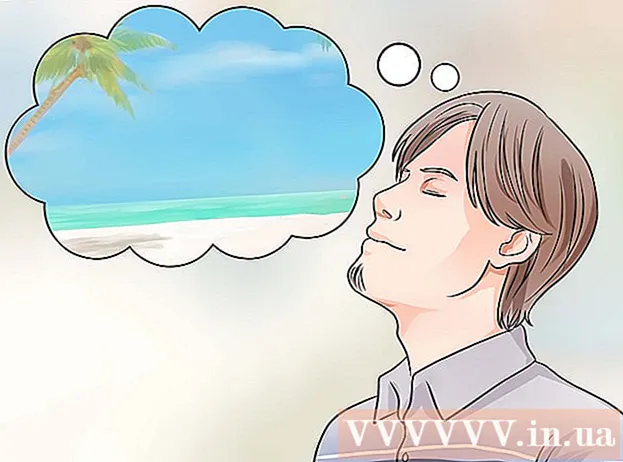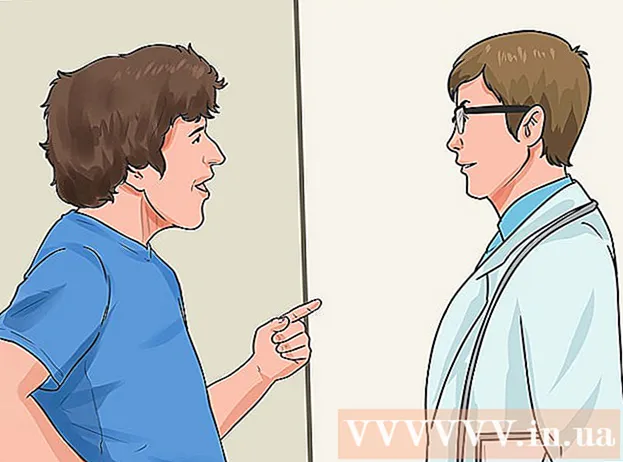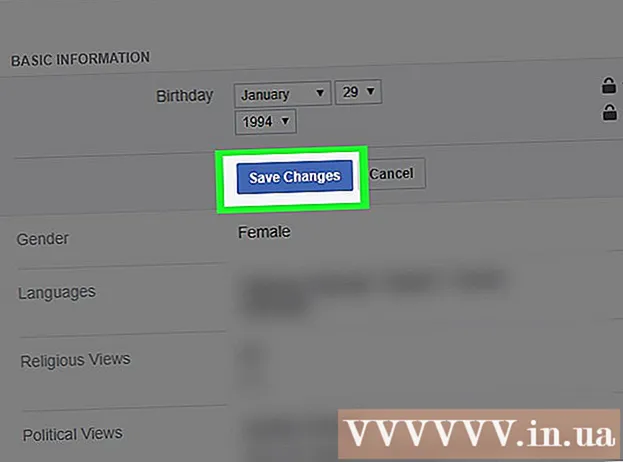Schrijver:
Virginia Floyd
Datum Van Creatie:
13 Augustus 2021
Updatedatum:
1 Juli- 2024
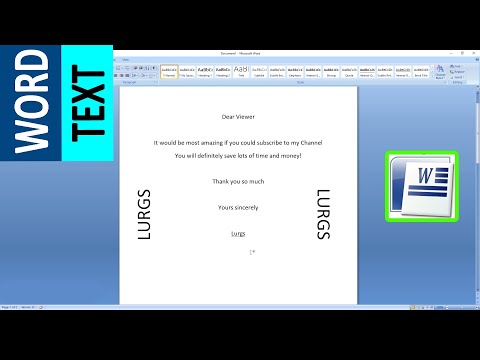
Inhoud
- Stappen
- Methode 1 van 3: Tekst verticaal schrijven
- Methode 2 van 3: Draai het tekstvak (in Word 2007 en hoger)
- Methode 3 van 3: Tekst roteren (in Word 2003 en eerder)
- Tips
- Vergelijkbare artikelen
Leren hoe u de richting van gedrukte tekst kunt veranderen, is erg handig voor het maken van gestileerde nieuwsbrieven, flyer-advertenties en leesbare tabelkoppen. In dit artikel wordt uitgelegd hoe u de richting van tekst in zowel oudere als nieuwere versies van Microsoft Word kunt wijzigen.
Stappen
Methode 1 van 3: Tekst verticaal schrijven
 1 Gebruik deze methode om verticale letters te maken met behoud van de verticale richting van de letters. Met deze methode kunnen alle letters onder elkaar worden geschreven in een hoge, smalle kop. Als je ook de richting van de letters wilt wijzigen, zodat je je hoofd moet kantelen om de tekst te lezen, ga dan naar andere methoden.
1 Gebruik deze methode om verticale letters te maken met behoud van de verticale richting van de letters. Met deze methode kunnen alle letters onder elkaar worden geschreven in een hoge, smalle kop. Als je ook de richting van de letters wilt wijzigen, zodat je je hoofd moet kantelen om de tekst te lezen, ga dan naar andere methoden.  2 Voeg een tekstvak in uw document in. Door een tekstvak te gebruiken, wordt het veel gemakkelijker voor u om de positie en richting van de tekst aan te passen. Volg de onderstaande stappen om een tekstvak in een Word-document in te voegen.
2 Voeg een tekstvak in uw document in. Door een tekstvak te gebruiken, wordt het veel gemakkelijker voor u om de positie en richting van de tekst aan te passen. Volg de onderstaande stappen om een tekstvak in een Word-document in te voegen. - Word 2007 en later... Klik op het menulint boven aan het venster op het tabblad Invoegen, klik vervolgens op de knop Tekstvak en selecteer Tekstvak tekenen. Klik op het blad van het document en rek het veld van de gewenste grootte uit.
- Word 2011 voor Mac en hoger... Selecteer het tabblad Start in het lint, klik vervolgens aan de rechterkant op de knop Tekstvak en teken een tekstvak in uw document.
- Word 2003 / Word 2008 voor Mac en eerder... Kies Invoegen → Tekstvak in het menu en teken vervolgens een tekstvak in het document.
 3 Schrijf je tekst. Klik op het tekstvak en voer de tekst in die u de verticale oriëntatie wilt geven. Als u deze tekst al in uw document heeft ingevoerd, kopieert en plakt u deze in het tekstvak.
3 Schrijf je tekst. Klik op het tekstvak en voer de tekst in die u de verticale oriëntatie wilt geven. Als u deze tekst al in uw document heeft ingevoerd, kopieert en plakt u deze in het tekstvak.  4 Klik op het tekstveld. Er verschijnt een rechthoek rond de getypte tekst. Er zal een cirkel in elke hoek van de rechthoek zijn. Deze cirkels zijn handvatten om de hoeken van de rechthoek te slepen en het formaat van het tekstvak te wijzigen.
4 Klik op het tekstveld. Er verschijnt een rechthoek rond de getypte tekst. Er zal een cirkel in elke hoek van de rechthoek zijn. Deze cirkels zijn handvatten om de hoeken van de rechthoek te slepen en het formaat van het tekstvak te wijzigen.  5 Pas het formaat van het tekstvak aan. Houd de muisknop op een van de hoeken van het tekstvak ingedrukt en verplaats de cursor. U moet het tekstvak lang en smal maken.Wanneer het te smal wordt om twee letters naast elkaar te passen, zal het label verticaal draaien en worden de letters onder elkaar geplaatst.
5 Pas het formaat van het tekstvak aan. Houd de muisknop op een van de hoeken van het tekstvak ingedrukt en verplaats de cursor. U moet het tekstvak lang en smal maken.Wanneer het te smal wordt om twee letters naast elkaar te passen, zal het label verticaal draaien en worden de letters onder elkaar geplaatst. - Als het tekstvak draait of beweegt zonder het formaat te wijzigen, hebt u er gewoon verkeerd op geklikt. Probeer opnieuw op de hoek van het tekstvak te klikken.
Methode 2 van 3: Draai het tekstvak (in Word 2007 en hoger)
 1 Controleer de versie van Word die u hebt geïnstalleerd. Deze methode is geschikt voor Word 2007 en latere versies van het programma op Windows, evenals voor Word 2011 voor Mac en latere versies. Als u de versie van uw programma niet zeker weet, maar het heeft een menu "lint", dan is deze methode geschikt voor u, dus u kunt doorgaan met de volgende stappen. Als het programma geen menulint heeft, gaat u gewoon naar de volgende methode.
1 Controleer de versie van Word die u hebt geïnstalleerd. Deze methode is geschikt voor Word 2007 en latere versies van het programma op Windows, evenals voor Word 2011 voor Mac en latere versies. Als u de versie van uw programma niet zeker weet, maar het heeft een menu "lint", dan is deze methode geschikt voor u, dus u kunt doorgaan met de volgende stappen. Als het programma geen menulint heeft, gaat u gewoon naar de volgende methode. - Als het menulint wordt weergegeven als een lijst met tabbladen "Home", "Invoegen" enzovoort, klikt u op een van de tabbladen om de uitgebreide weergave van het lint te activeren.
 2 Voeg een tekstvak in. Klik op de knop Bijschrift op het lint. In verschillende versies van Word is het te vinden op het tabblad Start of op het tabblad Invoegen.
2 Voeg een tekstvak in. Klik op de knop Bijschrift op het lint. In verschillende versies van Word is het te vinden op het tabblad Start of op het tabblad Invoegen.  3 Voer tekst in het tekstvak in. Klik op het tekstvak en typ de tekst die u wilt uitbreiden. Merk op dat na het klikken op het tekstvak, de rand zou moeten verschijnen.
3 Voer tekst in het tekstvak in. Klik op het tekstvak en typ de tekst die u wilt uitbreiden. Merk op dat na het klikken op het tekstvak, de rand zou moeten verschijnen.  4 Klik op de cirkel boven het tekstvak. Let op de lijn die vanaf de rand van het tekstvak omhoog loopt en eindigt met een cirkel. Klik op deze cirkel en blijf de muisknop ingedrukt houden.
4 Klik op de cirkel boven het tekstvak. Let op de lijn die vanaf de rand van het tekstvak omhoog loopt en eindigt met een cirkel. Klik op deze cirkel en blijf de muisknop ingedrukt houden.  5 Sleep de cirkel om het tekstvak te draaien. Houd de muisknop ingedrukt en verplaats de cursor om het tekstvak te draaien.
5 Sleep de cirkel om het tekstvak te draaien. Houd de muisknop ingedrukt en verplaats de cursor om het tekstvak te draaien. - Als u na het roteren op het tekstveld klikt om de tekst te bewerken, kan de tekst zijn normale oriëntatie aannemen. Dit wordt gedaan om het bewerken van het label te vergemakkelijken. Als u na het bewerken van de tekst ergens anders in het document buiten het tekstvak klikt, keert de tekst binnen het vak terug naar de instellingen.
 6 Houd Shift ingedrukt om de tekst nauwkeurig te roteren wanneer u het tekstvak draait. Hiermee kunt u het bijschrift strikt in een hoek van 30º, 45º, 75º of 90º draaien, waardoor het gemakkelijker wordt om indien nodig parallelle koppen te maken.
6 Houd Shift ingedrukt om de tekst nauwkeurig te roteren wanneer u het tekstvak draait. Hiermee kunt u het bijschrift strikt in een hoek van 30º, 45º, 75º of 90º draaien, waardoor het gemakkelijker wordt om indien nodig parallelle koppen te maken.  7 U kunt ook de menuopdrachten gebruiken om de tekst te roteren.
7 U kunt ook de menuopdrachten gebruiken om de tekst te roteren.- Dubbelklik op de rand van het tekstvak om het menutabblad Opmaak te activeren, of klik gewoon op het tabblad Opmaak in het lint.
- Klik op de knop Tekstrichting in het lint. In sommige versies van het programma kan het worden weergegeven door een klein pictogram zonder bijschrift met de afbeelding van verticale tekst.
- Selecteer een van de tekstlay-outopties die door het programma worden aangeboden.
Methode 3 van 3: Tekst roteren (in Word 2003 en eerder)
 1 Controleer uw programmaversie. Deze methode is geschikt voor Word 2003 voor Windows, Word 2008 voor Mac en eerdere versies van programma's.
1 Controleer uw programmaversie. Deze methode is geschikt voor Word 2003 voor Windows, Word 2008 voor Mac en eerdere versies van programma's.  2 Voeg een tekstvak in uw document in. Klik in de menubalk op "Invoegen" en selecteer "Tekstvak" in de vervolgkeuzelijst. Klik op de grijze rechthoek die verschijnt om er tekst in in te voeren.
2 Voeg een tekstvak in uw document in. Klik in de menubalk op "Invoegen" en selecteer "Tekstvak" in de vervolgkeuzelijst. Klik op de grijze rechthoek die verschijnt om er tekst in in te voeren.  3 Verplaats en wijzig de grootte van het tekstvak indien nodig. Om het tekstvak te verplaatsen, klikt u op de buitenste rand en sleept u; om het formaat van het tekstvak te wijzigen, moet u op de blauwe cirkels of vierkanten klikken en ze slepen.
3 Verplaats en wijzig de grootte van het tekstvak indien nodig. Om het tekstvak te verplaatsen, klikt u op de buitenste rand en sleept u; om het formaat van het tekstvak te wijzigen, moet u op de blauwe cirkels of vierkanten klikken en ze slepen.  4 Klik op het tekstveld. Hiermee kunt u de tekst erin afzonderlijk van de rest van het document opmaken.
4 Klik op het tekstveld. Hiermee kunt u de tekst erin afzonderlijk van de rest van het document opmaken.  5 Selecteer in het menu Opmaak de optie Tekstrichting in de vervolgkeuzelijst. Dit opent een dialoogvenster waarin u de richting van de gewenste tekst kunt kiezen.
5 Selecteer in het menu Opmaak de optie Tekstrichting in de vervolgkeuzelijst. Dit opent een dialoogvenster waarin u de richting van de gewenste tekst kunt kiezen. - Niet alle oudere versies van programma's hebben deze mogelijkheid om tekst te roteren. Als u de tekst niet kunt roteren met deze methode, of als u dergelijke items gewoon niet in het menu ziet, gaat u verder met de volgende stap.
 6 Voeg een WordArt in plaats van het tekstvak in. Selecteer Invoegen → Afbeelding → WordArt in het hoofdmenu. Voer uw tekst in en stijl deze.
6 Voeg een WordArt in plaats van het tekstvak in. Selecteer Invoegen → Afbeelding → WordArt in het hoofdmenu. Voer uw tekst in en stijl deze. - Vervolgens kunt u de tekst niet bewerken omdat deze wordt omgezet naar een afbeelding.
 7 Draai de WordArt. Klik op de nieuw gemaakte afbeelding om de randen weer te geven. Boven de bovenrand verschijnt een lijn die eindigt met een cirkel. Klik op de cirkel en sleep deze om de tekening te draaien.
7 Draai de WordArt. Klik op de nieuw gemaakte afbeelding om de randen weer te geven. Boven de bovenrand verschijnt een lijn die eindigt met een cirkel. Klik op de cirkel en sleep deze om de tekening te draaien. - Houd Shift ingedrukt om het aantal mogelijke opties voor het scheeftrekken van tekst bij het roteren van een object te verminderen.
Tips
- Selecteer de vereiste cellen om de tekst in de tabel te roteren. Klik met de rechtermuisknop op het geselecteerde gebied en selecteer vervolgens "Tekstrichting" in het contextmenu. Kies in Word 2003 en eerder Opmaak → Tekstrichting in het bovenste menu.
Vergelijkbare artikelen
- Voorwaardelijke opmaak toepassen in Excel
- Symbolen maken en instellen in Microsoft Word
- Hoe horizontale lijn in Word te verwijderen
- Een lettertype toevoegen aan Microsoft Word
- Een gescand document omzetten in een Microsoft Word-document
- Tekst roteren in Microsoft Word
- Hoe een lege pagina in Word te verwijderen
- Hoe Excel naar Word te converteren