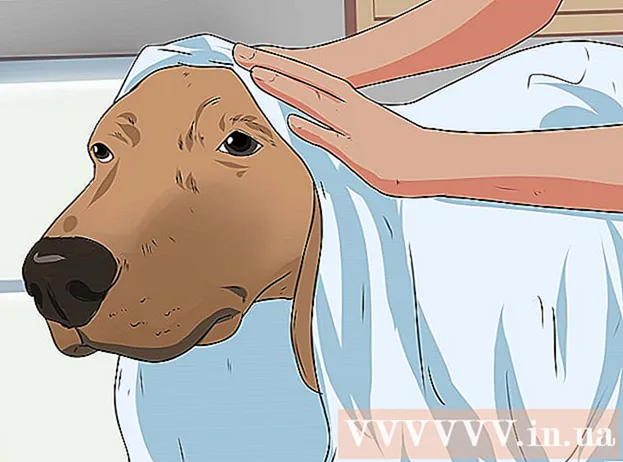Schrijver:
Marcus Baldwin
Datum Van Creatie:
13 Juni- 2021
Updatedatum:
22 Juni- 2024
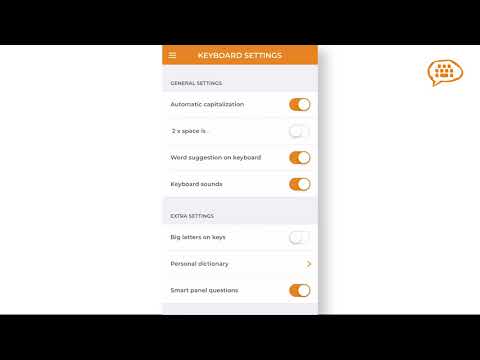
Inhoud
Gboard is een aangepast toetsenbord ontwikkeld door Google voor iPhone en andere iOS-apparaten. Gboard-instellingen zijn handig te vinden in de Gboard-app zelf. De meeste opties in het interne Gboard-menu zijn hetzelfde als de standaard toetsenbordinstellingen op iPhones, maar ze zijn alleen compatibel met Gboard-functies. Als je echter de instellingen in de Gboard-app wijzigt, worden bepaalde toetsenbordinstellingen nog steeds beïnvloed wanneer je tekst invoert met Gboard. Sommige van de standaard iOS-toetsenbordinstellingen, zoals lay-out en snelkoppelingen, gaan ook naar Gboard.
Stappen
Deel 1 van 2: De Gboard-app
 1 Download en installeer Gboard. Gboard is een aangepast toetsenbord met ingebouwde Google Zoeken en Android-achtig continu typen. Zoek naar Gboard in de App Store en klik op Downloaden om het op je apparaat te installeren.Volg de instructies op het scherm om uw toetsenbord aan te passen.
1 Download en installeer Gboard. Gboard is een aangepast toetsenbord met ingebouwde Google Zoeken en Android-achtig continu typen. Zoek naar Gboard in de App Store en klik op Downloaden om het op je apparaat te installeren.Volg de instructies op het scherm om uw toetsenbord aan te passen.  2 Open je Gboard-toetsenbordinstellingen. Start de Gboard-app en tik op Toetsenbordinstellingen. Er verschijnt een lijst met toetsenbordinstellingen op het scherm.
2 Open je Gboard-toetsenbordinstellingen. Start de Gboard-app en tik op Toetsenbordinstellingen. Er verschijnt een lijst met toetsenbordinstellingen op het scherm.  3 Zet continue invoer aan. Continu typen is een functie waarmee u woorden kunt invoeren zonder uw vinger van het toetsenbord te halen. Deze functie is uniek voor het Google-toetsenbord en ontbreekt in de iOS-instellingen.
3 Zet continue invoer aan. Continu typen is een functie waarmee u woorden kunt invoeren zonder uw vinger van het toetsenbord te halen. Deze functie is uniek voor het Google-toetsenbord en ontbreekt in de iOS-instellingen. - Een blauwe schuifregelaar betekent dat de functie is ingeschakeld en een grijze betekent dat deze is uitgeschakeld.
 4 Schakel de functie Emoticons voorstellen in. Deze functie beveelt emoticons en woorden aan bij het invoeren van tekst (als u bijvoorbeeld het woord "gelukkig" invoert, zal het systeem aanbieden om het te vervangen door de bijbehorende emoticon).
4 Schakel de functie Emoticons voorstellen in. Deze functie beveelt emoticons en woorden aan bij het invoeren van tekst (als u bijvoorbeeld het woord "gelukkig" invoert, zal het systeem aanbieden om het te vervangen door de bijbehorende emoticon).  5 Schakel automatische correctie in. Deze functie corrigeert automatisch verkeerd gespelde woorden. Pas op voor namen en plaatsen wanneer deze functie is ingeschakeld, omdat het woordenboek ze mogelijk niet correct herkent en vervangt door iets heel anders.
5 Schakel automatische correctie in. Deze functie corrigeert automatisch verkeerd gespelde woorden. Pas op voor namen en plaatsen wanneer deze functie is ingeschakeld, omdat het woordenboek ze mogelijk niet correct herkent en vervangt door iets heel anders.  6 Schakel Caps automatisch in. Het zal automatisch hoofdletters aan het begin van zinnen plaatsen, evenals correct herkende namen.
6 Schakel Caps automatisch in. Het zal automatisch hoofdletters aan het begin van zinnen plaatsen, evenals correct herkende namen.  7 Schakel Censuur in. Deze functie sluit woorden uit die het filter als obsceen beschouwt. Hoewel het handmatig ingevoerde woorden niet blokkeert (wat echter kan worden opgelost door autocorrectie), zullen woorden die zijn ingevoerd door continu typen of toegevoegd door de autocorrectiefunctie niet verschijnen tijdens het typen.
7 Schakel Censuur in. Deze functie sluit woorden uit die het filter als obsceen beschouwt. Hoewel het handmatig ingevoerde woorden niet blokkeert (wat echter kan worden opgelost door autocorrectie), zullen woorden die zijn ingevoerd door continu typen of toegevoegd door de autocorrectiefunctie niet verschijnen tijdens het typen.  8 Schakel Symboolvoorbeeld in. Deze functie geeft een klein venster weer met de zojuist ingedrukte toets.
8 Schakel Symboolvoorbeeld in. Deze functie geeft een klein venster weer met de zojuist ingedrukte toets.  9 Schakel Alleen hoofdletters in. Dit zorgt ervoor dat het toetsenbord alleen hoofdletters invoert terwijl u de toets Pijl omhoog (of Shift op het toetsenbord) ingedrukt houdt. De Caps Lock-toets wordt aangegeven door een ononderbroken lijn onder de pijl. Als u per ongeluk caps lock inschakelt, kunt u dit hier uitschakelen.
9 Schakel Alleen hoofdletters in. Dit zorgt ervoor dat het toetsenbord alleen hoofdletters invoert terwijl u de toets Pijl omhoog (of Shift op het toetsenbord) ingedrukt houdt. De Caps Lock-toets wordt aangegeven door een ononderbroken lijn onder de pijl. Als u per ongeluk caps lock inschakelt, kunt u dit hier uitschakelen.  10 Schakel Kleine letters weergeven in. Deze instelling vertelt het toetsenbord om kleine letters te gebruiken als automatisch hoofdlettergebruik niet is ingeschakeld. Als u deze instelling uitschakelt, zullen kleine letters niet verdwijnen; het scherm wordt altijd in hoofdletters weergegeven, net als een fysiek toetsenbord.
10 Schakel Kleine letters weergeven in. Deze instelling vertelt het toetsenbord om kleine letters te gebruiken als automatisch hoofdlettergebruik niet is ingeschakeld. Als u deze instelling uitschakelt, zullen kleine letters niet verdwijnen; het scherm wordt altijd in hoofdletters weergegeven, net als een fysiek toetsenbord.  11 Schakel de toetsfunctie in.”». Met deze optie kunt u een punt toevoegen wanneer u dubbelklikt op de spatiebalk. Dit is een uiterst handige functie voor mensen die snel typen.
11 Schakel de toetsfunctie in.”». Met deze optie kunt u een punt toevoegen wanneer u dubbelklikt op de spatiebalk. Dit is een uiterst handige functie voor mensen die snel typen.
Deel 2 van 2: De toetsenbordindeling en afkortingen wijzigen
 1 Open uw iPhone- of iPad-instellingen. Hier heeft u toegang tot alle geïnstalleerde toetsenborden. Alle instellingen in dit gedeelte die hetzelfde zijn als die in Gboard, hebben geen invloed op Gboard. Om ze op Gboard te laten werken, moet je ze wijzigen in de Gboard-app.
1 Open uw iPhone- of iPad-instellingen. Hier heeft u toegang tot alle geïnstalleerde toetsenborden. Alle instellingen in dit gedeelte die hetzelfde zijn als die in Gboard, hebben geen invloed op Gboard. Om ze op Gboard te laten werken, moet je ze wijzigen in de Gboard-app.  2 Open je toetsenbordinstellingen. Ga naar Algemeen> Toetsenbord om naar toetsenbordvoorkeuren te gaan.
2 Open je toetsenbordinstellingen. Ga naar Algemeen> Toetsenbord om naar toetsenbordvoorkeuren te gaan.  3 Tik op de optie Toetsenborden om een lijst met geïnstalleerde toetsenborden weer te geven.
3 Tik op de optie Toetsenborden om een lijst met geïnstalleerde toetsenborden weer te geven. 4 Maak van Gboard uw standaardtoetsenbord. Tik op Bewerken en sleep Gboard naar de bovenkant van de lijst. Klik op Voltooien om uw wijzigingen op te slaan. Gboard komt bijvoorbeeld bovenaan de lijst te staan wanneer je tussen toetsenborden schakelt.
4 Maak van Gboard uw standaardtoetsenbord. Tik op Bewerken en sleep Gboard naar de bovenkant van de lijst. Klik op Voltooien om uw wijzigingen op te slaan. Gboard komt bijvoorbeeld bovenaan de lijst te staan wanneer je tussen toetsenborden schakelt.  5 Bewerk de afkortingen. Ga terug naar toetsenbordvoorkeuren en tik op Afkortingen. Hier kunt u filters en afkortingen instellen bij het invoeren van tekst. Tik op de knop + om er een zin en een afkorting voor toe te voegen en tik vervolgens op Opslaan.
5 Bewerk de afkortingen. Ga terug naar toetsenbordvoorkeuren en tik op Afkortingen. Hier kunt u filters en afkortingen instellen bij het invoeren van tekst. Tik op de knop + om er een zin en een afkorting voor toe te voegen en tik vervolgens op Opslaan. - Op iOS wordt bijvoorbeeld de tekencombinatie "omw" automatisch vervangen door "On my way!". Wijzigingen in deze instelling zijn ook van invloed op de Gboard-app.