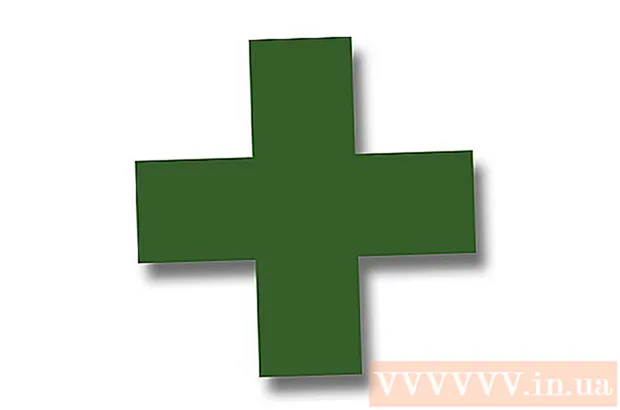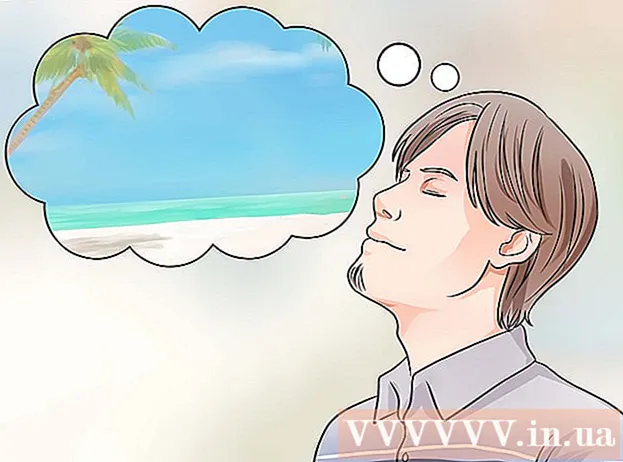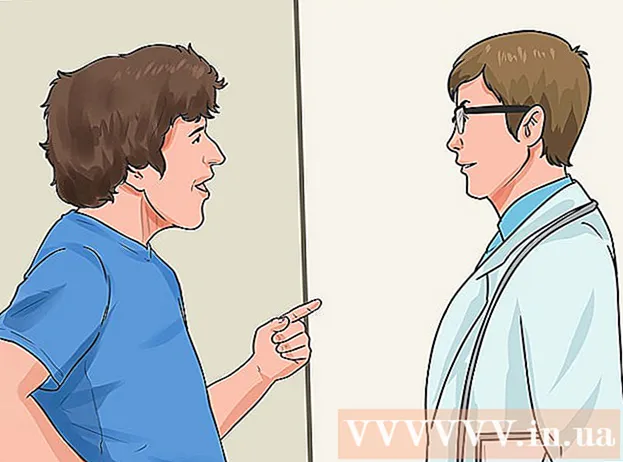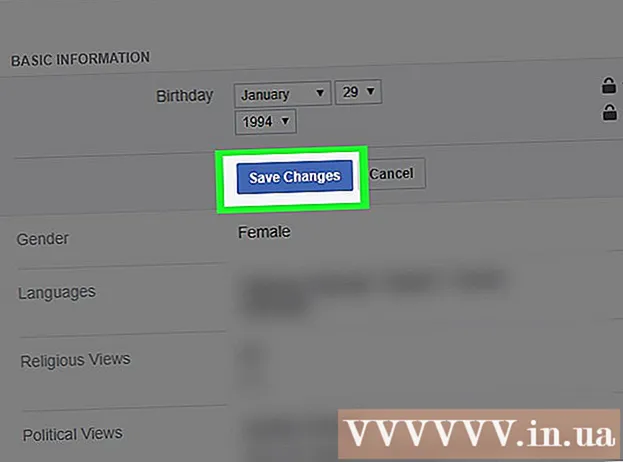Schrijver:
Judy Howell
Datum Van Creatie:
25 Juli- 2021
Updatedatum:
1 Juli- 2024
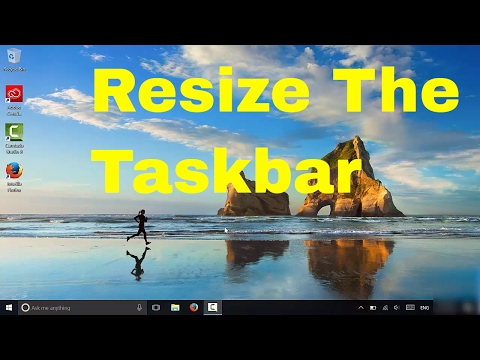
Inhoud
De Windows-taakbalk kan eenvoudig worden vergroot en verkleind. Misschien wilt u het formaat van de taakbalk wijzigen, het verbergen ervan in- of uitschakelen, of zelfs de boven- of zijkanten van het scherm plaatsen. Dit artikel laat je zien hoe je dit doet.
Stappen
 1 Maak de taakbalk los. Doe dit om de grootte van de Windows-bureaubladtaakbalk te kunnen wijzigen. Klik met de rechtermuisknop op een lege ruimte op de taakbalk en zorg ervoor dat de optie "Taakbalk koppelen" is uitgeschakeld; als u een vinkje ziet, klikt u op "Taakbalk vastmaken".
1 Maak de taakbalk los. Doe dit om de grootte van de Windows-bureaubladtaakbalk te kunnen wijzigen. Klik met de rechtermuisknop op een lege ruimte op de taakbalk en zorg ervoor dat de optie "Taakbalk koppelen" is uitgeschakeld; als u een vinkje ziet, klikt u op "Taakbalk vastmaken".  2 Plaats de muisaanwijzer op de bovenrand van de taakbalk. De aanwijzer verandert in een tweepuntige pijl.
2 Plaats de muisaanwijzer op de bovenrand van de taakbalk. De aanwijzer verandert in een tweepuntige pijl.  3 Klik en sleep de rand van de taakbalk omhoog. Hierdoor wordt de taakbalk groter. Sleep de rand naar beneden om het paneel te verkleinen.
3 Klik en sleep de rand van de taakbalk omhoog. Hierdoor wordt de taakbalk groter. Sleep de rand naar beneden om het paneel te verkleinen.  4 Selecteer een andere positie voor de taakbalk. Het kan naar rechts, links of omhoog van het scherm worden verplaatst. Sleep de taakbalk gewoon naar de boven-, linker- of rechterkant van het scherm.
4 Selecteer een andere positie voor de taakbalk. Het kan naar rechts, links of omhoog van het scherm worden verplaatst. Sleep de taakbalk gewoon naar de boven-, linker- of rechterkant van het scherm. - Dit is handig als de taakbalk de gewenste inhoud onder aan het scherm bedekt (zodat je tijdelijk de rommel kunt verwijderen).
 5 Schakel automatisch verbergen van de taakbalk uit. Als uw systeem is ingesteld om de taakbalk automatisch te verbergen, wat u ergert, volg dan deze stappen om deze functie uit te schakelen:
5 Schakel automatisch verbergen van de taakbalk uit. Als uw systeem is ingesteld om de taakbalk automatisch te verbergen, wat u ergert, volg dan deze stappen om deze functie uit te schakelen: - Klik met de rechtermuisknop op een lege ruimte op de taakbalk.
- Klik op Instellingen (Eigenschappen in Windows 7 en 8) onderaan het pop-upmenu.
- Klik op de schuifregelaar naast "Taakbalk automatisch verbergen op mijn computer".
- Klik op de schuifregelaar naast "Taakbalk automatisch verbergen op mijn tablet".
 6 Maak de pictogrammen op de taakbalk kleiner (als je wilt). Volg hiervoor deze stappen:
6 Maak de pictogrammen op de taakbalk kleiner (als je wilt). Volg hiervoor deze stappen: - Klik met de rechtermuisknop op een lege ruimte op de taakbalk.
- Klik op Instellingen (Eigenschappen in Windows 7 en 8) onderaan het pop-upmenu.
- Klik op de schuifregelaar naast Kleine pictogrammen gebruiken.
 7 Klik op
7 Klik op  in de rechter benedenhoek (alleen Windows 8 en 10). Dit pictogram ziet eruit als een naar boven wijzende pijl. Een pop-upvenster toont alle verborgen pictogrammen. Geef nu aan welke pictogrammen op de taakbalk of in het venster met verborgen pictogrammen moeten worden weergegeven - sleep hiervoor de pictogrammen van de taakbalk naar het veld met verborgen pictogrammen en vice versa.Dit zal de taakbalk bevrijden van onnodige pictogrammen.
in de rechter benedenhoek (alleen Windows 8 en 10). Dit pictogram ziet eruit als een naar boven wijzende pijl. Een pop-upvenster toont alle verborgen pictogrammen. Geef nu aan welke pictogrammen op de taakbalk of in het venster met verborgen pictogrammen moeten worden weergegeven - sleep hiervoor de pictogrammen van de taakbalk naar het veld met verborgen pictogrammen en vice versa.Dit zal de taakbalk bevrijden van onnodige pictogrammen.  8 Dock de taakbalk. Doe dit naar wens. Klik met de rechtermuisknop op een lege ruimte op de taakbalk en selecteer "Taakbalk koppelen" in het menu.
8 Dock de taakbalk. Doe dit naar wens. Klik met de rechtermuisknop op een lege ruimte op de taakbalk en selecteer "Taakbalk koppelen" in het menu.
Waarschuwingen
- Als u de taakbalk vergroot, bedekt deze een deel van het bureaublad dat u mogelijk zichtbaar wilt maken.