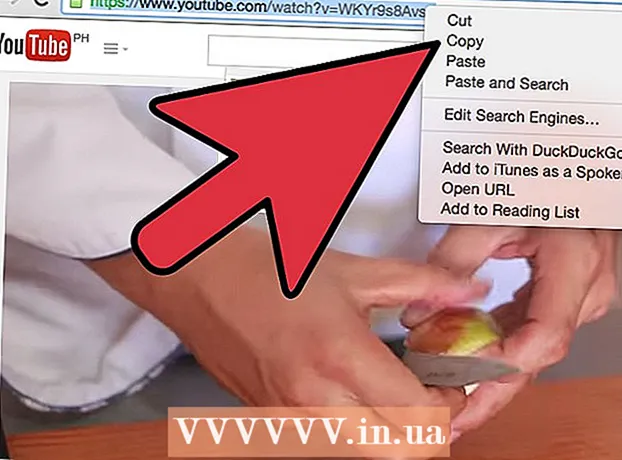Schrijver:
Judy Howell
Datum Van Creatie:
1 Juli- 2021
Updatedatum:
1 Juli- 2024

Inhoud
- Methode 2 van 4: JUISTE functie
- Methode 3 van 4: Flash-vulling (Excel 2013)
- Methode 4 van 4: Word gebruiken
- Tips
- Wat heb je nodig
 2 Voeg rechts van de tekstkolom een nieuwe kolom in. Klik op de letter van de tekstkolom. Klik vervolgens met de rechtermuisknop en selecteer "Plakken" in het menu.
2 Voeg rechts van de tekstkolom een nieuwe kolom in. Klik op de letter van de tekstkolom. Klik vervolgens met de rechtermuisknop en selecteer "Plakken" in het menu.  3 Ga naar de cel rechts van de tekstcel. In deze cel moet u de UPPER-functie invoeren.
3 Ga naar de cel rechts van de tekstcel. In deze cel moet u de UPPER-functie invoeren.  4 Klik op de functieknop op de bovenste werkbalk. Deze knop heeft de vorm van de blauwe Griekse letter "epsilon", die lijkt op de letter "E". De regel met formules (fx), waarin u de gewenste functie moet invoeren, wordt gemarkeerd.
4 Klik op de functieknop op de bovenste werkbalk. Deze knop heeft de vorm van de blauwe Griekse letter "epsilon", die lijkt op de letter "E". De regel met formules (fx), waarin u de gewenste functie moet invoeren, wordt gemarkeerd.  5 Selecteer UPPER in het vervolgkeuzemenu of typ gewoon het woord Hoofdletters (zonder de aanhalingstekens) naast het gelijkteken in de formulebalk.
5 Selecteer UPPER in het vervolgkeuzemenu of typ gewoon het woord Hoofdletters (zonder de aanhalingstekens) naast het gelijkteken in de formulebalk.- Misschien wordt na het indrukken van de functieknop automatisch de SOM-functie weergegeven. Vervang in dat geval de functie SOM door UPPER.
 6 Voer naast het woord UPPER tussen haakjes het adres in van de cel waarin de gewenste tekst staat. Als de tekst bijvoorbeeld in cel A1 staat, zou de volgende functie in de formulebalk moeten verschijnen: = BOVEN (A1).
6 Voer naast het woord UPPER tussen haakjes het adres in van de cel waarin de gewenste tekst staat. Als de tekst bijvoorbeeld in cel A1 staat, zou de volgende functie in de formulebalk moeten verschijnen: = BOVEN (A1).  7 Druk op Enter. De tekst in cel A1 verschijnt in cel B1, maar alle letters krijgen een hoofdletter.
7 Druk op Enter. De tekst in cel A1 verschijnt in cel B1, maar alle letters krijgen een hoofdletter.  8 Beweeg uw cursor over het kleine vierkantje dat zich in de rechterbenedenhoek van de cel bevindt. Sleep dit vierkant naar de onderste cellen zodat alle tekstgegevens van de eerste kolom naar de tweede worden gekopieerd, maar met hoofdletters.
8 Beweeg uw cursor over het kleine vierkantje dat zich in de rechterbenedenhoek van de cel bevindt. Sleep dit vierkant naar de onderste cellen zodat alle tekstgegevens van de eerste kolom naar de tweede worden gekopieerd, maar met hoofdletters.  9 Zorg ervoor dat alle tekstgegevens correct zijn gekopieerd van de eerste kolom naar de tweede. Selecteer de kolom waarin tekstgegevens in hoofdletters worden weergegeven; klik hiervoor op de letter van de kolom. Klik met de rechtermuisknop op de geselecteerde gegevens en selecteer "Kopiëren" in het menu. Selecteer de derde kolom, open het menu Invoegen en kies Waarden invoegen.
9 Zorg ervoor dat alle tekstgegevens correct zijn gekopieerd van de eerste kolom naar de tweede. Selecteer de kolom waarin tekstgegevens in hoofdletters worden weergegeven; klik hiervoor op de letter van de kolom. Klik met de rechtermuisknop op de geselecteerde gegevens en selecteer "Kopiëren" in het menu. Selecteer de derde kolom, open het menu Invoegen en kies Waarden invoegen. - Hiermee wordt de functie vervangen door tekstgegevens, waardoor de eerste tekstkolom wordt verwijderd.
 10 Zorg ervoor dat de gekopieerde tekstgegevens identiek zijn aan de tekst in de tweede kolom. Nu kunt u de eerste kolom verwijderen; om dit te doen, klikt u met de rechtermuisknop op de letter van deze kolom en selecteert u "Verwijderen" in het menu.
10 Zorg ervoor dat de gekopieerde tekstgegevens identiek zijn aan de tekst in de tweede kolom. Nu kunt u de eerste kolom verwijderen; om dit te doen, klikt u met de rechtermuisknop op de letter van deze kolom en selecteert u "Verwijderen" in het menu. Methode 2 van 4: JUISTE functie
 1 Voer tekstgegevens in de eerste kolom van de tabel in. De PROPER-functie zet de eerste letter van een woord om in hoofdletters.
1 Voer tekstgegevens in de eerste kolom van de tabel in. De PROPER-functie zet de eerste letter van een woord om in hoofdletters.  2 Voeg een nieuwe kolom in. Klik met de rechtermuisknop op de letter van de eerste kolom en selecteer "Plakken" in het menu.
2 Voeg een nieuwe kolom in. Klik met de rechtermuisknop op de letter van de eerste kolom en selecteer "Plakken" in het menu.  3 Ga naar de cel rechts van de tekstcel. Druk op de functieknop. Deze knop heeft de vorm van de blauwe Griekse letter "epsilon" en bevindt zich op de bovenste werkbalk.
3 Ga naar de cel rechts van de tekstcel. Druk op de functieknop. Deze knop heeft de vorm van de blauwe Griekse letter "epsilon" en bevindt zich op de bovenste werkbalk.  4 Klik op de formulebalk. Deze regel bevindt zich boven de gegevenstabel en begint met het teken "fx". Voer na het gelijkteken PROPER in.
4 Klik op de formulebalk. Deze regel bevindt zich boven de gegevenstabel en begint met het teken "fx". Voer na het gelijkteken PROPER in. - Als de functie SOM automatisch in de formulebalk verschijnt, vervangt u deze door PROPER.
 5 Voer naast het woord PROPER tussen haakjes het adres in van de cel waar de gewenste tekst staat. Als de tekst bijvoorbeeld in cel A1 staat, zou de volgende functie in de formulebalk moeten verschijnen: = EIGENSCHAPPEN (A1).
5 Voer naast het woord PROPER tussen haakjes het adres in van de cel waar de gewenste tekst staat. Als de tekst bijvoorbeeld in cel A1 staat, zou de volgende functie in de formulebalk moeten verschijnen: = EIGENSCHAPPEN (A1).  6 Druk op Enter. De tekst in cel A1 verschijnt in cel B1, maar de eerste letter is een hoofdletter en de rest is een kleine letter.
6 Druk op Enter. De tekst in cel A1 verschijnt in cel B1, maar de eerste letter is een hoofdletter en de rest is een kleine letter.  7 Beweeg uw cursor over het kleine vierkantje dat zich in de rechterbenedenhoek van de cel bevindt. Sleep dit vierkant naar de onderste cellen zodat alle tekstgegevens van de eerste kolom naar de tweede worden gekopieerd, maar alle eerste letters zijn hoofdletters.
7 Beweeg uw cursor over het kleine vierkantje dat zich in de rechterbenedenhoek van de cel bevindt. Sleep dit vierkant naar de onderste cellen zodat alle tekstgegevens van de eerste kolom naar de tweede worden gekopieerd, maar alle eerste letters zijn hoofdletters.  8 Klik op een letter in de tweede kolom om alle tekstgegevens te selecteren. Klik met de rechtermuisknop op de geselecteerde gegevens en selecteer "Kopiëren" in het menu. Selecteer de derde kolom, open het menu Invoegen en kies Waarden invoegen.
8 Klik op een letter in de tweede kolom om alle tekstgegevens te selecteren. Klik met de rechtermuisknop op de geselecteerde gegevens en selecteer "Kopiëren" in het menu. Selecteer de derde kolom, open het menu Invoegen en kies Waarden invoegen. - De functiecellen worden als tekstgegevens gekopieerd, waardoor de eerste kolom kan worden verwijderd.
 9 Klik met de rechtermuisknop op de eerste kolom. Selecteer "Verwijderen" in het menu om deze kolom te verwijderen; de tekstgegevens in de derde kolom worden niet beïnvloed.
9 Klik met de rechtermuisknop op de eerste kolom. Selecteer "Verwijderen" in het menu om deze kolom te verwijderen; de tekstgegevens in de derde kolom worden niet beïnvloed.
Methode 3 van 4: Flash-vulling (Excel 2013)
 1 Gebruik deze methode als de tekstgegevens een reeks eigennamen zijn. Bovendien moeten de namen in kleine letters worden ingevoerd. De functie Flash Fill zet de eerste letter van een voor- of achternaam om van kleine letters naar hoofdletters.
1 Gebruik deze methode als de tekstgegevens een reeks eigennamen zijn. Bovendien moeten de namen in kleine letters worden ingevoerd. De functie Flash Fill zet de eerste letter van een voor- of achternaam om van kleine letters naar hoofdletters.  2 Voer namen in kleine letters in. De namen moeten in één kolom worden ingevoerd. Laat een lege kolom rechts van de kolom met namen.
2 Voer namen in kleine letters in. De namen moeten in één kolom worden ingevoerd. Laat een lege kolom rechts van de kolom met namen. - Als er geen lege kolom rechts van de benoemde kolom is, klikt u met de rechtermuisknop op de letter van de benoemde kolom en selecteert u Invoegen in het menu. Rechts verschijnt een nieuwe lege kolom.
 3 Ga naar de cel rechts van de cel met de voornaam. Als de voornaam (in kleine letters ingevoerd) bijvoorbeeld in cel A1 staat, gaat u naar cel B1.
3 Ga naar de cel rechts van de cel met de voornaam. Als de voornaam (in kleine letters ingevoerd) bijvoorbeeld in cel A1 staat, gaat u naar cel B1.  4 Voer in cel B1 dezelfde naam in als in cel A1, maar met de juiste hoofdletters. Als cel A1 bijvoorbeeld de naam 'Ivan Petrov' bevat, voert u in cel B1 'Ivan Petrov' in (zonder de aanhalingstekens). Druk op Enter.
4 Voer in cel B1 dezelfde naam in als in cel A1, maar met de juiste hoofdletters. Als cel A1 bijvoorbeeld de naam 'Ivan Petrov' bevat, voert u in cel B1 'Ivan Petrov' in (zonder de aanhalingstekens). Druk op Enter.  5 Open het menu Gegevens en selecteer Flash Fill. Het programma zal het door u opgegeven sjabloon onderzoeken en alle namen volgens dit sjabloon wijzigen. Of druk gewoon op Ctrl + E om de functie voor direct vullen in te schakelen.
5 Open het menu Gegevens en selecteer Flash Fill. Het programma zal het door u opgegeven sjabloon onderzoeken en alle namen volgens dit sjabloon wijzigen. Of druk gewoon op Ctrl + E om de functie voor direct vullen in te schakelen.  6 Verwijder de kolom met namen in kleine letters. Om dit te doen, klikt u met de rechtermuisknop op de letter van de kolom met namen die in kleine letters zijn ingevoerd en selecteert u "Verwijderen" in het menu.
6 Verwijder de kolom met namen in kleine letters. Om dit te doen, klikt u met de rechtermuisknop op de letter van de kolom met namen die in kleine letters zijn ingevoerd en selecteert u "Verwijderen" in het menu. - Controleer voordat u verwijdert of de functie voor het vullen van de flits alle namen correct oplost.
Methode 4 van 4: Word gebruiken
 1 Ga als volgt te werk om snel hoofdlettergebruik te wijzigen en te voorkomen dat u Excel-functies typt:
1 Ga als volgt te werk om snel hoofdlettergebruik te wijzigen en te voorkomen dat u Excel-functies typt: 2 Open een leeg Word-document.
2 Open een leeg Word-document. 3 Selecteer in Excel de cellen waarin u het hoofdlettergebruik van de tekst wilt wijzigen.
3 Selecteer in Excel de cellen waarin u het hoofdlettergebruik van de tekst wilt wijzigen. 4 Kopieer de cellen. Om dit te doen, selecteert u ze en drukt u op Ctrl + C.
4 Kopieer de cellen. Om dit te doen, selecteert u ze en drukt u op Ctrl + C.  5 Plak de gekopieerde cellen in het Word-document. Om dit te doen, drukt u op Ctrl + V.
5 Plak de gekopieerde cellen in het Word-document. Om dit te doen, drukt u op Ctrl + V.  6 Selecteer in een Word-document alle tekst.
6 Selecteer in een Word-document alle tekst. 7 Klik op het tabblad Start op Registreren.
7 Klik op het tabblad Start op Registreren. 8 Selecteer de gewenste optie: "Allemaal kleine letters", "Alle hoofdletters", "Begin met hoofdletters", "Hoofdletters wijzigen".
8 Selecteer de gewenste optie: "Allemaal kleine letters", "Alle hoofdletters", "Begin met hoofdletters", "Hoofdletters wijzigen".  9 Nadat u uw wijzigingen hebt aangebracht, selecteert u alle tekst en plakt u deze in een Excel-spreadsheet.
9 Nadat u uw wijzigingen hebt aangebracht, selecteert u alle tekst en plakt u deze in een Excel-spreadsheet. 10 Het beschreven proces zal niet veel tijd in beslag nemen.
10 Het beschreven proces zal niet veel tijd in beslag nemen.
Tips
- Houd er rekening mee dat functies met hoofdletters worden ingevoerd. De UPPER-functie converteert bijvoorbeeld alle letters naar hoofdletters, wat niet het geval is met de hoofdletterfunctie.
Wat heb je nodig
- Muis