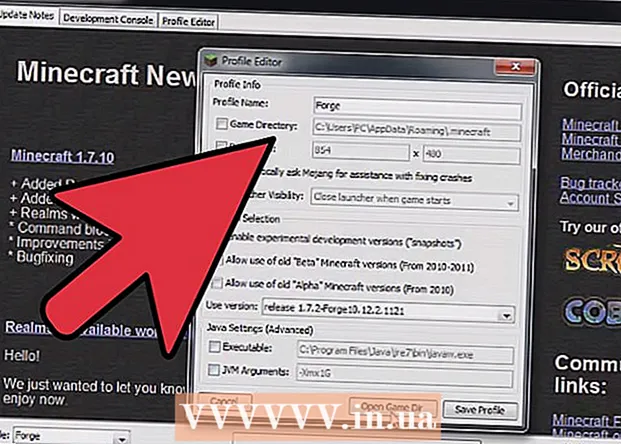Schrijver:
Marcus Baldwin
Datum Van Creatie:
16 Juni- 2021
Updatedatum:
1 Juli- 2024

Inhoud
- Stappen
- Methode 1 van 5: Paint gebruiken in Windows
- Methode 2 van 5: Een online converter gebruiken op een computer, smartphone en tablet
- Methode 3 van 5: Voorvertoning gebruiken op Mac OS X
- Methode 4 van 5: De Gimp gebruiken op Windows, Mac OS X en Linux
- Methode 5 van 5: Hoe de bestandsextensie te wijzigen
- Tips
Veel websites en sommige applicaties kunnen alleen JPG (of JPEG) foto's uploaden. Dit is bijna onmogelijk om te doen met foto's in GIF, TIFF, PNG en anderen. Als je een foto naar JPEG converteert, gaat de kwaliteit achteruit, maar krijg je een heel klein bestand. U hoeft geen computergenie te zijn om een afbeelding naar JPEG te converteren - onthoud gewoon een paar trucjes.
Stappen
Methode 1 van 5: Paint gebruiken in Windows
 1 Begin met schilderen. Dit programma is ingebouwd in bijna alle versies van Windows. Klik op ⊞Winnen+Som het zoekvak te openen en verf te typen. Klik op "Verven" in de zoekresultaten.
1 Begin met schilderen. Dit programma is ingebouwd in bijna alle versies van Windows. Klik op ⊞Winnen+Som het zoekvak te openen en verf te typen. Klik op "Verven" in de zoekresultaten.  2 Open de afbeelding in Paint. Houd er rekening mee dat de afbeelding op een computer moet worden opgeslagen. Klik op Bestand> Openen. Zoek de afbeelding en klik op OK.
2 Open de afbeelding in Paint. Houd er rekening mee dat de afbeelding op een computer moet worden opgeslagen. Klik op Bestand> Openen. Zoek de afbeelding en klik op OK.  3 Klik op "Bestand" en klik vervolgens op de pijl naast "Opslaan als". Er wordt een lijst met afbeeldingsindelingen geopend, inclusief JPEG.
3 Klik op "Bestand" en klik vervolgens op de pijl naast "Opslaan als". Er wordt een lijst met afbeeldingsindelingen geopend, inclusief JPEG.  4 Klik op JPEG. Er wordt een venster geopend waarin u een map selecteert om op te slaan, het bestand hernoemt (als u dat wilt) en ervoor zorgt dat de optie "JPEG" wordt weergegeven in het menu Bestandstype.
4 Klik op JPEG. Er wordt een venster geopend waarin u een map selecteert om op te slaan, het bestand hernoemt (als u dat wilt) en ervoor zorgt dat de optie "JPEG" wordt weergegeven in het menu Bestandstype.  5 Klik op "Opslaan". De afbeelding wordt geconverteerd.
5 Klik op "Opslaan". De afbeelding wordt geconverteerd.
Methode 2 van 5: Een online converter gebruiken op een computer, smartphone en tablet
 1 Kies een online converter. Deze methode kan worden toegepast op elk apparaat dat is verbonden met internet, inclusief smartphones en tablets. Voer in de zoekmachine "XXX naar jpg online converter" in, vervang XXX door het originele bestandsformaat. Op de websites van sommige converters (bijvoorbeeld Online-Convert) staat een lijst met alle formaten die de converter ondersteunt.
1 Kies een online converter. Deze methode kan worden toegepast op elk apparaat dat is verbonden met internet, inclusief smartphones en tablets. Voer in de zoekmachine "XXX naar jpg online converter" in, vervang XXX door het originele bestandsformaat. Op de websites van sommige converters (bijvoorbeeld Online-Convert) staat een lijst met alle formaten die de converter ondersteunt. - Zorg ervoor dat de geselecteerde converter het formaat van uw afbeelding kan converteren. Sommige bestandsindelingen, zoals RAW-bestanden, zijn vanwege hun grootte moeilijk online te converteren.
- Als u een mobiel apparaat gebruikt, maak dan verbinding met een draadloos netwerk in plaats van met een mobiel netwerk om de kosten van het overzetten van grote bestanden te vermijden.
 2 Upload je afbeelding. Zoek in de converter de knop "Bladeren", "Bestand selecteren" of iets dergelijks en selecteer vervolgens het gewenste bestand. Houd er rekening mee dat veel converters de maximale afbeeldingsgrootte beperken.
2 Upload je afbeelding. Zoek in de converter de knop "Bladeren", "Bestand selecteren" of iets dergelijks en selecteer vervolgens het gewenste bestand. Houd er rekening mee dat veel converters de maximale afbeeldingsgrootte beperken. - Lees de gebruiksvoorwaarden van de converter voordat u het bestand downloadt.
- Bij sommige converters kunt u het adres van de afbeelding invoeren - dit is handig als de afbeelding op internet staat.
 3 Zorg ervoor dat de converter de afbeelding naar JPEG-indeling kan converteren. De meeste converters hebben een vervolgkeuzemenu waarin u "JPEG" of "JPG" kunt selecteren (dit zijn vergelijkbare opties). Met sommige converters kunt u ook de grootte en kwaliteit van de afbeelding wijzigen.
3 Zorg ervoor dat de converter de afbeelding naar JPEG-indeling kan converteren. De meeste converters hebben een vervolgkeuzemenu waarin u "JPEG" of "JPG" kunt selecteren (dit zijn vergelijkbare opties). Met sommige converters kunt u ook de grootte en kwaliteit van de afbeelding wijzigen.  4 Converteer de afbeelding. Zoek de knop "Converteren", "Converteren", "Opslaan" of iets dergelijks om de conversie te starten. Dit gaat een paar minuten duren. De geconverteerde afbeelding wordt automatisch geüpload naar uw downloadmap of u wordt gevraagd een andere map te selecteren. Wanneer het proces is voltooid, wordt de afbeelding geconverteerd naar JPEG-indeling.
4 Converteer de afbeelding. Zoek de knop "Converteren", "Converteren", "Opslaan" of iets dergelijks om de conversie te starten. Dit gaat een paar minuten duren. De geconverteerde afbeelding wordt automatisch geüpload naar uw downloadmap of u wordt gevraagd een andere map te selecteren. Wanneer het proces is voltooid, wordt de afbeelding geconverteerd naar JPEG-indeling.
Methode 3 van 5: Voorvertoning gebruiken op Mac OS X
 1 Open de afbeelding in Voorvertoning. Dit programma is vooraf geïnstalleerd op Mac-computers en ondersteunt bijna elk grafisch formaat. Houden Ctrl en klik op de afbeelding en kies vervolgens Openen met> Bekijken in het menu.
1 Open de afbeelding in Voorvertoning. Dit programma is vooraf geïnstalleerd op Mac-computers en ondersteunt bijna elk grafisch formaat. Houden Ctrl en klik op de afbeelding en kies vervolgens Openen met> Bekijken in het menu. - Als de afbeelding niet of niet opent zoals verwacht, gebruik dan de online converter (lees het derde hoofdstuk) of de Gimp-editor (lees het vierde hoofdstuk).
- Gebruik deze methode alleen als de afbeelding op uw computer is opgeslagen. Als de afbeelding op internet staat, download deze dan naar uw computer.
 2 Klik op Bestand> Exporteren. Er wordt een venster met verschillende menu's geopend.
2 Klik op Bestand> Exporteren. Er wordt een venster met verschillende menu's geopend.  3 Wijzig het formaat in JPEG. Pas ook de kwaliteit en resolutie aan (als je wilt). Hoe hoger de kwaliteit of resolutie, hoe groter de bestandsgrootte.
3 Wijzig het formaat in JPEG. Pas ook de kwaliteit en resolutie aan (als je wilt). Hoe hoger de kwaliteit of resolutie, hoe groter de bestandsgrootte.  4 Hernoem het bestand en sla het op. Zorg ervoor dat de bestandsextensie ".webp" is (het maakt niet uit) en selecteer vervolgens een map om op te slaan. Klik op "Opslaan" om de conversie te voltooien.
4 Hernoem het bestand en sla het op. Zorg ervoor dat de bestandsextensie ".webp" is (het maakt niet uit) en selecteer vervolgens een map om op te slaan. Klik op "Opslaan" om de conversie te voltooien.
Methode 4 van 5: De Gimp gebruiken op Windows, Mac OS X en Linux
 1 Installeer Gimp. Als je de afbeelding niet naar het gewenste formaat kunt converteren met de software die je hebt, gebruik dan de gratis grafische editor Gimp. Als je Gimp niet op je computer hebt, download en installeer het dan.
1 Installeer Gimp. Als je de afbeelding niet naar het gewenste formaat kunt converteren met de software die je hebt, gebruik dan de gratis grafische editor Gimp. Als je Gimp niet op je computer hebt, download en installeer het dan.  2 Open de afbeelding die u wilt converteren. Klik op Bestand> Openen, selecteer de afbeelding en klik nogmaals op Openen.
2 Open de afbeelding die u wilt converteren. Klik op Bestand> Openen, selecteer de afbeelding en klik nogmaals op Openen.  3 Klik op Bestand> Exporteren als om het JPEG-formaat te kiezen. Er wordt een venster geopend met een lijst met indelingen; klik op "JPEG".
3 Klik op Bestand> Exporteren als om het JPEG-formaat te kiezen. Er wordt een venster geopend met een lijst met indelingen; klik op "JPEG".  4 Pas de parameters aan. Er wordt een venster geopend met de parameters van het JPEG-bestand. Voordat je begint met het aanpassen van de beeldkwaliteit, vink je het vakje naast "Voorbeeld in het afbeeldingsvenster" aan. Verplaats de schuifregelaar zodat de beeldkwaliteit bij je past.
4 Pas de parameters aan. Er wordt een venster geopend met de parameters van het JPEG-bestand. Voordat je begint met het aanpassen van de beeldkwaliteit, vink je het vakje naast "Voorbeeld in het afbeeldingsvenster" aan. Verplaats de schuifregelaar zodat de beeldkwaliteit bij je past.  5 Klik op "Exporteren". Er wordt een venster geopend waarin u het bestand hernoemt (als u dat wilt) en de map specificeert die moet worden opgeslagen. Het bestand zal de extensie .webp hebben (niet wijzigen; de letter maakt niet uit). Klik op "Opslaan" om de conversie te voltooien.
5 Klik op "Exporteren". Er wordt een venster geopend waarin u het bestand hernoemt (als u dat wilt) en de map specificeert die moet worden opgeslagen. Het bestand zal de extensie .webp hebben (niet wijzigen; de letter maakt niet uit). Klik op "Opslaan" om de conversie te voltooien.
Methode 5 van 5: Hoe de bestandsextensie te wijzigen
 1 Zoek uit wanneer deze methode kan worden gebruikt. Als je een JPEG-bestand hebt met de verkeerde extensie, bijvoorbeeld door een typfout, is de extensie .jgp geworden (in plaats van .webp), gebruik dan deze methode, die de afbeelding als het ware "converteert" naar het JPEG-formaat.
1 Zoek uit wanneer deze methode kan worden gebruikt. Als je een JPEG-bestand hebt met de verkeerde extensie, bijvoorbeeld door een typfout, is de extensie .jgp geworden (in plaats van .webp), gebruik dan deze methode, die de afbeelding als het ware "converteert" naar het JPEG-formaat. - Als u de extensie wijzigt van een bestand dat geen JPEG-bestand is, is het niet beschikbaar. Gebruik in dit geval de andere methoden die in dit artikel worden beschreven.
- Het geval van letters in bestandsextensies doet er niet toe, dat wil zeggen, .webp en .webp zijn één en hetzelfde.
- Voordat u de bestandsextensie wijzigt, moet u de oorspronkelijke extensie opschrijven, zodat u deze indien nodig kunt terugzetten.
 2 Zoek het bestand. Open de map met de gewenste afbeelding in een Verkenner- of Finder-venster.
2 Zoek het bestand. Open de map met de gewenste afbeelding in een Verkenner- of Finder-venster.  3 Bestandsextensies weergeven. Sla deze stap in Windows over. Klik in Mac OS X op de afbeelding en klik op Bestand> Eigenschappen. Klik op de pijl naast 'Naam en extensie' en schakel het selectievakje naast 'Extensie verbergen' uit. Klik op "Opslaan".
3 Bestandsextensies weergeven. Sla deze stap in Windows over. Klik in Mac OS X op de afbeelding en klik op Bestand> Eigenschappen. Klik op de pijl naast 'Naam en extensie' en schakel het selectievakje naast 'Extensie verbergen' uit. Klik op "Opslaan".  4 Verwijder de huidige bestandsextensie. Verwijder in de bestandsnaam alles na de punt (.).
4 Verwijder de huidige bestandsextensie. Verwijder in de bestandsnaam alles na de punt (.). - Klik in Mac OS X op de afbeelding en klik op ⏎ Terug... Zet een spatie achter de bestandsextensie en druk op Verwijderen zo vaak totdat je alles verwijdert na de punt (.).
- Klik in Windows met de rechtermuisknop op de afbeelding en kies Naam wijzigen in het menu. Zet een spatie achter de bestandsextensie en druk op ← Backspace zo vaak totdat je alles verwijdert na de punt (.).
 5 Voer JPG in na punt (hoofdletter maakt niet uit). De bestandsnaam zou er ongeveer zo uit moeten zien als image.webp. Klik op ↵ Enter of ⏎ Terug.
5 Voer JPG in na punt (hoofdletter maakt niet uit). De bestandsnaam zou er ongeveer zo uit moeten zien als image.webp. Klik op ↵ Enter of ⏎ Terug.  6 Bevestig uw acties. Er verschijnt een waarschuwing op het scherm dat na het wijzigen van de extensie het bestand mogelijk niet beschikbaar is. Klik op "Use.webp" of "Ja" als u wijzigingen wilt aanbrengen. De bestandsextensie verandert in .webp.
6 Bevestig uw acties. Er verschijnt een waarschuwing op het scherm dat na het wijzigen van de extensie het bestand mogelijk niet beschikbaar is. Klik op "Use.webp" of "Ja" als u wijzigingen wilt aanbrengen. De bestandsextensie verandert in .webp.
Tips
- JPEG-bestanden hebben de extensie .jpeg of .webp (het maakt niet uit).
- Maak altijd een back-up van uw foto voordat u deze converteert.
- Als uw apparaat is verbonden met een mobiel netwerk, kan het downloaden en uploaden van afbeeldingen aanzienlijke kosten met zich meebrengen.