Schrijver:
Eugene Taylor
Datum Van Creatie:
10 Augustus 2021
Updatedatum:
22 Juni- 2024
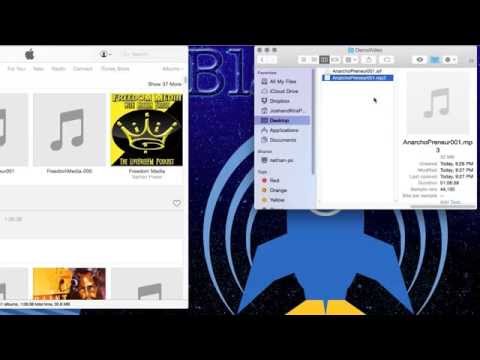
Inhoud
- Stappen
- Methode 1 van 3: Via iTunes
- Methode 2 van 3: Via dBpoweramp
- Methode 3 van 3: Via een online converter
- Tips
- Waarschuwingen
Net als elk ander audiobestand kunnen podcasts worden geconverteerd naar andere bestandsindelingen zoals mp3. Dit kan worden bereikt met behulp van een aantal softwaretools zoals iTunes, dBpoweramp of een online converter. Het volstaat om de podcast in het geselecteerde programma te openen, de encoder in te stellen op mp3 en de opnamekwaliteit te specificeren. Het is vermeldenswaard dat bij het converteren van een lossy codec (mp3, m4a, aac) naar een vergelijkbaar formaat, het uiteindelijke audiobestand aanzienlijk inferieur zal zijn in kwaliteit, tenzij je podcast een codec gebruikt die is ontworpen voor verliesloze compressie (flac, alac, wav ).
Stappen
Methode 1 van 3: Via iTunes
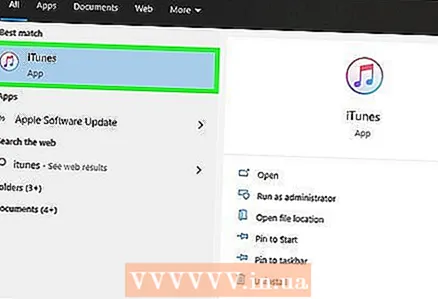 1 Start iTunes. Als je het nog niet hebt geïnstalleerd, download het dan van http://www.apple.com/itunes/download/.
1 Start iTunes. Als je het nog niet hebt geïnstalleerd, download het dan van http://www.apple.com/itunes/download/. 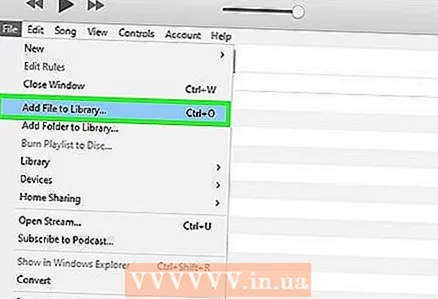 2 Voeg de podcast toe aan je bibliotheek. Open het menu Bestand in de menubalk en kies Bestand toevoegen aan bibliotheek. In het geopende venster kunt u bestanden op uw computer bekijken en selecteren.
2 Voeg de podcast toe aan je bibliotheek. Open het menu Bestand in de menubalk en kies Bestand toevoegen aan bibliotheek. In het geopende venster kunt u bestanden op uw computer bekijken en selecteren. - Klik op Ctrl+B op Windows om de menubalk weer te geven.
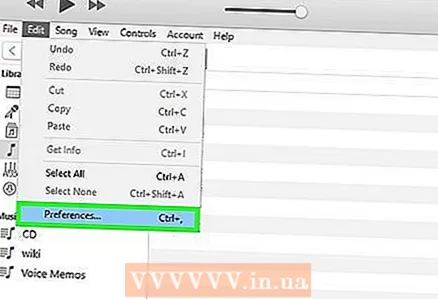 3 Open het iTunes-menu en kies Voorkeuren. Er verschijnt een klein venster met verschillende iTunes-opties.
3 Open het iTunes-menu en kies Voorkeuren. Er verschijnt een klein venster met verschillende iTunes-opties. - In Windows bevindt het item Voorkeuren zich in het menu Bewerken.
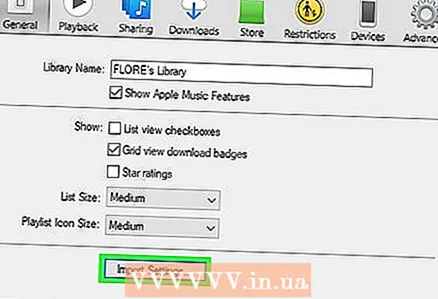 4 Klik op "Instellingen importeren". Deze knop bevindt zich naast CD geplaatst op het tabblad Algemeen.
4 Klik op "Instellingen importeren". Deze knop bevindt zich naast CD geplaatst op het tabblad Algemeen. 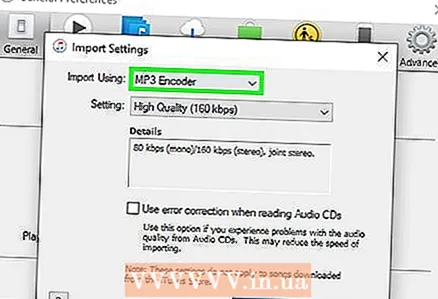 5 Vouw het menu Importeur uit en selecteer MP3-encoder. Dit menu staat bovenaan het venster Instellingen importeren en is standaard ingesteld op AAC Encoder.
5 Vouw het menu Importeur uit en selecteer MP3-encoder. Dit menu staat bovenaan het venster Instellingen importeren en is standaard ingesteld op AAC Encoder. 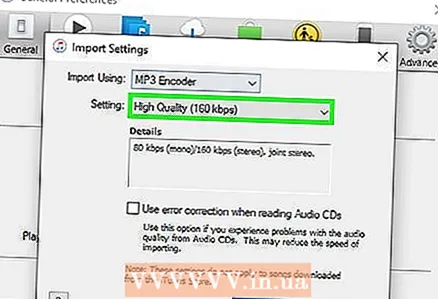 6 Selecteer een kwaliteitsinstelling. Dit menu bevindt zich onder het menu Importeur. Hier kunt u de bitrate voor de geconverteerde mp3-bestanden specificeren.
6 Selecteer een kwaliteitsinstelling. Dit menu bevindt zich onder het menu Importeur. Hier kunt u de bitrate voor de geconverteerde mp3-bestanden specificeren. - Hoe hoger de bitrate, hoe hoger de kwaliteit (en grootte) van het bestand.
- Als je converteert vanaf een bron met verlies (mp4, m4a, ogg), zal de kwaliteit van het uiteindelijke bestand er nog steeds onder lijden, zelfs als je een hogere bitrate kiest. Probeer de gegevens van de bron zonder verlies te converteren (FLAC, ALAC, wav).
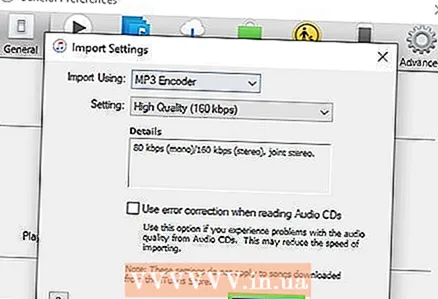 7 Klik op OK in de rechterbenedenhoek om uw wijzigingen op te slaan.
7 Klik op OK in de rechterbenedenhoek om uw wijzigingen op te slaan.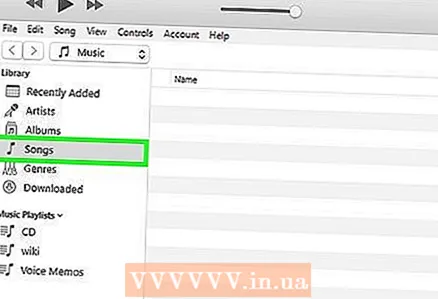 8 Open uw bibliotheek. Vouw het menu "Mediabibliotheek" in de linkerbovenhoek uit en selecteer "Muziek" of "Podcasts" (afhankelijk van waar je het bestand hebt toegevoegd).
8 Open uw bibliotheek. Vouw het menu "Mediabibliotheek" in de linkerbovenhoek uit en selecteer "Muziek" of "Podcasts" (afhankelijk van waar je het bestand hebt toegevoegd). 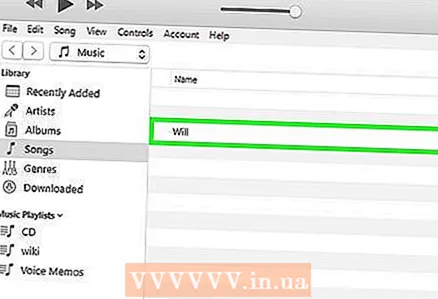 9 Selecteer het bestand of de bestanden die u wilt converteren. Kneep Ctrl (Windows) of ⌘ Cmd (Mac) om meerdere bestanden tegelijk te selecteren.
9 Selecteer het bestand of de bestanden die u wilt converteren. Kneep Ctrl (Windows) of ⌘ Cmd (Mac) om meerdere bestanden tegelijk te selecteren. 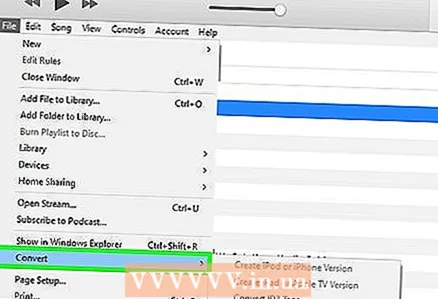 10 Open het menu Bestand en kies Converteren. Een ander submenu met conversie-instellingen wordt geopend.
10 Open het menu Bestand en kies Converteren. Een ander submenu met conversie-instellingen wordt geopend. 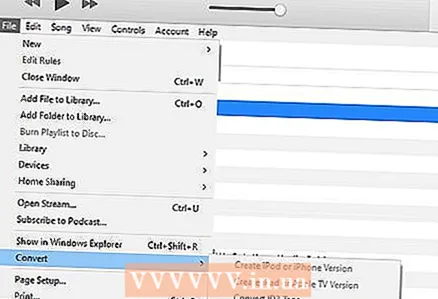 11 Selecteer MP3-versie maken. Boven aan het scherm verschijnt een voortgangsbalk. Wanneer het verdwijnt, verschijnt een kopie van het geselecteerde bestand (en) in het nieuwe formaat in de bibliotheek.
11 Selecteer MP3-versie maken. Boven aan het scherm verschijnt een voortgangsbalk. Wanneer het verdwijnt, verschijnt een kopie van het geselecteerde bestand (en) in het nieuwe formaat in de bibliotheek.
Methode 2 van 3: Via dBpoweramp
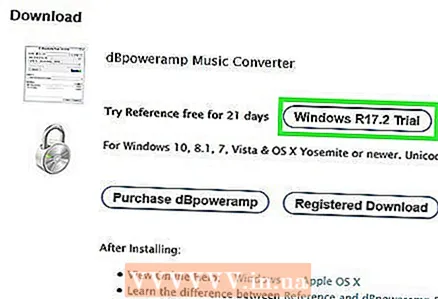 1 Start dBpoweramp Audio Converter. dBpoweramp is een populair programma voor Windows en Mac OS dat wordt gebruikt om muziek van cd's te rippen en audiobestanden te converteren.
1 Start dBpoweramp Audio Converter. dBpoweramp is een populair programma voor Windows en Mac OS dat wordt gebruikt om muziek van cd's te rippen en audiobestanden te converteren. - Als je het niet hebt, kun je het kopen en downloaden op https://www.dBpoweramp.com/. Als je haar werk gewoon wilt evalueren, maak dan gebruik van de proefperiode van 21 dagen.
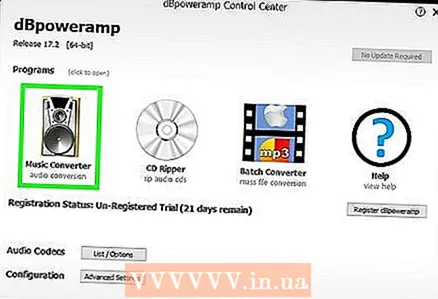 2 Selecteer een podcastbestand. De dBpoweramp-audioconvertor opent een voorbeeldvenster zodat u het bestand kunt selecteren dat u wilt converteren. Daarna verschijnt een menu met verschillende conversie-instellingen.
2 Selecteer een podcastbestand. De dBpoweramp-audioconvertor opent een voorbeeldvenster zodat u het bestand kunt selecteren dat u wilt converteren. Daarna verschijnt een menu met verschillende conversie-instellingen. - Selecteer meerdere bestanden door ingedrukt te houden tijdens het selecteren Ctrl (Windows) of ⌘ Cmd (Mac).
 3 Selecteer "mp3 (Lame)" in het vervolgkeuzemenu Codering. Dit menu bevindt zich in de linkerbovenhoek van het venster.
3 Selecteer "mp3 (Lame)" in het vervolgkeuzemenu Codering. Dit menu bevindt zich in de linkerbovenhoek van het venster. - LAME is de naam van de gebruikte encoder.
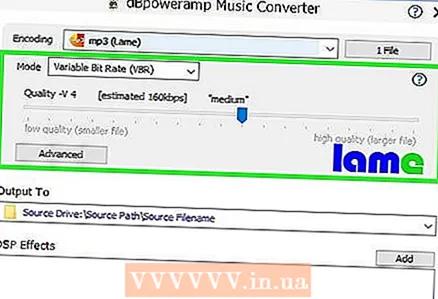 4 Selecteer de coderingskwaliteit. Verplaats de schuifregelaar naar rechts om de kwaliteit te verhogen of naar links om deze te verlagen. Hoe lager de kwaliteit, hoe slechter de bestanden zullen klinken, hoe sneller de conversie zal plaatsvinden en hoe minder ruimte ze in beslag zullen nemen.
4 Selecteer de coderingskwaliteit. Verplaats de schuifregelaar naar rechts om de kwaliteit te verhogen of naar links om deze te verlagen. Hoe lager de kwaliteit, hoe slechter de bestanden zullen klinken, hoe sneller de conversie zal plaatsvinden en hoe minder ruimte ze in beslag zullen nemen. - In dit venster kunt u ook de bitrate-instellingen opgeven door te kiezen tussen VBR (variabele bitrate) en CBR (constante bitrate). Variabele bitrates zijn efficiënter en nemen minder ruimte in beslag, terwijl constante bitrates een hogere kwaliteit behouden over het hele nummer.
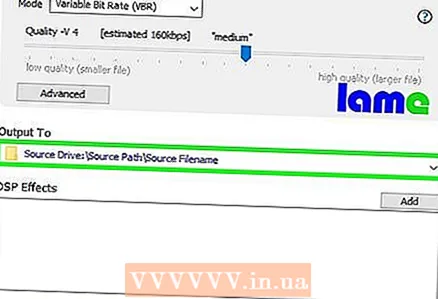 5 Selecteer een opslaglocatie. Klik op het mappictogram en selecteer waar op uw computer u het geconverteerde bestand wilt opslaan.
5 Selecteer een opslaglocatie. Klik op het mappictogram en selecteer waar op uw computer u het geconverteerde bestand wilt opslaan. - Er wordt een kopie van de podcast in het nieuwe formaat gemaakt op de geselecteerde locatie. Het originele bestand blijft intact.
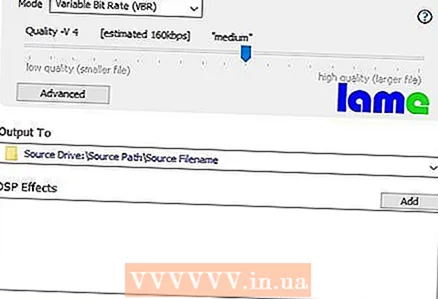 6 Klik op Converteren. Er verschijnt een voortgangsbalk die de voortgang van de conversie toont. Wanneer het proces is voltooid, klikt u op de knop "Voltooien" om het venster te sluiten.
6 Klik op Converteren. Er verschijnt een voortgangsbalk die de voortgang van de conversie toont. Wanneer het proces is voltooid, klikt u op de knop "Voltooien" om het venster te sluiten.
Methode 3 van 3: Via een online converter
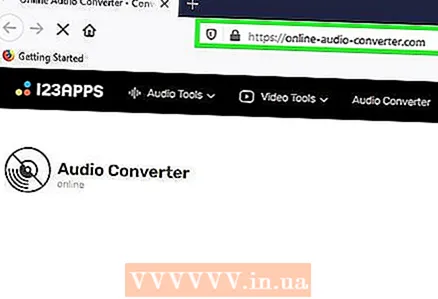 1 Open het adres in uw browser: http://online-audio-converter.com/.
1 Open het adres in uw browser: http://online-audio-converter.com/. 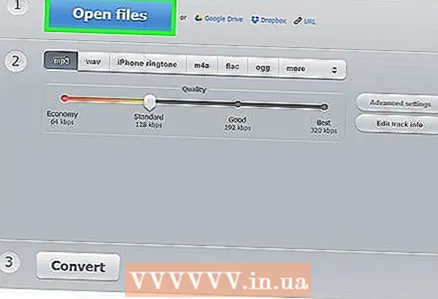 2 Klik op Bestanden openen. Hierdoor wordt een browservenster geopend, zodat u de podcastbestanden op uw computer kunt selecteren. Wanneer het bestand succesvol is geüpload, verschijnt de naam naast de knop.
2 Klik op Bestanden openen. Hierdoor wordt een browservenster geopend, zodat u de podcastbestanden op uw computer kunt selecteren. Wanneer het bestand succesvol is geüpload, verschijnt de naam naast de knop. - Download een bestand van Google Drive of een Dropbox-map door op het bijbehorende pictogram aan de rechterkant te klikken.
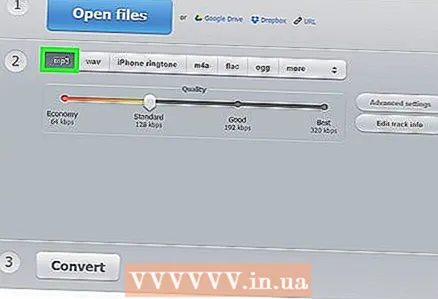 3 Kies "mp3" uit de lijst met formaten of gebruik andere veelgebruikte audioformaten zoals m4a, wav of FLAC.
3 Kies "mp3" uit de lijst met formaten of gebruik andere veelgebruikte audioformaten zoals m4a, wav of FLAC.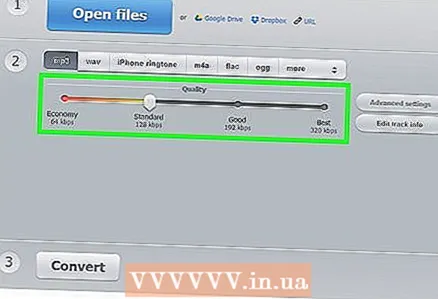 4 Verplaats de schuifregelaar om de kwaliteit aan te passen.
4 Verplaats de schuifregelaar om de kwaliteit aan te passen.- Klik op Geavanceerd rechts van de kwaliteitsschuifregelaar om variabele / constante bitrate, aantal audiokanalen te selecteren of fade-in en fade-out toe te voegen.
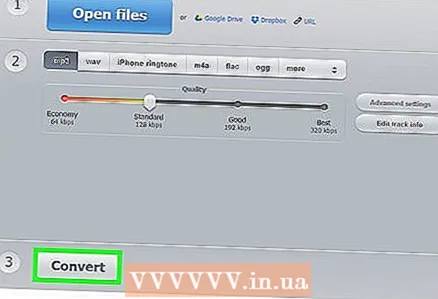 5 Klik op "Converteren". Er verschijnt een voortgangsbalk. Als het klaar is, verschijnt er een downloadlink.
5 Klik op "Converteren". Er verschijnt een voortgangsbalk. Als het klaar is, verschijnt er een downloadlink.  6 Klik op Downloaden. Kies in het venster dat verschijnt waar je de geconverteerde podcast wilt opslaan.
6 Klik op Downloaden. Kies in het venster dat verschijnt waar je de geconverteerde podcast wilt opslaan. - U kunt het bestand rechtstreeks opslaan in Google Drive of Dropbox door op het betreffende pictogram onder Download te klikken.
- De naam van het gedownloade bestand bevat de naam van de site. Wis het wanneer u het bestand opslaat, of hernoem het bestand later.
Tips
- Hoe hoger de bitrate, hoe hoger de geluidskwaliteit. Let op: een bestand met een lage bitrate kan niet worden geconverteerd naar een hogere bitrate. Met andere woorden, als u 128 Kbps mp4 naar 320 Kbps mp3 probeert te converteren, zal de kwaliteit niet hoger zijn dan 128 Kbps, zelfs als het tegenovergestelde wordt aangegeven in de bestandseigenschappen (bovendien zal de kwaliteit nog lager zijn, aangezien 2 bestanden met verlies worden gebruikt tijdens de conversie) ...
- Als uw computer een multi-coreprocessor heeft, gebruikt dBpoweramp deze om meerdere bestanden tegelijk te converteren.
Waarschuwingen
- Transcodering tussen codecs met verlies wordt over het algemeen als een slechte vorm beschouwd en moet worden weggegooid.



