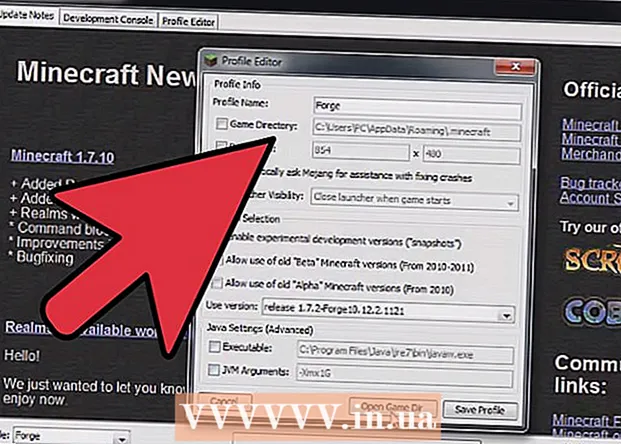Schrijver:
John Pratt
Datum Van Creatie:
15 Februari 2021
Updatedatum:
1 Juli- 2024

Inhoud
1 Koppel het ISO-bestand in Verkenner. Met Explorer in moderne Windows-besturingssystemen kunt u een ISO-bestand koppelen aan een virtuele schijf. Klik met de rechtermuisknop op de schijfkopie en selecteer "Verbinden". Nadat u de afbeelding op een virtuele schijf hebt gekoppeld, wordt automatisch een nieuw venster met de inhoud van de schijf op het scherm geopend.- Als er geen nieuw venster verschijnt, opent u Verkenner door op het mapvormige pictogram op de taakbalk te klikken of door op de toetsen te drukken ⊞Winnen+E... Selecteer de map Deze pc in het linkerdeelvenster van het venster om alle apparaten en stations weer te geven.
 2 Start de installatie. Dubbelklik op "Setup.exe", "Install.exe" of "Autoexec.exe" om het installatieprogramma uit te voeren.
2 Start de installatie. Dubbelklik op "Setup.exe", "Install.exe" of "Autoexec.exe" om het installatieprogramma uit te voeren.  3 Volg de instructies op het scherm om het spel te installeren. Als er een schijf nodig is om het spel uit te voeren, zorg er dan voor dat de ISO op de virtuele schijf is gemount.
3 Volg de instructies op het scherm om het spel te installeren. Als er een schijf nodig is om het spel uit te voeren, zorg er dan voor dat de ISO op de virtuele schijf is gemount. Methode 2 van 2: Installeer vanaf ISO op Windows 7 of eerder
 1 Download een emulatorprogramma voor virtuele schijven. In eerdere versies van Windows kan schijfmontage niet worden uitgevoerd zonder software van derden. Typ zinnen zoals "mount iso" of "virtuele schijf" (zonder aanhalingstekens) in een zoekmachine en vind een programma met goede recensies. Dit soort programma's kunnen zowel betaald als gratis zijn (sommige hebben een proefperiode).
1 Download een emulatorprogramma voor virtuele schijven. In eerdere versies van Windows kan schijfmontage niet worden uitgevoerd zonder software van derden. Typ zinnen zoals "mount iso" of "virtuele schijf" (zonder aanhalingstekens) in een zoekmachine en vind een programma met goede recensies. Dit soort programma's kunnen zowel betaald als gratis zijn (sommige hebben een proefperiode). - Wees voorzichtig bij het zoeken naar programma's op internet. Zorg ervoor dat u de recensies leest om een betrouwbaar programma te vinden dat uw computer niet schaadt.
- Sommige programma's ondersteunen verschillende soorten afbeeldingen. Als de afbeelding niet wordt ondersteund, zoekt u op internet naar een programma om het bestand naar een compatibel type te converteren.
 2 Installeer het programma en voer het uit. Voer de installatie van de geselecteerde software uit en volg de instructies op het scherm om de software op uw computer te installeren. Wanneer de installatie is voltooid, start u het programma vanuit het menu Start of vanaf het bureaublad door te dubbelklikken op de snelkoppeling.
2 Installeer het programma en voer het uit. Voer de installatie van de geselecteerde software uit en volg de instructies op het scherm om de software op uw computer te installeren. Wanneer de installatie is voltooid, start u het programma vanuit het menu Start of vanaf het bureaublad door te dubbelklikken op de snelkoppeling. - Het programma zal een virtuele schijf maken die als een gewone schijf op uw computer zal verschijnen. Het kan worden ondertekend als cd, dvd of Blu-ray-schijf. Zorg ervoor dat de schijf overeenkomt met het type afbeelding dat u wilt koppelen.
- Een actief programma wordt mogelijk niet als een normaal venster weergegeven. Controleer het systeemvak op de taakbalk om te zien of het actief is. De taakbalk bevindt zich onderaan het scherm.
 3 Koppel de afbeelding aan een virtuele schijf. Geef een lijst weer met beschikbare virtuele schijven in het emulatorprogramma. Voeg indien nodig de afbeelding toe aan de systeemmap van het programma. Klik met de rechtermuisknop op de afbeelding in het programma om deze op de virtuele schijf te koppelen. Of koppel de image direct aan de virtuele schijf door er met de rechtermuisknop op te klikken en Mount te kiezen.
3 Koppel de afbeelding aan een virtuele schijf. Geef een lijst weer met beschikbare virtuele schijven in het emulatorprogramma. Voeg indien nodig de afbeelding toe aan de systeemmap van het programma. Klik met de rechtermuisknop op de afbeelding in het programma om deze op de virtuele schijf te koppelen. Of koppel de image direct aan de virtuele schijf door er met de rechtermuisknop op te klikken en Mount te kiezen. - Zoek het ISO-bestand op uw computer. Het aangekoppelde ISO-bestand blijft op de schijf staan totdat u een andere afbeelding aankoppelt of de afbeelding van de schijf extraheert.
- Probeer het ISO-bestand vanuit Verkenner te koppelen door met de rechtermuisknop op het ISO-bestand te klikken en vervolgens Mount te kiezen.
 4 Open de schijf in Verkenner. De gekoppelde afbeelding zal verschijnen als een gewone schijf. Klik met de rechtermuisknop op de schijf, klik vervolgens op "Openen" om de schijf te openen en dubbelklik op "Setup.exe", "Install.exe" of "Autoexec.exe" om de installatie van het programma te starten. Om direct naar de installatie van het spel te gaan, probeert u het programma "autoexec.exe" uit te voeren door te dubbelklikken op de schijf.
4 Open de schijf in Verkenner. De gekoppelde afbeelding zal verschijnen als een gewone schijf. Klik met de rechtermuisknop op de schijf, klik vervolgens op "Openen" om de schijf te openen en dubbelklik op "Setup.exe", "Install.exe" of "Autoexec.exe" om de installatie van het programma te starten. Om direct naar de installatie van het spel te gaan, probeert u het programma "autoexec.exe" uit te voeren door te dubbelklikken op de schijf.  5 Volg de instructies op het scherm om het spel te installeren. Als er een schijf nodig is om het spel uit te voeren, zorg er dan voor dat de ISO op de virtuele schijf is gemount.
5 Volg de instructies op het scherm om het spel te installeren. Als er een schijf nodig is om het spel uit te voeren, zorg er dan voor dat de ISO op de virtuele schijf is gemount.
Een ISO-bestand verkrijgen
- Een ISO-image is een optische schijfimage. Lees Hoe u een ISO-bestand maakt om een schijfkopie te maken. Opgemerkt moet worden dat de ontwikkelaars van sommige games schijven beschermen tegen kopiëren, daarom kunnen ze niet worden gekopieerd.
- Verschillende ontwikkelaars en uitgevers bieden gratis versies van ISO-images.
- Het downloaden van ISO-images van commerciële producten van internet, als ze niet door de fabrikant, ontwikkelaar of uitgever zijn geleverd, kan in strijd zijn met de auteursrechtwet in uw land - in Rusland is dit de wet "Over auteursrecht en naburige rechten".
- Het downloaden van een ISO-image gemarkeerd als "Abandonware" (software (besturingssysteem, tekstverwerker, computerspel of mediabestand) die niet langer op de markt wordt gebracht of wordt ondersteund door de fabrikant) valt nog steeds onder het auteursrecht en wordt niet gratis verspreid.