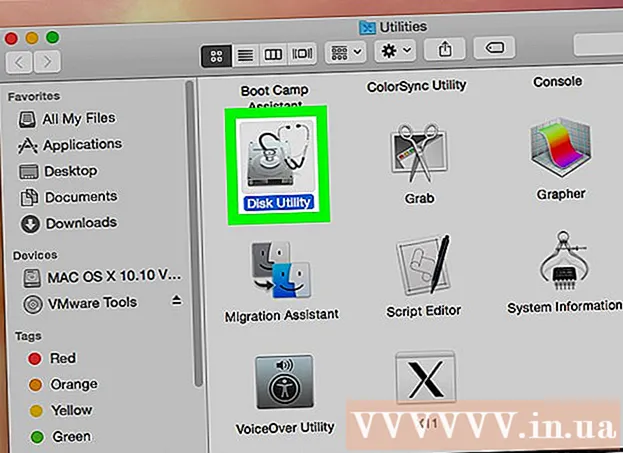Schrijver:
Virginia Floyd
Datum Van Creatie:
9 Augustus 2021
Updatedatum:
1 Juli- 2024
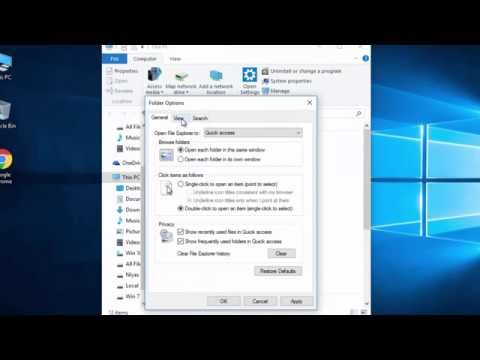
Inhoud
- Stappen
- Deel 1 van 2: Hoe verborgen mappen en bestanden te tonen
- Deel 2 van 2: Verborgen mappen en bestanden vinden
- Tips
- Waarschuwingen
Dit artikel laat u zien hoe u verborgen bestanden en mappen in Windows kunt weergeven en vinden.
Stappen
Deel 1 van 2: Hoe verborgen mappen en bestanden te tonen
 1 Open het startmenu. Klik hiervoor op het Windows-logo in de linkerbenedenhoek van het scherm of druk op de toets ⊞Winnen op toetsenbord.
1 Open het startmenu. Klik hiervoor op het Windows-logo in de linkerbenedenhoek van het scherm of druk op de toets ⊞Winnen op toetsenbord. - Beweeg in Windows 8 uw muis naar de rechterbovenhoek van het scherm en klik op het vergrootglas dat verschijnt.
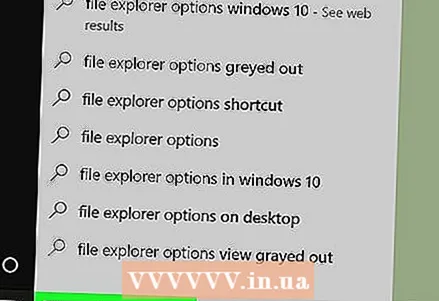 2 Typ in de zoekbalk mappen instellingen. Het pictogram van het hulpprogramma Mapopties verschijnt boven aan het menu Start.
2 Typ in de zoekbalk mappen instellingen. Het pictogram van het hulpprogramma Mapopties verschijnt boven aan het menu Start.  3 Klik op het hulpprogrammapictogram Mapinstellingen. Het is een mapvormig pictogram bovenaan het menu Start.
3 Klik op het hulpprogrammapictogram Mapinstellingen. Het is een mapvormig pictogram bovenaan het menu Start.  4 Klik op het tabblad Weergave. U vindt het bovenaan het venster Mapopties.
4 Klik op het tabblad Weergave. U vindt het bovenaan het venster Mapopties. 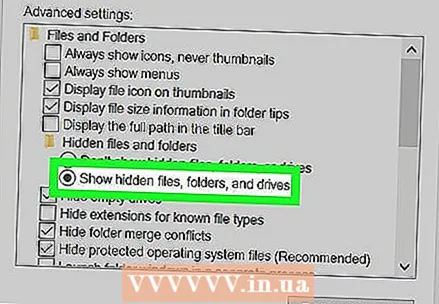 5 Klik op Verborgen bestanden, mappen en stations weergeven. Het staat onder het gedeelte Geavanceerde opties.
5 Klik op Verborgen bestanden, mappen en stations weergeven. Het staat onder het gedeelte Geavanceerde opties. - Als de opgegeven optie niet wordt weergegeven, dubbelklikt u op de regel "Verborgen bestanden en mappen". Als deze regel verborgen is, dubbelklikt u op "Bestanden en mappen" bovenaan het gedeelte "Geavanceerde opties".
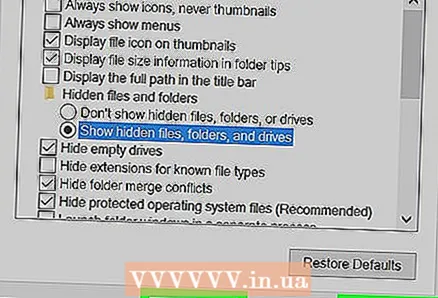 6 Klik op Van toepassing zijnen druk vervolgens op OK. Deze knoppen staan onderaan het venster. Hiermee worden alle verborgen bestanden, mappen, stations en andere items op uw computer weergegeven.
6 Klik op Van toepassing zijnen druk vervolgens op OK. Deze knoppen staan onderaan het venster. Hiermee worden alle verborgen bestanden, mappen, stations en andere items op uw computer weergegeven.
Deel 2 van 2: Verborgen mappen en bestanden vinden
 1 Open Windows Verkenner. Het pictogram voor dit hulpprogramma is een map en bevindt zich op de taakbalk.
1 Open Windows Verkenner. Het pictogram voor dit hulpprogramma is een map en bevindt zich op de taakbalk. - Of open het menu Start, typ in de zoekbalk geleider en druk op ↵ Enter.
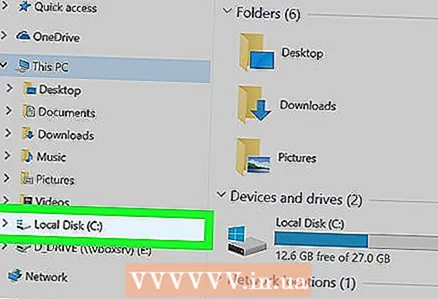 2 Klik op de letter van de systeemschijf. In de linkerkolom worden stationsletters weergegeven. In de meeste gevallen moet u op "C:" klikken.
2 Klik op de letter van de systeemschijf. In de linkerkolom worden stationsletters weergegeven. In de meeste gevallen moet u op "C:" klikken. 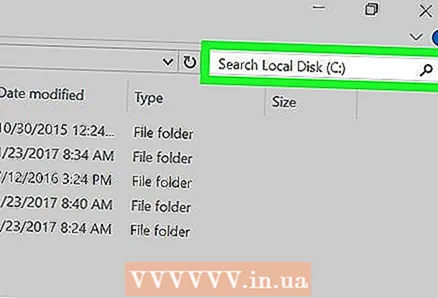 3 Klik op de zoekbalk. Het staat in de rechterbovenhoek van het Verkenner-venster.
3 Klik op de zoekbalk. Het staat in de rechterbovenhoek van het Verkenner-venster.  4 Voer een naam in voor het verborgen item. Als u de naam van het item niet weet, voert u een asterisk in en vervolgens de bestandsextensie (bijvoorbeeld door " *. Jpg" in te voeren, worden alle JPG-afbeeldingen gevonden).
4 Voer een naam in voor het verborgen item. Als u de naam van het item niet weet, voert u een asterisk in en vervolgens de bestandsextensie (bijvoorbeeld door " *. Jpg" in te voeren, worden alle JPG-afbeeldingen gevonden).  5 Bekijk de zoekresultaten. U ziet verschillende verborgen mappen en bestanden.
5 Bekijk de zoekresultaten. U ziet verschillende verborgen mappen en bestanden. - Dergelijke bestanden en mappen kunnen niet worden gevonden via de zoekbalk van het menu Start.
- Als u het verborgen bestand, de map of een ander item dat u zoekt niet ziet, klikt u op Deze pc (in de linkerkolom) en zoekt u opnieuw.
Tips
- Als u de naam van een verborgen bestand of map niet weet, probeer dan de locatie op internet te vinden.
Waarschuwingen
- Als u een verborgen systeembestand verwijdert, leidt dit tot instabiliteit of crash van Windows.