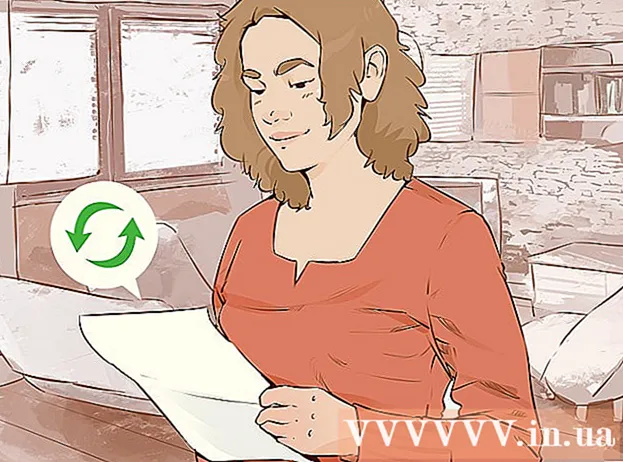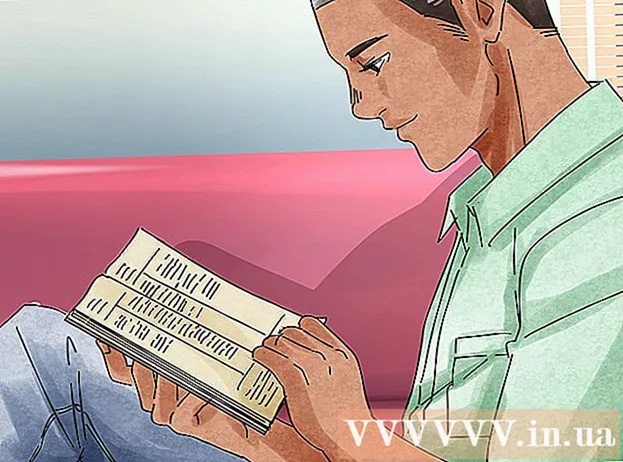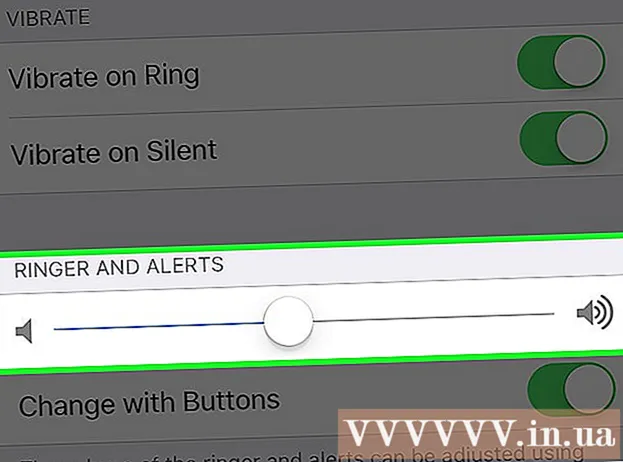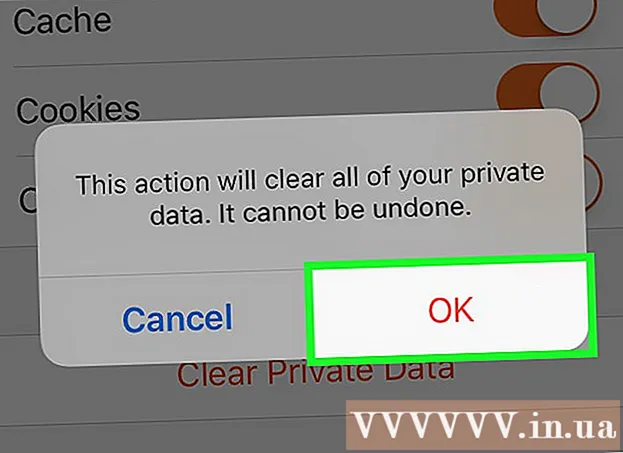Schrijver:
Laura McKinney
Datum Van Creatie:
2 April 2021
Updatedatum:
24 Juni- 2024

Inhoud
Deze wikiHow leert je hoe je harde-schijffouten (slechte sectoren) kunt oplossen die ervoor zorgen dat de harde schijf defect raakt of faalt. U kunt dit op zowel Windows- als Mac-computers doen. Merk op dat de fysiek beschadigde harde schijf niet met software kan worden gerepareerd, maar naar een professioneel gegevensherstelcentrum moet worden gebracht.
Stappen
Methode 1 van 2: op Windows
. Klik op het Windows-logo in de linker benedenhoek van het scherm. U kunt ook op de toets drukken ⊞ Win openen Begin.

. Klik op het mappictogram aan de linkerkant van het startvenster. Een Verkenner-venster wordt geopend.
Klik Deze pc. Deze map bevindt zich aan de linkerkant van het Verkenner-venster. Dit pc-venster wordt geopend.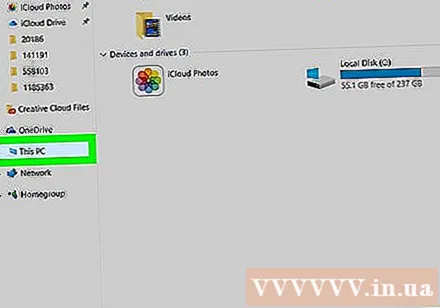

Selecteer de harde schijf. Klik onder het kopje "Apparaten en stations" op de harde schijf die u wilt repareren.- Gewoonlijk wordt de harde schijf in de machine gelabeld als OS (C :).
Klik op de kaart Computer (Computer) in de linkerbovenhoek van het venster. De werkbalk zal verschijnen.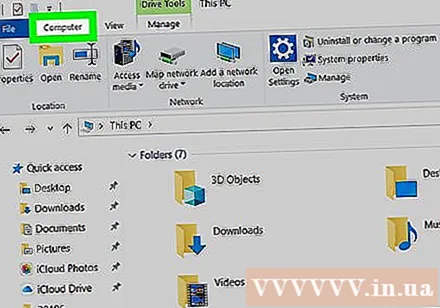
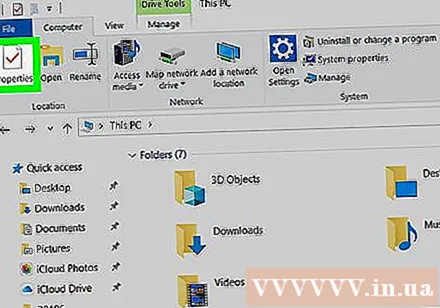
Klik Eigendommen (Eigendommen). Dit rode vinkje staat aan de linkerkant van de werkbalk. Het eigenschappenvenster wordt geopend.
Klik op de kaart Gereedschap (Tools) bovenaan het venster.
Klik Controleren (Controleren). Deze optie bevindt zich links van het gedeelte "Foutcontrole" boven in het venster Eigenschappen.
Klik Scan station (Scan drive) wanneer daarom wordt gevraagd. Uw computer begint met scannen naar beschadigde ruimte.
Wacht tot de scan is voltooid. Nadat de scan is voltooid, wordt het resulterende dialoogvenster weergegeven.
Klik op een optie Scan en herstel schijf (Scannen en repareren) wordt weergegeven in het dialoogvenster dat verschijnt. Windows begint de harde schijf te repareren, wat betekent dat tijdens het herformatteringsproces van de slechte sector alle bestanden in de beschadigde ruimte worden overgebracht naar de nieuwe sector die nog niet is mislukt.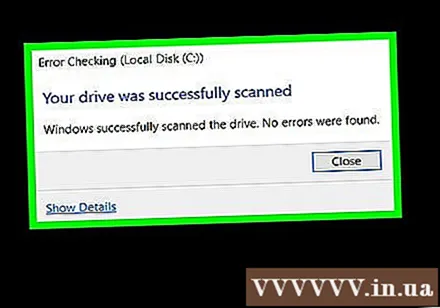
- Mogelijk moet u klikken Scan en herstel schijf vaak om alle fouten op te lossen.
Methode 2 van 2: Op een Mac
Sluit de drive indien nodig aan op de computer. Als u de externe harde schijf probeert te repareren of als de flashdrive niet goed werkt, sluit u het apparaat aan op de computer via een USB-poort.
- Sla deze stap over als u bezig bent met het repareren van de interne harde schijf.
- Je hebt een USB 3- naar USB-C-adapter nodig als je Mac geen traditionele USB-poort heeft.
Klik Gaan. Dit menu-item staat bovenaan je Mac-bureaublad. Er verschijnt een vervolgkeuzemenu.
- Als u het menu niet ziet Gaan klik bovenaan het scherm op het Finder-app-pictogram in het dock van je Mac (of klik op het bureaublad) om het menu te forceren Gaan verschijnen.
Klik Gereedschap (Voorzien zijn van). Deze optie staat onderaan het vervolgkeuzemenu.
Open Schijfhulpprogramma. Dubbelklik op het grijze toepassingspictogram van Schijfhulpprogramma met de stethoscoop erboven.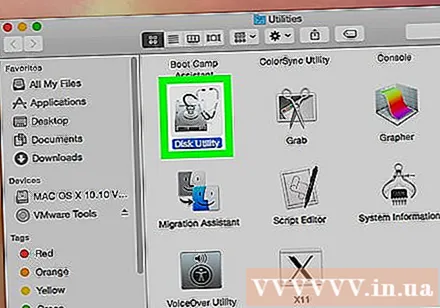
Selecteer de harde schijf. Klik in de linkerbovenhoek van het venster op de harde schijf die u wilt repareren.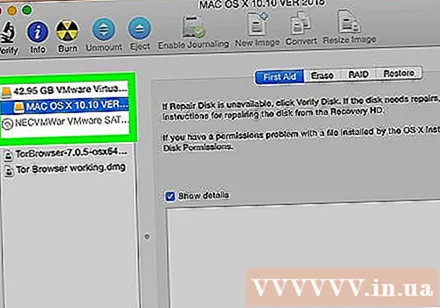
Klik op de kaart Eerste hulp (Eerste hulp). De optie is een stethoscoop en staat bovenaan het venster Schijfhulpprogramma.
Klik Tremor (Uitvoeren) wanneer het verschijnt. Schijfhulpprogramma begint met het scannen (en repareren) van de beschadigde ruimte op de geselecteerde schijf.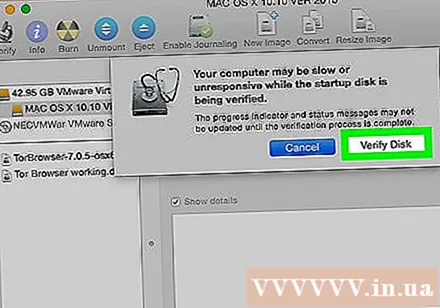
Wacht tot de reparatie is voltooid. Nadat Schijfhulpprogramma klaar is met het repareren van de schijf, verschijnt een dialoogvenster met uitleg over de reparatie-inhoud.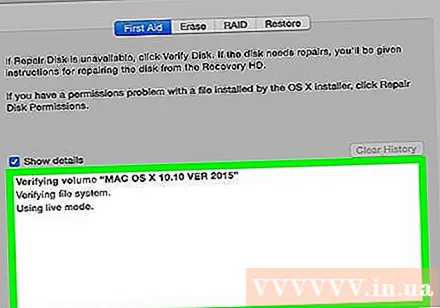
- Als u geen reparatie-inhoud ziet, heeft uw harde schijf geen slechte sector.
Start Schijfhulpprogramma opnieuw. Elke keer dat een reparatie (of lijst) verschijnt, start u Schijfhulpprogramma opnieuw om te controleren op andere problemen. Wanneer Schijfhulpprogramma na het scannen geen reparatie-inhoud meer meldt, is de harde schijf van de Mac volledig gerepareerd. advertentie
Advies
- De meeste harde schijven zijn geïntegreerd met redundante sectoren, wat betekent dat de defecte ruimte na detectie automatisch wordt omgeleid naar de ongebruikte reservesectoren.
Waarschuwing
- Fysiek beschadigde harde schijven moeten zo snel mogelijk naar een gegevensherstelcentrum worden gebracht. Als uw harde schijf fysiek beschadigd is, stop dan onmiddellijk met het gebruik ervan door de schijf uit te schakelen en los te koppelen van de computer (waarbij u ook de batterij uit de laptop verwijdert).