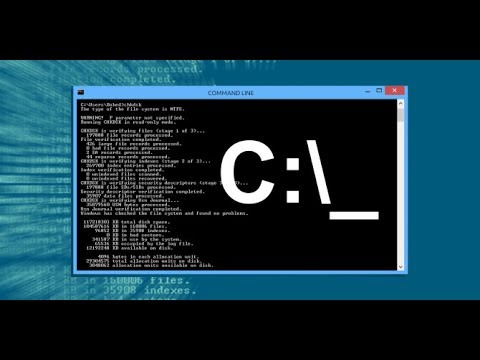
Inhoud
In dit artikel leert u hoe u het eenvoudigste batchbestand (batchbestand) schrijft en opslaat op een computer met Windows. Een batchbestand bevat een aantal DOS-commando's (besturingssysteem) en wordt doorgaans gebruikt om vaak uitgevoerde taken, zoals het verplaatsen van bestanden, te automatiseren. Om een batchbestand te maken, hebt u geen complexe software nodig - u hebt alleen de Kladblok-teksteditor nodig.
Stappen
Deel 1 van 2: De basis
 1 Kladblok openen. In Kladblok kunt u een programma als tekstbestand schrijven en het vervolgens opslaan als batchbestand. Om Kladblok te openen, opent u het menu Start
1 Kladblok openen. In Kladblok kunt u een programma als tekstbestand schrijven en het vervolgens opslaan als batchbestand. Om Kladblok te openen, opent u het menu Start  , binnenkomen notitieboekje en klik op het blauwe Kladblok-pictogram bovenaan het menu.
, binnenkomen notitieboekje en klik op het blauwe Kladblok-pictogram bovenaan het menu.
- Kladblok wordt gebruikt om tekstbestanden naar batchbestanden te converteren, maar batchbestandscode kan in elke teksteditor worden geschreven.

- ECHO: geeft tekst op het scherm weer;
- @ECHO UIT: verbergt de weergegeven tekst;
- BEGIN: start het bestand met de applicatie;
- REM: voegt een regel toe met opmerkingen;
- MKDIR / RMDIR: maakt en verwijdert mappen;
- DEL: verwijdert bestanden;
- KOPIËREN: kopieert bestanden;
- XCOPY: kopieert bestanden met aanvullende parameters;
- VOOR / IN / DOEN: definieert bestanden;
- TITEL: bewerkt de titel van het venster.

MKDIR c: catalogus1 MKDIR c: catalogus2
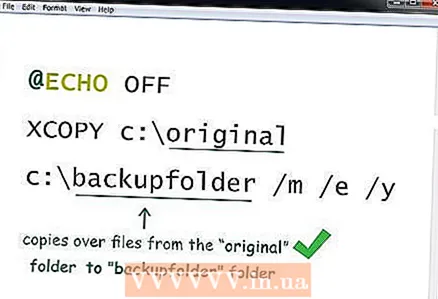
@ECHO OFF XCOPY c: origineel c: backupmap / m / e / y
- Dit programma kopieert de bestanden van de "originele" map naar de "backupfolder" map. Deze mappen kunnen worden vervangen door andere (met bijbehorende mappaden). / m geeft aan dat alleen gewijzigde bestanden worden gekopieerd; / e geeft aan dat alle submappen (die zich in de opgegeven map bevinden) worden gekopieerd; / ja vraagt u om het bestand te overschrijven.

@ECHO OFF cd c: source REM Dit is de bronmap met de bestanden FOR %% f IN ( *. Doc *. Txt) DO XCOPY c: source "%% f" c: text / m / y REM Alle bestanden met de extensie .doc of .txt REM worden gekopieerd van c: source naar c: text REM %% f deze variabele FOR %% f IN ( *. Jpg *. Png *. Bmp) DO XCOPY C : source "%% f" c: images / m / y REM Alle bestanden met de extensie .webp, .png, .bmp REM worden gekopieerd van c: source naar c: images
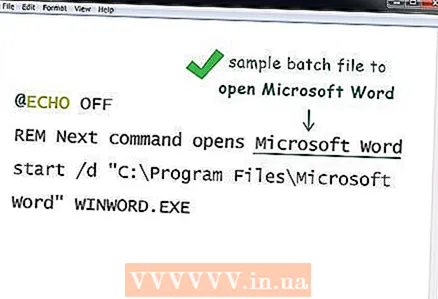
Deel 2 van 2: Een batchbestand opslaan
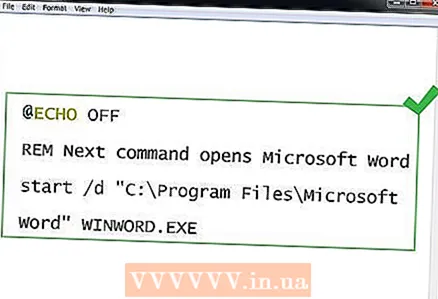 1 Voltooi het invoeren van het batchbestandsprogramma. Wanneer u klaar bent met het invoeren en bewerken van het batchbestandsprogramma, slaat u het op als een uitvoerbaar bestand.
1 Voltooi het invoeren van het batchbestandsprogramma. Wanneer u klaar bent met het invoeren en bewerken van het batchbestandsprogramma, slaat u het op als een uitvoerbaar bestand. 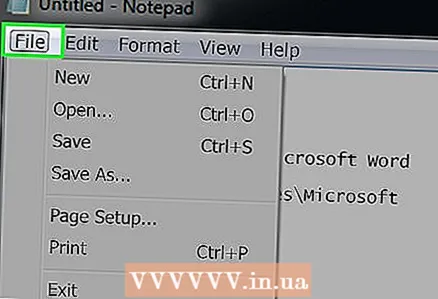 2 Klik op Bestand. Het staat in de linkerbovenhoek van het Kladblok-venster. Er wordt een vervolgkeuzemenu geopend.
2 Klik op Bestand. Het staat in de linkerbovenhoek van het Kladblok-venster. Er wordt een vervolgkeuzemenu geopend.  3 Klik op Opslaan als. Het staat in het vervolgkeuzemenu Bestand. Het venster "Opslaan als" wordt geopend.
3 Klik op Opslaan als. Het staat in het vervolgkeuzemenu Bestand. Het venster "Opslaan als" wordt geopend.  4 Voer de naam en extensie .bat in. Voer in de regel Bestandsnaam een naam in en voer vervolgens in .knuppel.
4 Voer de naam en extensie .bat in. Voer in de regel Bestandsnaam een naam in en voer vervolgens in .knuppel. - Als het batchbestand waarvan een back-up moet worden gemaakt bijvoorbeeld de naam "backup" krijgt, typt u backup.bat.
 5 Open het vervolgkeuzemenu Bestandstype. U vindt het onderaan het venster Opslaan als.
5 Open het vervolgkeuzemenu Bestandstype. U vindt het onderaan het venster Opslaan als. 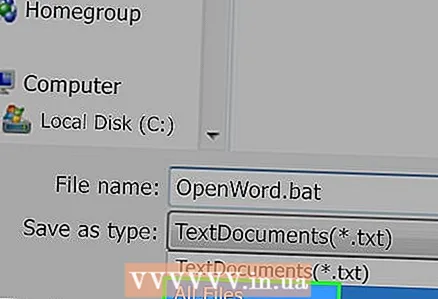 6 Klik op Alle bestanden. Het staat in het vervolgkeuzemenu. Hiermee wordt het bestand opgeslagen met de opgegeven extensie (in dit geval de .bat-extensie).
6 Klik op Alle bestanden. Het staat in het vervolgkeuzemenu. Hiermee wordt het bestand opgeslagen met de opgegeven extensie (in dit geval de .bat-extensie).  7 Geef de map op waarin het batchbestand wordt opgeslagen. Klik hiervoor op de gewenste map (bijvoorbeeld op "Desktop") aan de linkerkant van het venster.
7 Geef de map op waarin het batchbestand wordt opgeslagen. Klik hiervoor op de gewenste map (bijvoorbeeld op "Desktop") aan de linkerkant van het venster. 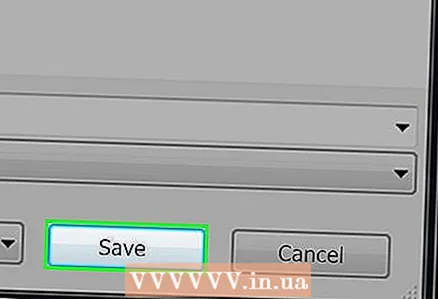 8 Klik op Sparen. Het staat in de rechterbenedenhoek van het venster Opslaan als. Het venster zal sluiten.
8 Klik op Sparen. Het staat in de rechterbenedenhoek van het venster Opslaan als. Het venster zal sluiten.  9 Sluit Kladblok. Het bestand wordt opgeslagen als een batchbestand in de opgegeven map.
9 Sluit Kladblok. Het bestand wordt opgeslagen als een batchbestand in de opgegeven map.  10 Wijzig het programma van het batchbestand. Om dit te doen, klikt u er met de rechtermuisknop op en selecteert u "Wijzigen" in het menu. Het batchbestand wordt geopend in Kladblok; breng de nodige wijzigingen aan en sla het bestand op door op . te klikken Ctrl+S.
10 Wijzig het programma van het batchbestand. Om dit te doen, klikt u er met de rechtermuisknop op en selecteert u "Wijzigen" in het menu. Het batchbestand wordt geopend in Kladblok; breng de nodige wijzigingen aan en sla het bestand op door op . te klikken Ctrl+S. - De wijzigingen worden van kracht zodra u het batchbestand uitvoert.
Tips
- Als een bestands- of mapnaam spaties bevat, zet u de naam tussen aanhalingstekens (bijvoorbeeld start "C: Documenten en instellingen ").
- U kunt editors van derden zoals Notepad ++ gebruiken om een batchbestand te bewerken, maar dit is grotendeels tijdverspilling als u basisbatchbestanden gaat maken.
- Voor sommige opdrachten (bijvoorbeeld ipconfig) zijn beheerdersrechten vereist. Klik in dit geval met de rechtermuisknop op het bestand en selecteer "Uitvoeren als beheerder" in het menu (als u bent aangemeld als beheerder).
Waarschuwingen
- Batchbestanden kunnen gevaarlijk zijn, afhankelijk van de gebruikte opdrachten. Zorg ervoor dat de opdrachten in het batchbestand geen ongewenste gevolgen hebben (bijvoorbeeld het verwijderen van bestanden of het crashen van de computer).



