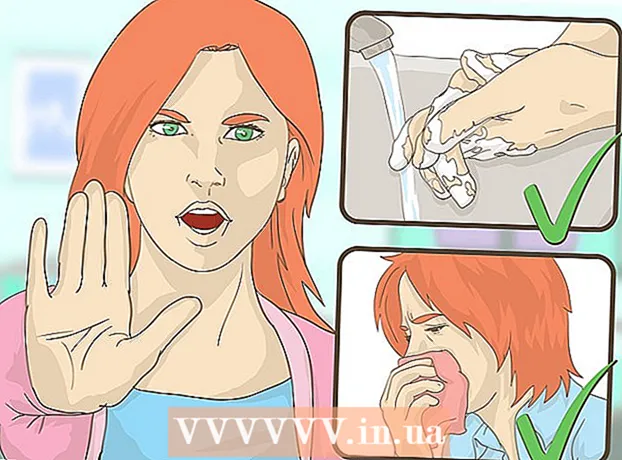Schrijver:
Roger Morrison
Datum Van Creatie:
4 September 2021
Updatedatum:
1 Juli- 2024

Inhoud
- Stappen
- Methode 1 van 3: Geluidsinstellingen (Windows)
- Methode 2 van 3: Equalizer APO (Windows)
- Methode 3 van 3: eqMac (Mac OS X)
- Tips
- Waarschuwingen
In dit artikel wordt beschreven hoe u de bas op uw computer aanpast. Sommige Windows-computers hebben een vooraf geïnstalleerde geluidsmanager die u kunt gebruiken om de equalizer in te schakelen en aan te passen. Op de meeste Windows- en Mac OS X-computers moet u echter een programma van derden installeren om de bas aan te passen.
Stappen
Methode 1 van 3: Geluidsinstellingen (Windows)
 1 Open het startmenu
1 Open het startmenu  . Klik op het Windows-logo in de linkerbenedenhoek van het scherm.
. Klik op het Windows-logo in de linkerbenedenhoek van het scherm.  2 Open het venster Geluid. Binnenkomen geluid in het menu Start en klik vervolgens op Geluid boven aan het menu Start.
2 Open het venster Geluid. Binnenkomen geluid in het menu Start en klik vervolgens op Geluid boven aan het menu Start.  3 Dubbelklik op Luidsprekers. Deze optie is gemarkeerd met een pictogram dat eruitziet als een luidspreker met een groen en wit vinkje.
3 Dubbelklik op Luidsprekers. Deze optie is gemarkeerd met een pictogram dat eruitziet als een luidspreker met een groen en wit vinkje. - Als u deze optie niet ziet, klikt u op het tabblad Afspelen linksboven in het venster Geluid.
 4 Ga naar het tabblad Verbeteringen. Je vindt het bovenaan het venster Speakers Properties.
4 Ga naar het tabblad Verbeteringen. Je vindt het bovenaan het venster Speakers Properties. - Als er geen dergelijk tabblad is, kunt u de bas niet aanpassen in het venster Geluid. Pas ze in dit geval aan met een equalizer.
 5 Vink het vakje naast Equalizer aan. Deze optie staat in het midden van het venster Luidsprekereigenschappen. Mogelijk moet u door de lijst bladeren om deze optie te vinden.
5 Vink het vakje naast Equalizer aan. Deze optie staat in het midden van het venster Luidsprekereigenschappen. Mogelijk moet u door de lijst bladeren om deze optie te vinden. - De opties zijn alfabetisch gesorteerd.
- Als u de Equalizer-optie niet kunt vinden, ondersteunt uw geluidskaart geen basaanpassing. Installeer vervolgens basafstemmingssoftware van derden.
- Als je de Equalizer-optie niet ziet, zoek dan naar de Bass Boost-optie. Als je een dergelijke optie vindt, vink dan het vakje ernaast aan om de bas te versterken.
 6 Klik op ⋯. Deze optie bevindt zich rechts van Aanpassen onder in het venster.
6 Klik op ⋯. Deze optie bevindt zich rechts van Aanpassen onder in het venster. 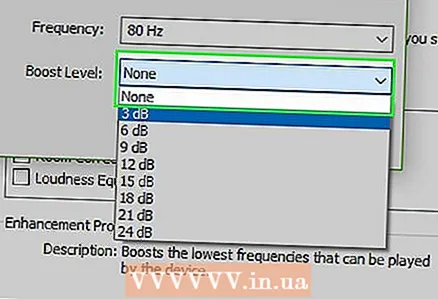 7 Klik op "Geen". U vindt deze optie bovenaan het EQ-venster. Er wordt een menu geopend.
7 Klik op "Geen". U vindt deze optie bovenaan het EQ-venster. Er wordt een menu geopend.  8 Klik op Bas. De bas wordt automatisch versterkt.
8 Klik op Bas. De bas wordt automatisch versterkt. - Verplaats de schuifregelaars dichter naar het middenbereik om de bas zachter te maken.
 9 Klik op Sparen. Hiermee worden de nieuwe instellingen opgeslagen.
9 Klik op Sparen. Hiermee worden de nieuwe instellingen opgeslagen.  10 Klik op OK. U vindt deze knop onderaan het venster. De nieuwe geluidsinstellingen worden van kracht.
10 Klik op OK. U vindt deze knop onderaan het venster. De nieuwe geluidsinstellingen worden van kracht.
Methode 2 van 3: Equalizer APO (Windows)
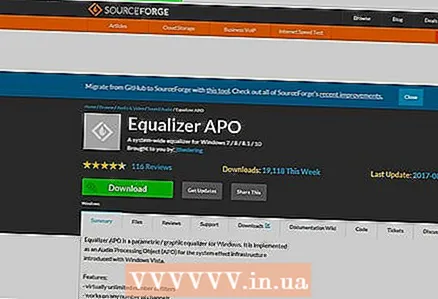 1 Open de pagina waar u Equalizer APO-software gaat downloaden. Typ in de adresbalk van uw webbrowser https://sourceforge.net/projects/equalizerapo/.
1 Open de pagina waar u Equalizer APO-software gaat downloaden. Typ in de adresbalk van uw webbrowser https://sourceforge.net/projects/equalizerapo/.  2 Klik op Downloaden (Downloaden). Deze donkergroene knop vind je in het midden van de pagina. Het Equalizer APO-installatiebestand wordt naar uw computer gedownload.
2 Klik op Downloaden (Downloaden). Deze donkergroene knop vind je in het midden van de pagina. Het Equalizer APO-installatiebestand wordt naar uw computer gedownload. - Mogelijk moet u eerst een downloadmap selecteren en op Opslaan klikken.
- Het installatiebestand, dat is opgeslagen op de opgegeven site, bevat geen kwaadaardige codes, maar de browser kan om bevestiging vragen om het uitvoerbare bestand te downloaden.
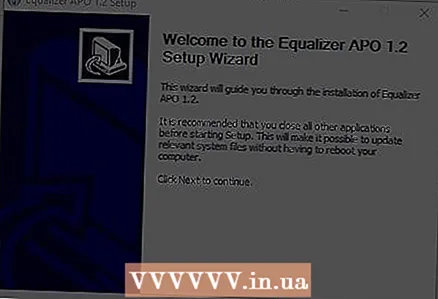 3 Installeer het programma en voer de initiële configuratie uit. Dubbelklik op het gedownloade Equalizer APO-installatieprogramma en dan:
3 Installeer het programma en voer de initiële configuratie uit. Dubbelklik op het gedownloade Equalizer APO-installatieprogramma en dan: - klik op "Ja" wanneer daarom wordt gevraagd;
- klik op “Volgende”;
- klik op "Ik ga akkoord";
- klik op “Volgende”;
- klik op "Installeren".
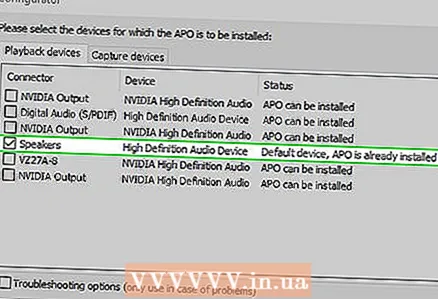 4 Selecteer het juiste apparaat voor het afspelen van geluiden. Het Configurator-venster toont alle beschikbare apparaten voor het afspelen van geluiden. Vink het vakje naast de luidspreker van uw computer aan om deze in te stellen als de primaire luidspreker in Equalizer APO.
4 Selecteer het juiste apparaat voor het afspelen van geluiden. Het Configurator-venster toont alle beschikbare apparaten voor het afspelen van geluiden. Vink het vakje naast de luidspreker van uw computer aan om deze in te stellen als de primaire luidspreker in Equalizer APO. 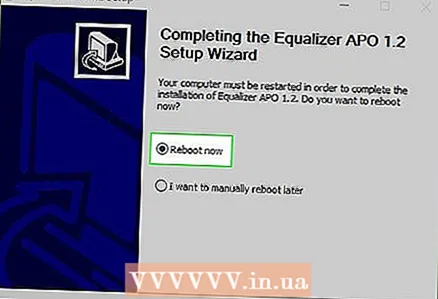 5 Sla de instellingen op. Dubbelklik hiervoor op OK.
5 Sla de instellingen op. Dubbelklik hiervoor op OK.  6 Vink het vakje aan naast 'Nu opnieuw opstarten'. Deze optie bevindt zich in het midden van het venster.
6 Vink het vakje aan naast 'Nu opnieuw opstarten'. Deze optie bevindt zich in het midden van het venster.  7 Klik op Af hebben (Vervolledigen). Het staat onderaan het venster. De computer zal opnieuw opstarten en Equalizer APO zal het apparaat gaan monitoren om de geluiden van uw computer af te spelen.
7 Klik op Af hebben (Vervolledigen). Het staat onderaan het venster. De computer zal opnieuw opstarten en Equalizer APO zal het apparaat gaan monitoren om de geluiden van uw computer af te spelen.  8 Open de configuratie-editor. Wanneer de computer opnieuw is opgestart, klikt u op "Start"
8 Open de configuratie-editor. Wanneer de computer opnieuw is opgestart, klikt u op "Start"  , binnenkomen configuratie-editoren klik vervolgens op Configuratie-editor boven aan het menu Start.
, binnenkomen configuratie-editoren klik vervolgens op Configuratie-editor boven aan het menu Start.  9 Versterk de bas. Doe dit in het gedeelte in het midden van de Configuratie-editor: plaats de schuifregelaars van de kolommen "25" - "160" over de waarde "0"; Plaats de schuifregelaars voor de kolommen rechts van de kolom "250" onder de waarde "0".
9 Versterk de bas. Doe dit in het gedeelte in het midden van de Configuratie-editor: plaats de schuifregelaars van de kolommen "25" - "160" over de waarde "0"; Plaats de schuifregelaars voor de kolommen rechts van de kolom "250" onder de waarde "0". - Zet de schuifregelaar voor de kolom "250" op "0".
- Om de bas te dempen, verplaatst u de schuifregelaars in de kolommen "25" - "160" dichter bij "0".
- Wanneer u het geluid aanpast, test u het om te zien in welke richting (omhoog of omlaag) de schuifregelaars moeten worden verplaatst.
 10 Sla de instellingen op. Klik op Bestand boven in het venster en selecteer vervolgens Opslaan in het menu. De basinstellingen worden van kracht.
10 Sla de instellingen op. Klik op Bestand boven in het venster en selecteer vervolgens Opslaan in het menu. De basinstellingen worden van kracht. - Mogelijk moet u het geluid opnieuw configureren in de configuratie-editor wanneer u naar verschillende muziekgenres luistert.
Methode 3 van 3: eqMac (Mac OS X)
 1 Open de pagina waar u het eqMac-programma gaat downloaden. Typ in de adresbalk van uw webbrowser https://www.bitgapp.com/eqmac/.
1 Open de pagina waar u het eqMac-programma gaat downloaden. Typ in de adresbalk van uw webbrowser https://www.bitgapp.com/eqmac/. 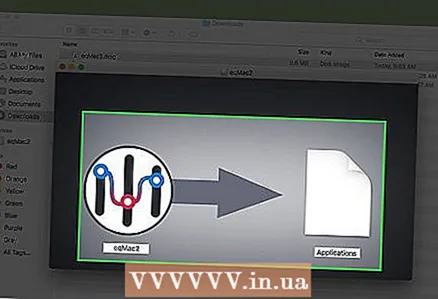 2 Klik op Downloaden. Deze grijze knop staat aan de rechterkant van de pagina.
2 Klik op Downloaden. Deze grijze knop staat aan de rechterkant van de pagina.  3 Installeer eqMac-software. Voor deze:
3 Installeer eqMac-software. Voor deze: - dubbelklik op het gedownloade DMG-bestand;
- sleep het eqMac-pictogram naar de map Programma's;
- sta het installeren van programma's van onbekende ontwikkelaars toe wanneer daarom wordt gevraagd;
- volg de instructies op het scherm.
 4 Open Launchpad. Klik op het pictogram dat op een raket lijkt en in het dok staat.
4 Open Launchpad. Klik op het pictogram dat op een raket lijkt en in het dok staat.  5 Klik op het eqMac-pictogram. Het ziet eruit als een reeks verticale schuifregelaars. Het eqMac-pictogram verschijnt in de menubalk van uw computer.
5 Klik op het eqMac-pictogram. Het ziet eruit als een reeks verticale schuifregelaars. Het eqMac-pictogram verschijnt in de menubalk van uw computer. - Scroll naar rechts of links om het eqMac-pictogram te vinden.
- Mogelijk moet u op "Openen" klikken wanneer u op het pictogram klikt.
 6 Klik op het eqMac-pictogram in de menubalk. Het ziet eruit als een reeks verticale schuifregelaars en bevindt zich aan de rechterkant van de menubalk. Er wordt een menu geopend.
6 Klik op het eqMac-pictogram in de menubalk. Het ziet eruit als een reeks verticale schuifregelaars en bevindt zich aan de rechterkant van de menubalk. Er wordt een menu geopend. 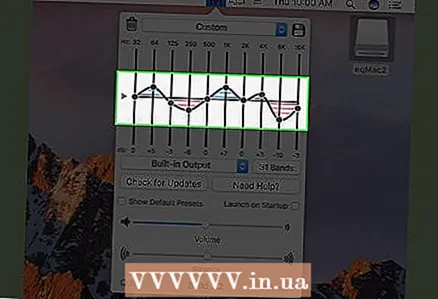 7 Ontdek welke sliders verantwoordelijk zijn voor het aanpassen van de bas. Het menu toont een reeks genummerde schuifregelaars:
7 Ontdek welke sliders verantwoordelijk zijn voor het aanpassen van de bas. Het menu toont een reeks genummerde schuifregelaars: - Bass - Schuifregelaars 32, 64 en 125 passen de bas aan;
- hoge tonen - schuifregelaars "500", "1K", "2K", "4K", "8K" en "16K" passen de hoge frequenties aan;
- neutraal - de schuifregelaar "250" moet op de horizontale lijn worden gelaten met een waarde van "0".
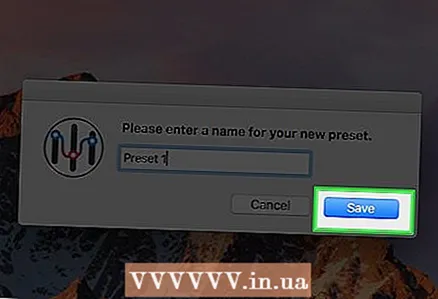 8 Pas de bas aan.
8 Pas de bas aan.- Om de bas te versterken, verplaatst u de basschuifregelaars boven de horizontale lijn bij "0" en de hoge tonen schuifregelaars ruim onder deze lijn.
- Om de lage tonen te dempen, verlaagt u de schuifregelaars voor lage tonen dichter bij (of onder) de horizontale lijn en verhoogt u de schuifregelaars voor de hoge tonen tot (onder of boven) die lijn.
- Wanneer u het geluid aanpast, test u het om te zien in welke richting (omhoog of omlaag) de schuifregelaars moeten worden verplaatst.
- 9 Sla je basinstellingen op. Klik op het diskettepictogram in de rechterbovenhoek van het menu, voer een naam in voor de instellingen en klik vervolgens opnieuw op het aangegeven pictogram. Deze instellingen kunnen nu op elk moment worden geladen.
Tips
- Programma's voor het afstemmen van geluid van hoge kwaliteit zijn vrij duur, maar ze kunnen worden gebruikt om het geluid te verfijnen. Deze programma's zijn Graphic Equalizer Studio (op Windows) en Boom 2 voor (op Mac OS X).
Waarschuwingen
- Het afstellen van de bas is een kwestie van vallen en opstaan. Test daarom tijdens het afstemmingsproces constant het geluid.