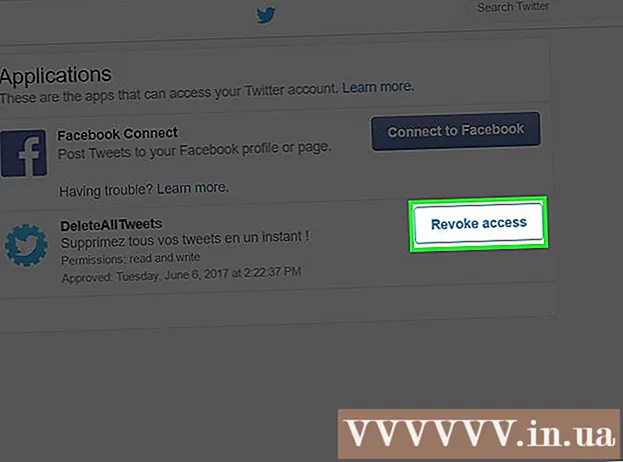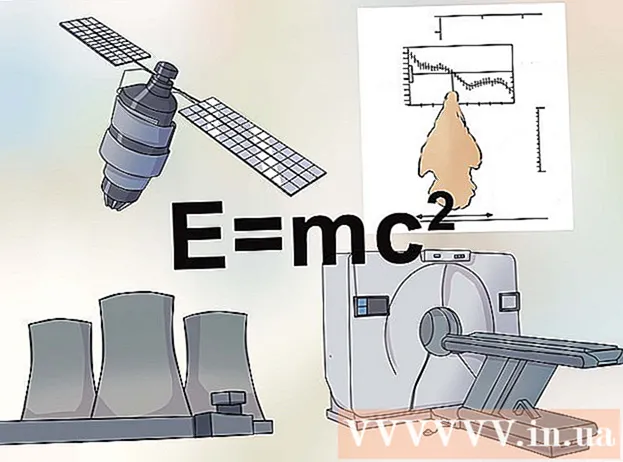Schrijver:
Virginia Floyd
Datum Van Creatie:
6 Augustus 2021
Updatedatum:
1 Juli- 2024

Inhoud
Met de PCSX2-emulator kunt u Playstation 2-games op uw computer uitvoeren. De bedieningstoetsen worden geconfigureerd wanneer u het programma voor het eerst start, waar u twee joystick-plug-ins krijgt aangeboden: LilyPad en Pokopom. In tegenstelling tot Pokopom, dat alleen joysticks ondersteunt (afgezien van geavanceerde functies zoals drukgevoeligheid), ondersteunt de LilyPad toetsenbord- en muisinvoer. Wanneer de initiële configuratie is voltooid, kunt u de actieve plug-in wijzigen of de sneltoetsen resetten in het menu "Instellingen".
Stappen
Methode 1 van 2: De LilyPad gebruiken
 1 Sluit uw invoerapparaat aan op uw computer. De LilyPad kan een toetsenbord, muis, Xbox 360-controller en controllers van derden als controller gebruiken.
1 Sluit uw invoerapparaat aan op uw computer. De LilyPad kan een toetsenbord, muis, Xbox 360-controller en controllers van derden als controller gebruiken.  2 Download en voer PCSX2 uit. Ga naar http://pcsx2.net/download.html en selecteer het installatieprogramma voor uw platform. De eerste lancering van het programma gaat gepaard met een installatiewizard.
2 Download en voer PCSX2 uit. Ga naar http://pcsx2.net/download.html en selecteer het installatieprogramma voor uw platform. De eerste lancering van het programma gaat gepaard met een installatiewizard.  3 Kies een taal. De systeemtaal wordt standaard geselecteerd. Klik op "Volgende" om door te gaan met het configureren van plug-ins.
3 Kies een taal. De systeemtaal wordt standaard geselecteerd. Klik op "Volgende" om door te gaan met het configureren van plug-ins.  4 Selecteer "LilyPad" in het vervolgkeuzemenu "PAD". Het PAD-menu staat op de tweede plaats in de lijst met plug-ins.
4 Selecteer "LilyPad" in het vervolgkeuzemenu "PAD". Het PAD-menu staat op de tweede plaats in de lijst met plug-ins.  5 Klik op Configureren rechts van het PAD-menu om naar een lijst met opties te gaan voor het configureren van de LilyPad-plug-in.
5 Klik op Configureren rechts van het PAD-menu om naar een lijst met opties te gaan voor het configureren van de LilyPad-plug-in. 6 Selecteer "Pad 1". Dit tabblad bevindt zich bovenaan het venster en wordt gebruikt om de bedieningstoetsen van het aangesloten apparaat aan te passen. Aan de rechterkant van het venster bevinden zich interactieve knoppen waarmee je aan elke knop op je PS2-controller een toets kunt toewijzen.
6 Selecteer "Pad 1". Dit tabblad bevindt zich bovenaan het venster en wordt gebruikt om de bedieningstoetsen van het aangesloten apparaat aan te passen. Aan de rechterkant van het venster bevinden zich interactieve knoppen waarmee je aan elke knop op je PS2-controller een toets kunt toewijzen.  7 Druk op de knop om naar de bewerkingsmodus te gaan. Om bijvoorbeeld een toets toe te wijzen aan de Triangle-knop op je PS2-controller, druk je op Triangle.
7 Druk op de knop om naar de bewerkingsmodus te gaan. Om bijvoorbeeld een toets toe te wijzen aan de Triangle-knop op je PS2-controller, druk je op Triangle.  8 Druk op de toets of knop die u aan deze knop wilt koppelen. De nieuwe configuratie verschijnt in de lijst met opgeslagen bindingen aan de linkerkant van het venster.
8 Druk op de toets of knop die u aan deze knop wilt koppelen. De nieuwe configuratie verschijnt in de lijst met opgeslagen bindingen aan de linkerkant van het venster.  9 Herhaal dezelfde stappen voor de andere knoppen op de controller. Knoppen die niet aan een toets zijn gebonden, werken niet.
9 Herhaal dezelfde stappen voor de andere knoppen op de controller. Knoppen die niet aan een toets zijn gebonden, werken niet.  10 Gevoeligheid aanpassen ”(optioneel). De gevoeligheidsschuifregelaar bevindt zich in het gedeelte Binding configureren van het voorkeurenvenster. Verplaats de schuifregelaar naar links om de gevoeligheid te verlagen of naar rechts om deze te verhogen.
10 Gevoeligheid aanpassen ”(optioneel). De gevoeligheidsschuifregelaar bevindt zich in het gedeelte Binding configureren van het voorkeurenvenster. Verplaats de schuifregelaar naar links om de gevoeligheid te verlagen of naar rechts om deze te verhogen. - De gevoeligheid kan voor alle knoppen worden aangepast, maar is meestal het meest effectief met trigger- of analoge stick-bewegingen om gedeeltelijke knopdrukken vast te leggen.
- Op dezelfde manier kunt u de schuifregelaar Dode zone / ongevoeligheid gebruiken om een wachtvenster in te stellen waarbinnen het programma geen gedeeltelijke toetsaanslag registreert.
 11 Schakel "Turbo" in en configureer deze (optioneel). Vink het vakje aan naast Turbo in het gedeelte Snapping-opties van de Voorkeuren om de Turbo-modus in te schakelen.
11 Schakel "Turbo" in en configureer deze (optioneel). Vink het vakje aan naast Turbo in het gedeelte Snapping-opties van de Voorkeuren om de Turbo-modus in te schakelen. - Turbo-modus reproduceert een snelle druk op een knop wanneer deze wordt ingedrukt. Dit is een handige functie voor games waarbij je snel op knoppen moet drukken, maar het zal een belemmering zijn in gevallen waarin de knop ingedrukt moet worden gehouden.
 12 Klik op Selectie verwijderen (optioneel). Selecteer een anker uit de lijst aan de linkerkant en klik op deze knop om het anker te verwijderen.
12 Klik op Selectie verwijderen (optioneel). Selecteer een anker uit de lijst aan de linkerkant en klik op deze knop om het anker te verwijderen. - Met de knop Alles wissen worden alle koppelingen verwijderd. Houd er rekening mee dat deze actie uw wijzigingen niet reset, maar alle bindingen voor het apparaat verwijdert.
 13 Configureer een tweede invoerapparaat (optioneel). Selecteer "Pad 2" en herhaal de vorige stappen om de knoppen voor de tweede gebruiker te configureren.
13 Configureer een tweede invoerapparaat (optioneel). Selecteer "Pad 2" en herhaal de vorige stappen om de knoppen voor de tweede gebruiker te configureren.  14 Wijzig de invoer-API als u problemen ondervindt. Voor het oplossen van problemen opent u het tabblad Algemeen en probeert u de API te wijzigen voor het type invoer dat u gebruikt. Alternatieve commando-handlers werken mogelijk beter met specifieke invoerapparaten.
14 Wijzig de invoer-API als u problemen ondervindt. Voor het oplossen van problemen opent u het tabblad Algemeen en probeert u de API te wijzigen voor het type invoer dat u gebruikt. Alternatieve commando-handlers werken mogelijk beter met specifieke invoerapparaten. - API-parameters worden gedeeld door invoerapparaten: toetsenbord, muis en game-apparaten (controller).
 15 Klik op Toepassen of OK om de instellingen op te slaan. Met de knop "OK" wordt het venster gesloten.
15 Klik op Toepassen of OK om de instellingen op te slaan. Met de knop "OK" wordt het venster gesloten.
Methode 2 van 2: Pokopom gebruiken
 1 Sluit uw invoerapparaat aan op uw computer. Pokopom ondersteunt alleen controllerinvoer en kan functies zoals trillingen en drukgevoeligheid inschakelen. Pokopom ondersteunt ook controllers in gitaarstijl, zoals die worden gebruikt in Guitar Hero-spellen.
1 Sluit uw invoerapparaat aan op uw computer. Pokopom ondersteunt alleen controllerinvoer en kan functies zoals trillingen en drukgevoeligheid inschakelen. Pokopom ondersteunt ook controllers in gitaarstijl, zoals die worden gebruikt in Guitar Hero-spellen.  2 Download en voer PCSX2 uit. Ga naar http://pcsx2.net/download.html en selecteer het installatieprogramma voor uw platform. De eerste lancering van het programma gaat gepaard met een installatiewizard.
2 Download en voer PCSX2 uit. Ga naar http://pcsx2.net/download.html en selecteer het installatieprogramma voor uw platform. De eerste lancering van het programma gaat gepaard met een installatiewizard.  3 Kies een taal. De systeemtaal wordt standaard geselecteerd. Klik op "Volgende" om door te gaan met het configureren van plug-ins.
3 Kies een taal. De systeemtaal wordt standaard geselecteerd. Klik op "Volgende" om door te gaan met het configureren van plug-ins.  4 Selecteer "Pokopom" in het vervolgkeuzemenu "PAD". Het PAD-menu staat op de tweede plaats in de lijst met plug-ins.
4 Selecteer "Pokopom" in het vervolgkeuzemenu "PAD". Het PAD-menu staat op de tweede plaats in de lijst met plug-ins.  5 Klik op Configureren rechts van het PAD-menu om naar de lijst met opties voor het configureren van de Pokopom-plug-in te gaan.
5 Klik op Configureren rechts van het PAD-menu om naar de lijst met opties voor het configureren van de Pokopom-plug-in te gaan. 6 Selecteer Xinput-controller. Selecteer het apparaat onder Xinput Controller in de linkerbovenhoek van het venster. Wijzig deze waarde niet als u slechts één gamepad op uw computer aansluit.
6 Selecteer Xinput-controller. Selecteer het apparaat onder Xinput Controller in de linkerbovenhoek van het venster. Wijzig deze waarde niet als u slechts één gamepad op uw computer aansluit. - Xinput ondersteunt automatische PS2-controlleremulatie met Xbox360-controller. De knoppen worden automatisch toegewezen aan hun tegenhangers op de PS2-controller.
- Xinput is gebundeld met Pokopom, dus je hoeft het niet apart te downloaden.
- Voor het opnieuw toewijzen van kleine knoppen selecteert u Swap [X] [O]-knoppen in de categorie Diversen om de twee functies samen om te wisselen.
 7 Pas de richtingen van de analoge joystickassen aan. In de secties "Left Stick" en "Right Stick", die zich in de rechterbenedenhoek van het venster bevinden, kunt u de links / rechts en x / y-assen wijzigen, die verantwoordelijk zijn voor de richting van de analoge sticks.
7 Pas de richtingen van de analoge joystickassen aan. In de secties "Left Stick" en "Right Stick", die zich in de rechterbenedenhoek van het venster bevinden, kunt u de links / rechts en x / y-assen wijzigen, die verantwoordelijk zijn voor de richting van de analoge sticks. - De mogelijkheid om de assen aan te passen is meestal beschikbaar in elke game, dus breng alleen wijzigingen aan als je wilt dat de instelling consistent is in alle games en menufuncties.
 8 Pas de parameter Deadzone aan. Verplaats de schuifregelaar Deadzone naar rechts om het gebied te vergroten waarbinnen het programma invoer negeert wanneer u de analoge stick beweegt, of naar links om het te verkleinen.
8 Pas de parameter Deadzone aan. Verplaats de schuifregelaar Deadzone naar rechts om het gebied te vergroten waarbinnen het programma invoer negeert wanneer u de analoge stick beweegt, of naar links om het te verkleinen. - De schuifregelaar Anti-Deadzone kan ook worden gebruikt om de emulator de dode zones te laten omzeilen die al in games zijn geïmplementeerd.
- Elke analoge stick heeft een andere dodebandinstelling.
 9 Pas de trillingsparameters aan. Verplaats de schuifregelaar naar links om de trillingsintensiteit te verlagen of naar rechts om deze te verhogen.
9 Pas de trillingsparameters aan. Verplaats de schuifregelaar naar links om de trillingsintensiteit te verlagen of naar rechts om deze te verhogen. - Gebruik een gamepad met vibratiefunctie om deze functie te laten werken.
- Deze functie genereert alleen trillingen in games die dit ondersteunen.
 10 Klik op Standaardinstellingen herstellen (optioneel). Hierdoor worden alle parameters teruggezet naar hun oorspronkelijke waarden. Aangezien de knopbindingen niet kunnen worden gewijzigd, kan de configuratie van de controller op dit punt worden voltooid.
10 Klik op Standaardinstellingen herstellen (optioneel). Hierdoor worden alle parameters teruggezet naar hun oorspronkelijke waarden. Aangezien de knopbindingen niet kunnen worden gewijzigd, kan de configuratie van de controller op dit punt worden voltooid.  11 Configureer een tweede invoerapparaat (optioneel). Selecteer "Controller 2" in de linkerbovenhoek en herhaal de vorige stappen om de controller in te stellen voor de tweede gebruiker.
11 Configureer een tweede invoerapparaat (optioneel). Selecteer "Controller 2" in de linkerbovenhoek en herhaal de vorige stappen om de controller in te stellen voor de tweede gebruiker.  12 Klik OK. Hiermee worden de controllerconfiguraties opgeslagen en wordt het instellingenvenster gesloten.
12 Klik OK. Hiermee worden de controllerconfiguraties opgeslagen en wordt het instellingenvenster gesloten.
Tips
- Wees voorzichtig bij het inbinden van sleutels met de LilyPad. Met de emulator kunt u meerdere acties aan één knop / toets binden en vice versa. Als je het mis hebt, kan dit voor verwarring zorgen tijdens het spelen.
- Xbox-controllers hebben ingebouwde ondersteuning voor stuurprogramma's in Windows. Dit voorkomt mogelijke compatibiliteitsproblemen tijdens het spelen op de emulator.
- Als u problemen ondervindt, moet u ervoor zorgen dat uw computer voldoet aan de systeemvereisten om de emulator te ondersteunen.