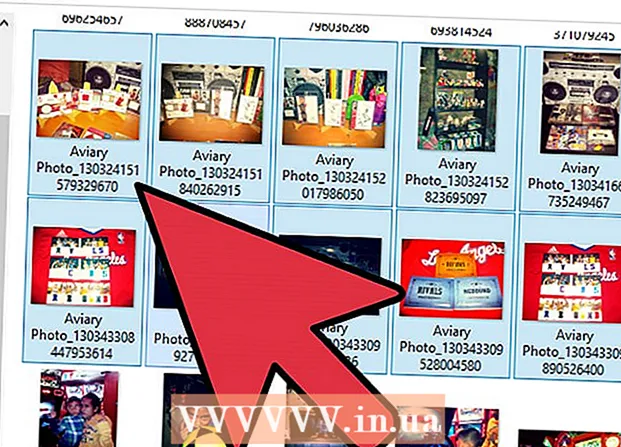Schrijver:
Roger Morrison
Datum Van Creatie:
21 September 2021
Updatedatum:
1 Juli- 2024

Inhoud
- Stappen
- Methode 1 van 3: Op Windows
- Methode 2 van 3: Op Mac OS X
- Methode 3 van 3: Een load-balanced router gebruiken
- Tips
- Waarschuwingen
In dit artikel leert u hoe u twee of meer internetverbindingen kunt combineren tot één hoofdverbinding. Hierdoor wordt de downloadsnelheid verdeeld over twee of meer internetverbindingen, zodat de algehele downloadsnelheid van webpagina's niet afhankelijk is van het downloaden van grote bestanden of het streamen van gegevens.
Stappen
Methode 1 van 3: Op Windows
- 1 Koop een draadloze USB-LAN-adapter (Wi-Fi-adapter). U hebt ten minste één zo'n adapter nodig om uw computer met een tweede draadloos netwerk te verbinden.
- Wi-Fi-adapters worden verkocht in elektronicawinkels of online computerwinkels.
- 2 Sluit de wifi-adapter aan op een USB-poort op uw computer.
- Volg desgevraagd de instructies op het scherm om de adapter te configureren.
- 3 Maak verbinding met een tweede draadloos netwerk. Klik op het draadloze icoon
 klik rechtsonder in het scherm op de vervolgkeuzelijst bovenaan het pop-upmenu, klik op Wireless 2 en maak vervolgens verbinding met een tweede draadloos netwerk.
klik rechtsonder in het scherm op de vervolgkeuzelijst bovenaan het pop-upmenu, klik op Wireless 2 en maak vervolgens verbinding met een tweede draadloos netwerk. - 4 Open het startmenu
 . Klik op het Windows-logo in de linkerbenedenhoek van het scherm.
. Klik op het Windows-logo in de linkerbenedenhoek van het scherm. - 5 Klik op "Opties"
 . Het is een tandwielvormig pictogram in de linkerbenedenhoek van het menu Start.
. Het is een tandwielvormig pictogram in de linkerbenedenhoek van het menu Start. - 6 Klik op "Netwerk en internet"
 . Dit wereldbolvormige pictogram bevindt zich in het instellingenvenster.
. Dit wereldbolvormige pictogram bevindt zich in het instellingenvenster. - 7 Klik op Verander adapterinstellingen. Het staat onder het gedeelte Netwerkinstellingen wijzigen in het midden van de pagina. Het Configuratiescherm wordt geopend met een lijst van alle internetverbindingen.
- 8 Dubbelklik op de basis draadloze netwerkverbinding. Dit is het netwerk waarmee u verbonden was voordat u de Wi-Fi-adapter op uw computer aansloot. Er wordt een pop-upvenster geopend.
- 9 Wijzig de eigenschappen van de verbinding. Om twee draadloze verbindingen tegelijk te activeren, moet u de instellingen van beide wijzigen, te beginnen met de belangrijkste:
- Klik op Eigenschappen.
- Selecteer Internet Protocol versie 4 (TCP / IPv4).
- Klik op Eigenschappen.
- Klik op Geavanceerd.
- Schakel het selectievakje Metriek automatisch toewijzen uit.
- Binnenkomen 15 in het tekstvak Interface Metriek.
- Klik op "OK" in de twee vensters.
- Klik op "Sluiten".
- 10 Wijzig de instellingen van de tweede verbinding. Doe het op dezelfde manier als bij de eerste verbinding - vergeet niet in te voeren 15 in het tekstvak Interface Metriek.
- 11 Start je computer opnieuw op. Klik op Start
 > "Afsluiten"
> "Afsluiten"  > Opnieuw opstarten. Wanneer de computer opnieuw wordt opgestart, gebruikt deze beide internetverbindingen, die de bandbreedte van de computer delen.
> Opnieuw opstarten. Wanneer de computer opnieuw wordt opgestart, gebruikt deze beide internetverbindingen, die de bandbreedte van de computer delen.
Methode 2 van 3: Op Mac OS X
- 1 Zorg ervoor dat uw computer twee Ethernet-poorten heeft. Om twee internetverbindingen op een Mac te koppelen zonder een speciale router te gebruiken, moeten hun routers met Ethernet-kabels op de computer worden aangesloten. Daarom moet de computer twee Ethernet-poorten hebben of de mogelijkheid hebben om een Ethernet-adapter aan te sluiten:
- Als uw computer één Ethernet-poort en ten minste één USB-C (Thunderbolt 3) poort heeft, koop dan een USB/C naar Ethernet-adapter om een tweede Ethernet-poort te krijgen.
- Als uw computer geen Ethernet-poorten heeft, maar er zijn ten minste twee USB-C (Thunderbolt 3) poorten, koop dan twee USB/C naar Ethernet-adapters om twee Ethernet-poorten te krijgen.
- Als uw computer slechts één USB-C-poort (Thunderbolt 3) heeft en geen Ethernet-poort, kunt u de twee internetverbindingen via Ethernet niet combineren. Gebruik in dit geval een speciale router.
- Aangezien er slechts twee 802.3ad-internetverbindingen op een Mac kunnen worden aangesloten, kunt u geen USB 3.0-naar-Ethernet-adapter gebruiken.
- 2 Sluit beide routers aan op uw computer. Sluit elke Ethernet-kabel aan op een LAN-poort of iets dergelijks aan de achterkant van de router en op een Ethernet-poort op uw computer.
- Als uw computer slechts één Ethernet-poort heeft, sluit u eerst de Ethernet-adapter(s) aan op uw computer.
- 3 Open het Apple-menu
 . Klik op het Apple-logo in de linkerbovenhoek van het scherm.
. Klik op het Apple-logo in de linkerbovenhoek van het scherm. - 4 Klik op Systeem instellingen. Het staat bijna bovenaan het menu. Het venster Systeemvoorkeuren wordt geopend.
- 5 Klik op Netwerk. U vindt dit wereldbolvormige pictogram in het venster Systeemvoorkeuren. Het venster "Netwerk" wordt geopend.
- 6 Klik op het tandwielvormige pictogram. Het staat linksonder in het venster. Er wordt een menu geopend.
- 7 Klik op Beheer van virtuele interface. Deze optie staat op het menu. Er wordt een nieuw venster geopend.
- 8 Klik op +. Het staat linksonder in het nieuwe venster. Er wordt een menu geopend.
- 9 Klik op Consolidatie van nieuwe kanalen. Deze optie staat op het menu.
- 10 Selecteer Ethernet-poorten. Vink het vakje aan de linkerkant van elk van de Ethernet-verbindingen aan.
- 11 Vul uw naam in. Typ een naam voor de nieuwe verbinding in het tekstvak bovenaan het venster.
- 12 Klik op Creëren > Van toepassing zijn. Er wordt een gepoolde internetverbinding gemaakt en u maakt er verbinding mee. De computer deelt automatisch de download- en streamingsnelheid tussen de twee verbindingen.
Methode 3 van 3: Een load-balanced router gebruiken
- 1 Koop een load-balanced router. Het combineert al uw internetverbindingen in één gemeenschappelijke netwerkverbinding. Op zo'n router kunnen meerdere modems worden aangesloten zodat deze hun internetverbindingen afhandelt.
- Een load-balanced router voor twee verbindingen kost 1.500-6.000 roebel.
 2 Sluit uw modems aan op uw router. Als u twee of meer draadloze netwerken hebt die zijn gemaakt door afzonderlijke modems, sluit u deze aan op een load-balanced router. Steek hiervoor een Ethernet-kabel in de vierkante "Internet"-poort van het modem en in de vierkante Ethernet-poort aan de achterkant van de router.
2 Sluit uw modems aan op uw router. Als u twee of meer draadloze netwerken hebt die zijn gemaakt door afzonderlijke modems, sluit u deze aan op een load-balanced router. Steek hiervoor een Ethernet-kabel in de vierkante "Internet"-poort van het modem en in de vierkante Ethernet-poort aan de achterkant van de router.  3 Open de routerconfiguratiepagina op de computer. Voer hiervoor in de adresbalk van uw browser het IP-adres van uw reguliere netwerk in; dit adres is te vinden in de verbindingsinstellingen.
3 Open de routerconfiguratiepagina op de computer. Voer hiervoor in de adresbalk van uw browser het IP-adres van uw reguliere netwerk in; dit adres is te vinden in de verbindingsinstellingen. - Als je de configuratiepagina van de router niet kunt openen via het IP-adres, zoek dan het juiste adres op in de handleiding van de router.
 4 Klik op Geavanceerd (Aanvullend). Meestal bevindt dit tabblad zich in het linkerdeelvenster van de configuratiepagina.
4 Klik op Geavanceerd (Aanvullend). Meestal bevindt dit tabblad zich in het linkerdeelvenster van de configuratiepagina. - De meeste routers hebben een vergelijkbare configuratiepagina-interface, maar soms heeft de opgegeven optie een andere naam en bevindt deze zich elders op de configuratiepagina.
 5 Klik op Laadbalans (Belastingsbalancering). U vindt deze optie in het linkerdeelvenster.
5 Klik op Laadbalans (Belastingsbalancering). U vindt deze optie in het linkerdeelvenster.  6 Vink het vakje aan naast Toepassingsgeoptimaliseerde routering inschakelen. Deze optie vindt u waarschijnlijk bovenaan de pagina.
6 Vink het vakje aan naast Toepassingsgeoptimaliseerde routering inschakelen. Deze optie vindt u waarschijnlijk bovenaan de pagina.  7 Schakel het vinkje uit Op bandbreedte gebaseerde balansroutering inschakelen. De load-balanced router combineert nu alle internetverbindingen in één netwerkverbinding.
7 Schakel het vinkje uit Op bandbreedte gebaseerde balansroutering inschakelen. De load-balanced router combineert nu alle internetverbindingen in één netwerkverbinding.  8 Klik op OK of Sparen (Sparen). De instellingen worden opgeslagen.
8 Klik op OK of Sparen (Sparen). De instellingen worden opgeslagen.  9 Gebruik de verhoogde snelheid van uw gedeelde netwerkverbinding. Als je al een load-balanced router hebt geconfigureerd en je computer is hierop aangesloten (zoek de naam van je router op in de lijst met draadloze netwerken), dan zul je een verschil merken in de downloadsnelheid.
9 Gebruik de verhoogde snelheid van uw gedeelde netwerkverbinding. Als je al een load-balanced router hebt geconfigureerd en je computer is hierop aangesloten (zoek de naam van je router op in de lijst met draadloze netwerken), dan zul je een verschil merken in de downloadsnelheid.
Tips
- Het consolideren van internetverbindingen zal de downloadsnelheid niet verdubbelen, maar zal de bandbreedte (dat wil zeggen de hoeveelheid gegevens die per tijdseenheid wordt overgedragen) vergroten door de activiteit tussen de twee verbindingen te splitsen.
- Nadat je je internetverbindingen hebt gecombineerd, speel je de streamingvideo af en begin je met het downloaden van een groot bestand om te zien hoeveel de bandbreedte is verbeterd.
- Als je geen ander draadloos netwerk hebt dan je thuis- of bedrijfsnetwerk, maak dan van je smartphone een draadloze hotspot en creëer een tweede draadloos netwerk.
Waarschuwingen
- Het koppelen van uw internetverbindingen kan in strijd zijn met het beleid van uw internetprovider. Lees daarom eerst de met de aanbieder gesloten overeenkomst over het verlenen van internettoegangsdiensten.