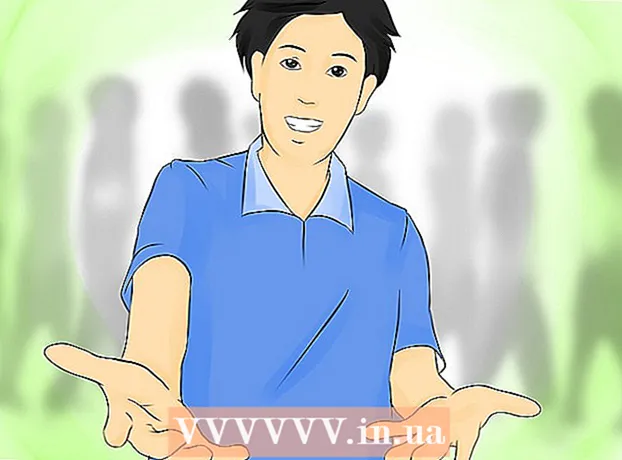Schrijver:
Roger Morrison
Datum Van Creatie:
7 September 2021
Updatedatum:
1 Juli- 2024

Inhoud
Een besturingssysteem (OS) is een reeks programma's die de interactie tussen hardwarebronnen en programma's die op een computer zijn geïnstalleerd, regelen. De meeste computers draaien op het Windows-besturingssysteem, maar er zijn ook andere populaire besturingssystemen zoals Mac OS en Linux. Naast het controleren van de versie van het besturingssysteem (bijvoorbeeld Windows 7), kunt u andere nuttige informatie vinden, bijvoorbeeld de systeembitness (32-bits of 64-bits).
Stappen
 1 Zet uw computer aan en kijk naar het scherm terwijl het opstart.
1 Zet uw computer aan en kijk naar het scherm terwijl het opstart.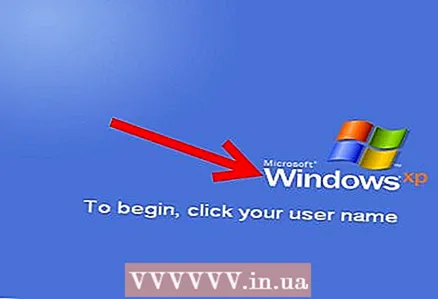 2 De naam van het geïnstalleerde besturingssysteem moet op het scherm worden weergegeven, bijvoorbeeld Windows Vista. Als je de naam van het besturingssysteem niet ziet, of als je meer informatie nodig hebt, lees dan verder.
2 De naam van het geïnstalleerde besturingssysteem moet op het scherm worden weergegeven, bijvoorbeeld Windows Vista. Als je de naam van het besturingssysteem niet ziet, of als je meer informatie nodig hebt, lees dan verder.  3 Klik op "Start" (linksonder).
3 Klik op "Start" (linksonder).- Als je geen Start-knop hebt, let dan op het logo van dit of dat besturingssysteem.
- Het Microsoft Windows-logo of vlagpictogram geeft aan dat u een eerdere versie van Windows hebt dan Windows 95, zoals Windows 3.11.
- Een rode dop in de hoek van het scherm geeft aan dat u het Red Hat Linux-besturingssysteem gebruikt.
- Als u een groene of blauwe "L" in de hoek van uw scherm ziet, draait Lindows of Linspire op uw computer.
- Een grijs of zwart voetafdrukpictogram in de hoek van het scherm betekent dat u een grafische gebruikersinterface (GUI) gebruikt, de GNU Network Object Model Environment (GNOME) op Linux of UNIX.
- Als de woorden "Sun" of "Solaris" op een paarse achtergrond zijn geschreven, is het het besturingssysteem Sun Solaris.
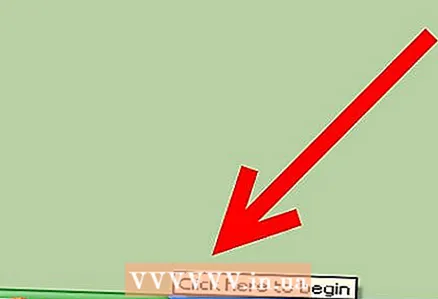 4 Kijk naar de tekst aan het einde van het menu Start die u mogelijk informatie geeft over de naam en versie van het geïnstalleerde besturingssysteem, zoals Windows 95, Windows 2000 Professional, Windows XP Home, enz.enz.
4 Kijk naar de tekst aan het einde van het menu Start die u mogelijk informatie geeft over de naam en versie van het geïnstalleerde besturingssysteem, zoals Windows 95, Windows 2000 Professional, Windows XP Home, enz.enz. - Als je de naam van het besturingssysteem niet ziet, of als je meer informatie nodig hebt, lees dan verder.
 5 Typ winver in de zoekbalk van het startmenu en druk op Enter.
5 Typ winver in de zoekbalk van het startmenu en druk op Enter.- Of klik op Start - Uitvoeren, typ winver en druk op Enter.
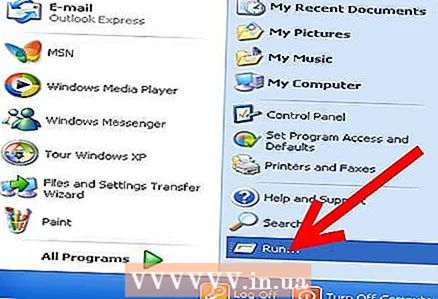
- Of klik op Start - Uitvoeren, typ winver en druk op Enter.
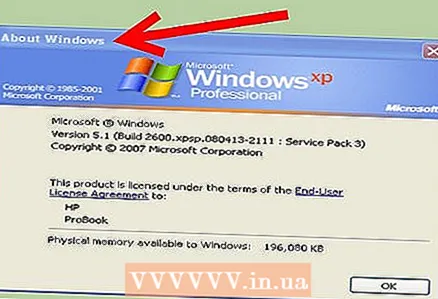 6 Het venster "Over Windows" wordt geopend. De naam van het besturingssysteem wordt boven in het venster weergegeven.
6 Het venster "Over Windows" wordt geopend. De naam van het besturingssysteem wordt boven in het venster weergegeven. - Het versienummer van het besturingssysteem wordt weergegeven op de regel Versie en servicepacks worden tussen haakjes aangegeven. Bijvoorbeeld: Versie 6.0 (Build 6001: Service Pack 1).
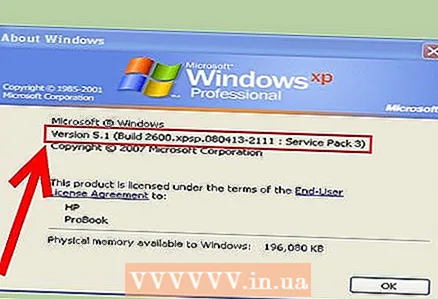
- Het versienummer van het besturingssysteem wordt weergegeven op de regel Versie en servicepacks worden tussen haakjes aangegeven. Bijvoorbeeld: Versie 6.0 (Build 6001: Service Pack 1).
 7 U kunt ook met de rechtermuisknop op het pictogram Deze computer klikken (op het bureaublad of in het menu Start).
7 U kunt ook met de rechtermuisknop op het pictogram Deze computer klikken (op het bureaublad of in het menu Start).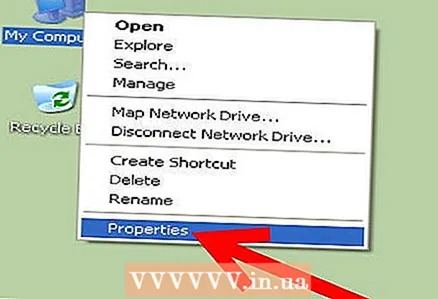 8 Selecteer Eigenschappen in het menu.
8 Selecteer Eigenschappen in het menu.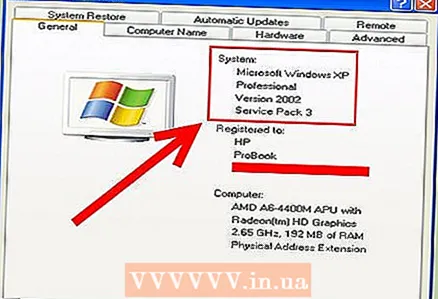 9 Informatie over het systeem wordt gepresenteerd op het tabblad "Algemeen", waar u de naam van het besturingssysteem en de bitdiepte kunt vinden.
9 Informatie over het systeem wordt gepresenteerd op het tabblad "Algemeen", waar u de naam van het besturingssysteem en de bitdiepte kunt vinden.- De naam en versie van het besturingssysteem worden weergegeven in het gedeelte Systeem, bijvoorbeeld Windows XP Home.
- Als u een 64-bits versie van Windows XP heeft, vindt u de woorden "x64 Edition". Als deze woorden er niet zijn, dan heb je een 32-bits versie van het besturingssysteem.
- In Windows Vista of Windows 7 geeft de regel "Systeemtype" "64-bits besturingssysteem" of "32-bits besturingssysteem" weer.
Tips
- Een servicepack is een enkel bestand met updates die bedoeld zijn om het besturingssysteem, computerprogramma's of andere producten te verbeteren.
- Het appelpictogram in de linkerbovenhoek van het scherm geeft aan dat u Mac OS gebruikt. U kunt gedetailleerde informatie over het Mac OS vinden door op het appelpictogram te klikken en "Over deze computer" of "Over deze Mac" te kiezen in het menu.
- Als u niet weet welke Linux- of UNIX-distributiekit op uw computer is geïnstalleerd, voert u de opdracht uname of uname –а in de terminal in om informatie over de systeemversie te krijgen.
- Als het vorige commando niet werkte, voer dan cat / etc / issue in
- Typ ver in plaats van winver in het venster Uitvoeren.
Wat heb je nodig
- Muis
- Start menu
- Venster uitvoeren
- Mijn computer-pictogram