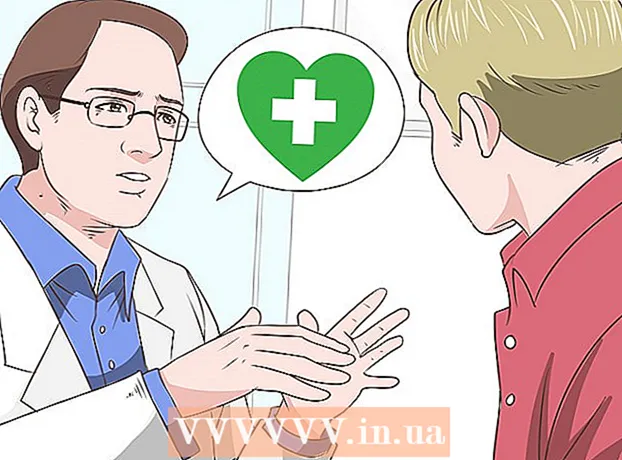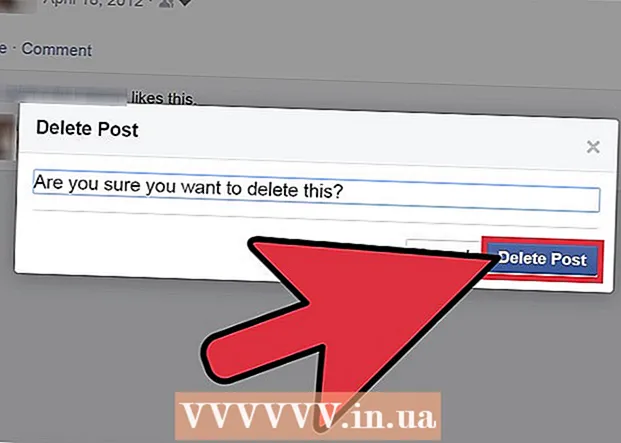Schrijver:
Eugene Taylor
Datum Van Creatie:
9 Augustus 2021
Updatedatum:
1 Juli- 2024

Inhoud
- Stappen
- Methode 1 van 4: Programma's voor ouderlijk toezicht
- Methode 2 van 4: Uw lokale netwerk beveiligen
- Methode 3 van 4: Windows Family Safety
- Methode 4 van 4: Het hosts-bestand bewerken
Het World Wide Web kan gevaarlijk en intimiderend zijn vanwege de inhoud, vooral voor kinderen. Gelukkig heb je tools tot je beschikking die risico's kunnen verminderen en het internetgebruik van je kind kunnen beheersen. Het ligt in uw macht om de kans te verkleinen dat uw kind gevaarlijke mensen of ongepaste inhoud ontmoet.
Stappen
Methode 1 van 4: Programma's voor ouderlijk toezicht
- 1 Kies de juiste software. Er zijn tientallen programma's die enigszins verschillen in functionaliteit, maar soms opvallend van elkaar verschillen in prijs. Gelukkig zijn er ook gratis opties. Hier zijn enkele van de meest populaire op de Russische markt:
- Norton-familie
- KindWebGuardian
- Hidetools Ouderlijk toezicht
- KinderGate Ouderlijk toezicht
- PC-tijdbeheerder voor kinderen
- Kinderbeveiliging 2013
- Internet Censuur
- CyberMoeder
- NetKids
- Alleen thuis
- Kidlogger
- Tijd baas
- NetPolice Pro
- 2 Installeer het programma op uw computer. Ongeacht of je een betaald of gratis programma hebt gekozen, je moet het op je computer installeren.
- 3 Voer het programmabestand uit en volg de instructies van het installatieprogramma. Nadat de installatie is voltooid, moet u mogelijk uw computer opnieuw opstarten.
- 4 Geblokkeerde inhoud. Met de meeste programma's kunt u lijsten met verboden sites, categorieën aanpassen (in sommige programma's kunt u onafhankelijk trefwoorden invoeren waarmee de sortering zal plaatsvinden).
- Filters worden vaak automatisch bijgewerkt en de lijst met te blokkeren sites groeit voortdurend.
- U kunt ook de toegang tot internet weigeren voor programma's die op uw computer zijn geïnstalleerd.
- 5 Stel tijdslimieten in. Bij sommige webmonitoringprogramma's kunt u tijdframes instellen voor het blokkeren/deblokkeren van de toegang tot bepaalde inhoud.
- U kunt bijvoorbeeld de toegang tot sociale netwerken ontzeggen tijdens de uren dat het kind huiswerk moet maken.
- 6 Logboeken. De meeste programma's bieden de mogelijkheid om de geschiedenis bij te houden en pogingen om toegang te krijgen tot verboden inhoud in de logboeken op te slaan. Dat wil zeggen, u kunt erachter komen of uw kind heeft geprobeerd naar iets te kijken.
Methode 2 van 4: Uw lokale netwerk beveiligen
 1 Open DNS. Deze software maakt het mogelijk om de toegang tot verboden inhoud te blokkeren door met een router te werken. Hierdoor werkt het programma op alle apparaten die op de router zijn aangesloten (computers, laptops, tablets, telefoons).
1 Open DNS. Deze software maakt het mogelijk om de toegang tot verboden inhoud te blokkeren door met een router te werken. Hierdoor werkt het programma op alle apparaten die op de router zijn aangesloten (computers, laptops, tablets, telefoons).  2 Ga naar de routerinstellingen. Dit kan meestal door 192.168.1.1 of 192.168.0.1 in te voeren in de adresbalk van de browser, waarna u mogelijk de login en het wachtwoord voor de router moet invoeren.
2 Ga naar de routerinstellingen. Dit kan meestal door 192.168.1.1 of 192.168.0.1 in te voeren in de adresbalk van de browser, waarna u mogelijk de login en het wachtwoord voor de router moet invoeren. - De methode voor het invoeren van de instellingen, evenals de login en het wachtwoord, worden meestal aangegeven in de gebruikershandleiding van de router.

- De methode voor het invoeren van de instellingen, evenals de login en het wachtwoord, worden meestal aangegeven in de gebruikershandleiding van de router.
 3 Zoek het tabblad voor het wijzigen van DNS-instellingen. De exacte locatie hangt af van het specifieke routermodel, maar meestal zijn deze instellingen beschikbaar in het gedeelte "Internet". Zoek vervolgens naar de invoervelden voor het IP-adres dat is gemarkeerd met "Gebruik deze DNS-servers".
3 Zoek het tabblad voor het wijzigen van DNS-instellingen. De exacte locatie hangt af van het specifieke routermodel, maar meestal zijn deze instellingen beschikbaar in het gedeelte "Internet". Zoek vervolgens naar de invoervelden voor het IP-adres dat is gemarkeerd met "Gebruik deze DNS-servers".  4 Voer nieuwe adressen in. Gebruik de volgende adressen:
4 Voer nieuwe adressen in. Gebruik de volgende adressen: - 208.67.222.222 voor primaire DNS (hoofd-DNS-server)
- 208.67.220.220 voor secundaire DNS (secundaire DNS-server)
 5 Klik op Instellingen toepassen of Instellingen opslaan.
5 Klik op Instellingen toepassen of Instellingen opslaan.- 6 Dynamische IP-ondersteuning inschakelen. Dit is nodig om ervoor te zorgen dat het programma blijft werken wanneer het adres wordt gewijzigd.
- Log in op uw account op de OpenDNS.com-website met de gebruikersnaam en het wachtwoord die tijdens de registratie zijn aangemaakt.

- Klik op de knop "Een netwerk toevoegen".

- Voer vervolgens de naam van het netwerk in (verzin het zelf), vink het vakje "dynamisch ip-adres" aan en download het programma. Klik vervolgens op "Gereed".

- Log in op uw account op de OpenDNS.com-website met de gebruikersnaam en het wachtwoord die tijdens de registratie zijn aangemaakt.
- 7 Filters instellen. U kunt een specifiek blokkeringsniveau instellen, filteren op categorie, specifieke sites blokkeren of specifieke sites toestaan.
 8 Ga naar het tabblad "Instellingen", selecteer uw netwerk in de lijst.
8 Ga naar het tabblad "Instellingen", selecteer uw netwerk in de lijst.- Filterniveaus zijn Hoog, Gemiddeld, Laag, Uitgeschakeld en Aanpasbaar. Wil je zelf de geblokkeerde categorieën kiezen, activeer dan het laatste level.

- Hieronder kunt u in het veld "Individuele domeinen beheren" zelf sites toevoegen. Als je twitter.com toevoegt aan toegestaan, dan werkt het alleen. Het blokkeren van een individuele site wordt op 2 manieren uitgevoerd: alleen de site blokkeren en de categorieën sites die het geblokkeerde adres bevatten, blokkeren.

- Filterniveaus zijn Hoog, Gemiddeld, Laag, Uitgeschakeld en Aanpasbaar. Wil je zelf de geblokkeerde categorieën kiezen, activeer dan het laatste level.
 9 Geschiedenis. Vink onder 'Statistieken en logboeken' het vakje aan naast 'Statistieken en logboeken inschakelen'. U kunt nu uw aanvraaggeschiedenis bekijken en zien of uw kinderen hebben geprobeerd toegang te krijgen tot verboden sites (inclusief datum en tijd).
9 Geschiedenis. Vink onder 'Statistieken en logboeken' het vakje aan naast 'Statistieken en logboeken inschakelen'. U kunt nu uw aanvraaggeschiedenis bekijken en zien of uw kinderen hebben geprobeerd toegang te krijgen tot verboden sites (inclusief datum en tijd).
Methode 3 van 4: Windows Family Safety
 1 Installeer het programma. Aandacht! Deze software is vooraf geïnstalleerd op Windows 8 en kan worden geïnstalleerd op Windows 7, eerdere versies van Windows en andere besturingssystemen worden niet ondersteund.
1 Installeer het programma. Aandacht! Deze software is vooraf geïnstalleerd op Windows 8 en kan worden geïnstalleerd op Windows 7, eerdere versies van Windows en andere besturingssystemen worden niet ondersteund.  2 Activeer het programma. U hebt een gedeelde Windows Live ID nodig om u aan te melden. Als je deze niet hebt, dan is de gemakkelijkste optie om een mailbox aan te maken op hotmail.com en de mailboxnaam en het wachtwoord ervan te gebruiken om in te loggen.
2 Activeer het programma. U hebt een gedeelde Windows Live ID nodig om u aan te melden. Als je deze niet hebt, dan is de gemakkelijkste optie om een mailbox aan te maken op hotmail.com en de mailboxnaam en het wachtwoord ervan te gebruiken om in te loggen. - Selecteer de vereiste bewakingsaccounts. Het is beter als elk gezinslid een eigen account heeft.

- Deactiveer het gastaccount om te voorkomen dat kinderen het gebruiken.

- Selecteer de vereiste bewakingsaccounts. Het is beter als elk gezinslid een eigen account heeft.
 3 Vensters 8. Hier worden alle aangemaakte "kinderaccounts" standaard gecontroleerd. Om toezicht op een regulier account mogelijk te maken, moet u het ook als "kind" markeren.
3 Vensters 8. Hier worden alle aangemaakte "kinderaccounts" standaard gecontroleerd. Om toezicht op een regulier account mogelijk te maken, moet u het ook als "kind" markeren. - 4 Log in op uw account op familysafety.microsoft.com
- Selecteer een gebruiker om te bekijken. U ziet een lijst met beschikbare gebruikers voor monitoring, voor elk kunt u filters, geschiedenis, tijdslimieten, spelbeperkingen configureren.

- Filteren volgt hetzelfde categorieprincipe. U kunt ook het downloaden van bestanden van internet blokkeren.

- U kunt ook bepaalde sites blokkeren / toestaan.

- U kunt aanpassingsverzoeken verzenden. Wanneer u vervolgens probeert toegang te krijgen tot een verboden site, ontvangt u een melding en kunt u beslissen of u toegang wilt verlenen of niet.

- Met tijdframes kunt u de tijd van toegang tot de computer instellen. Aan het einde van de beschikbaarheidsperiode wordt het gebruikersaccount geblokkeerd.

- Met spelbeperkingen kunt u de toegang tot games weigeren op basis van een lijst of op classificatie.

- Selecteer een gebruiker om te bekijken. U ziet een lijst met beschikbare gebruikers voor monitoring, voor elk kunt u filters, geschiedenis, tijdslimieten, spelbeperkingen configureren.
Methode 4 van 4: Het hosts-bestand bewerken
- 1 Het hosts-bestand en Windows. U kunt siteadressen aan dit bestand toevoegen en deze zijn zonder uitzondering voor alle gebruikers ontoegankelijk.
- Het bestand bevindt zich meestal in het pad C: Windows System32 drivers etc en moet worden geopend met Kladblok of een andere teksteditor.

- Verplaats de cursor naar het einde van het document (op een nieuwe regel na de laatste invoer).

- Typ 127.0.0.1 sitenaam> en druk op Enter. Voer in plaats van sitenaam> het adres in van de site die u wilt blokkeren (bijvoorbeeld facebook.com of ok.ru).

- Voer op de volgende regel hetzelfde in, maar voeg 'www' toe. - de regel zou er zo uit moeten zien - 127.0.0.1 www.facebook.com (www.ok.ru).

- Dit is de moeite waard om te doen voor elke website die u toevoegt. Als je weet dat het andere subdomeinen of buitenlandse versies heeft, blokkeer deze dan ook (bijvoorbeeld 127.0.0.1 m.facebook.com, 127.0.0.1 ok.ua).

- Bewaar het bestand. Verander de naam, het type of de locatie van het bestand niet! Start uw browser opnieuw om de wijzigingen toe te passen.

- Het bestand bevindt zich meestal in het pad C: Windows System32 drivers etc en moet worden geopend met Kladblok of een andere teksteditor.
- 2 Het hosts-bestand en Mac. Het bewerkingsprincipe is hetzelfde. Het bestand wordt geopend via de "Terminal" met het commando sudo nano / etc / hosts
- Het bewerken van bestanden is vergelijkbaar in Windows. na het opslaan van de wijzigingen moet u de DNS-records bijwerken. hiervoor moet je in de "Terminal" het commando dscacheutil -flushcache . invoeren

- Het bewerken van bestanden is vergelijkbaar in Windows. na het opslaan van de wijzigingen moet u de DNS-records bijwerken. hiervoor moet je in de "Terminal" het commando dscacheutil -flushcache . invoeren
- 3 Het hosts-bestand en Linux. Het bewerkingsprincipe is hetzelfde. Het bestand wordt geopend met het commando sudo gedit / etc / hosts via de commandoregel. Het bewerken van inhoud is vergelijkbaar met Windows.