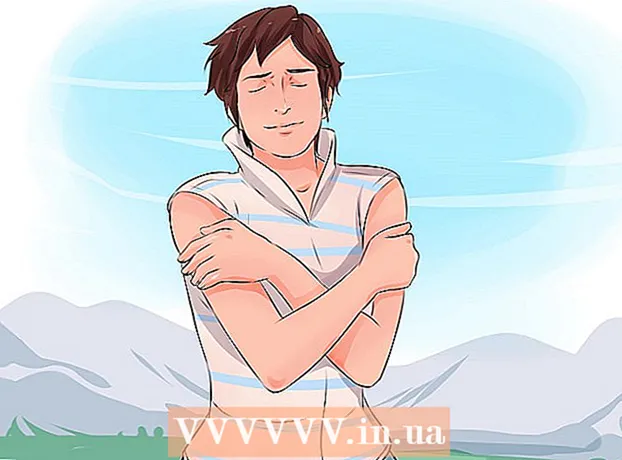Schrijver:
Frank Hunt
Datum Van Creatie:
18 Maart 2021
Updatedatum:
1 Juli- 2024

Inhoud
In dit artikel laten we u zien hoe u Excel bijwerkt op een Windows- of macOS-computer. Als er updates beschikbaar zijn, zal Excel deze downloaden en installeren. Houd er rekening mee dat Excel meestal automatisch wordt bijgewerkt.
Stappen
Methode 1 van 2: Windows
 1 Excel starten. Het pictogram ziet eruit als een witte X op een groene achtergrond. De Excel-startpagina wordt geopend.
1 Excel starten. Het pictogram ziet eruit als een witte X op een groene achtergrond. De Excel-startpagina wordt geopend. - Als Excel al actief is, slaat u het geopende bestand erin op - om dit te doen, klikt u op Ctrl+Sen sla dan de volgende stap over.
 2 Klik op Leeg boek. U vindt deze optie in de linkerbovenhoek.
2 Klik op Leeg boek. U vindt deze optie in de linkerbovenhoek.  3 Klik op Bestand. U vindt deze optie in de linkerbovenhoek. Er wordt een menu geopend.
3 Klik op Bestand. U vindt deze optie in de linkerbovenhoek. Er wordt een menu geopend.  4 Klik op Rekening. Het staat in het linkerdeelvenster.
4 Klik op Rekening. Het staat in het linkerdeelvenster.  5 Klik op Update-opties. Deze optie staat in het midden van het venster. Er wordt een menu geopend.
5 Klik op Update-opties. Deze optie staat in het midden van het venster. Er wordt een menu geopend.  6 Klik op Update nu. Deze optie vind je in het menu.
6 Klik op Update nu. Deze optie vind je in het menu. - Als deze optie niet aanwezig is, selecteer dan eerst "Updates inschakelen" in het menu en klik vervolgens op "Nu bijwerken".
 7 Installeer updates. Hiervoor moet u mogelijk een reeks acties uitvoeren die op het scherm worden weergegeven (bijvoorbeeld Excel afsluiten). Wanneer het updateproces is voltooid, wordt Excel opnieuw gestart.
7 Installeer updates. Hiervoor moet u mogelijk een reeks acties uitvoeren die op het scherm worden weergegeven (bijvoorbeeld Excel afsluiten). Wanneer het updateproces is voltooid, wordt Excel opnieuw gestart. - Als er geen updates zijn, gebeurt er niets.
Methode 2 van 2: macOS
 1 Excel starten. Het pictogram ziet eruit als een witte X op een groene achtergrond. De Excel-startpagina wordt geopend.
1 Excel starten. Het pictogram ziet eruit als een witte X op een groene achtergrond. De Excel-startpagina wordt geopend. - Als Excel al actief is, sla het geopende bestand erin op - klik hiervoor op ⌘ Commando+Sen sla dan de volgende stap over.
 2 Klik op referentie. Het staat in de menubalk bovenaan het scherm. Er wordt een menu geopend.
2 Klik op referentie. Het staat in de menubalk bovenaan het scherm. Er wordt een menu geopend.  3 Klik op Controleren op updates. Deze optie vind je in het menu. Het venster "Bijwerken" wordt geopend.
3 Klik op Controleren op updates. Deze optie vind je in het menu. Het venster "Bijwerken" wordt geopend.  4 Vink het vakje aan naast de optie "Automatisch downloaden en installeren". U vindt het in het midden van het Update-venster.
4 Vink het vakje aan naast de optie "Automatisch downloaden en installeren". U vindt het in het midden van het Update-venster.  5 Klik op Controleren op updates. Deze optie vind je in de rechter benedenhoek.
5 Klik op Controleren op updates. Deze optie vind je in de rechter benedenhoek.  6 Installeer updates. Hiervoor moet u mogelijk een reeks acties uitvoeren die op het scherm worden weergegeven (bijvoorbeeld Excel afsluiten). Wanneer het updateproces is voltooid, wordt Excel opnieuw gestart.
6 Installeer updates. Hiervoor moet u mogelijk een reeks acties uitvoeren die op het scherm worden weergegeven (bijvoorbeeld Excel afsluiten). Wanneer het updateproces is voltooid, wordt Excel opnieuw gestart. - Als er geen updates zijn, gebeurt er niets.
Tips
- Door Excel bij te werken, kunnen alle programma's worden bijgewerkt die zijn opgenomen in de Office 365-suite (maar alleen als automatische updates zijn ingeschakeld).
Waarschuwingen
- Excel wordt in de regel gesloten voordat het wordt bijgewerkt, dus sla het geopende bestand op in Excel. Als u dat niet doet, zal Excel u na de update vragen om de laatst opgeslagen versie van uw bestand te openen.