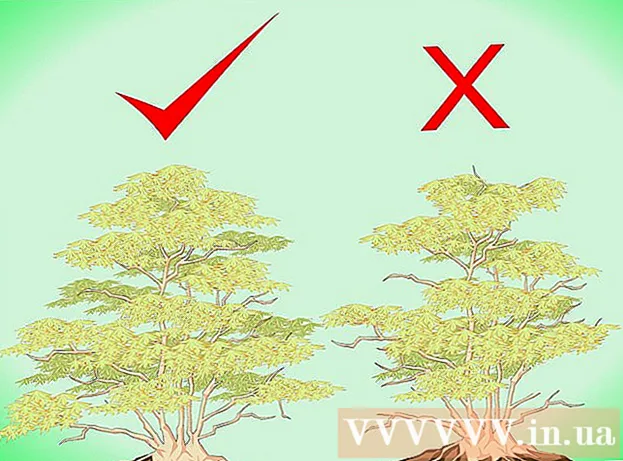Schrijver:
Charles Brown
Datum Van Creatie:
1 Februari 2021
Updatedatum:
1 Juli- 2024

Inhoud
- Stappen
- Methode 1 van 5: Handmatig een omslag toevoegen in Groove
- Methode 2 van 5: Een albumhoes toevoegen aan Windows Media Player op het netwerk
- Methode 3 van 5: Handmatig skin toevoegen aan Windows Media Player
- Methode 4 van 5: Tags bewerken met MP3Tag
- Methode 5 van 5: Een persistente tag toevoegen
- Tips
- Waarschuwingen
In dit artikel laten we u zien hoe u muziekalbumhoezen kunt toevoegen of wijzigen in Groove en Windows Media Player (WMP). Houd er rekening mee dat sommige versies van Windows 10 geen Windows Media Player hebben. Gebruik de MP3 Tag Editor om MP3-bestanden te bewerken zodat hun metadata albumhoezen bevatten.
Stappen
Methode 1 van 5: Handmatig een omslag toevoegen in Groove
 1 Zoek en download albumhoezen. Open een webbrowser, zoek naar de albumnaam en de woorden "albumhoes" (bijvoorbeeld "beatles albumhoes"), zoek de gewenste hoes, klik er met de rechtermuisknop op en selecteer "Opslaan" in het menu.
1 Zoek en download albumhoezen. Open een webbrowser, zoek naar de albumnaam en de woorden "albumhoes" (bijvoorbeeld "beatles albumhoes"), zoek de gewenste hoes, klik er met de rechtermuisknop op en selecteer "Opslaan" in het menu. - In sommige webbrowsers en/of zoekmachines klikt u op het tabblad "Afbeeldingen" bovenaan de pagina om de omslagen te bekijken.
- Mogelijk moet u een map opgeven om de omslag te downloaden. Klik in dit geval op "Bureaublad" in het linkerdeelvenster van het venster.
 2 Open het startmenu
2 Open het startmenu  . Klik op het Windows-logo in de linkerbenedenhoek van het scherm.
. Klik op het Windows-logo in de linkerbenedenhoek van het scherm.  3 Binnenkomen groef. Hiermee wordt naar de Groove Music-speler gezocht.
3 Binnenkomen groef. Hiermee wordt naar de Groove Music-speler gezocht.  4 Klik op Groove-muziek. Het is een cd-vormig pictogram bovenaan het menu Start. De Groove Music-speler wordt geopend.
4 Klik op Groove-muziek. Het is een cd-vormig pictogram bovenaan het menu Start. De Groove Music-speler wordt geopend.  5 Klik op Mijn muziek. Het is een tabblad in de linkerbovenhoek van het Groove-venster. Dit opent een lijst met je nummers die zijn toegevoegd aan Groove.
5 Klik op Mijn muziek. Het is een tabblad in de linkerbovenhoek van het Groove-venster. Dit opent een lijst met je nummers die zijn toegevoegd aan Groove. - Als u deze optie niet ziet, klikt u eerst op het "☰"-pictogram in de linkerbovenhoek van het venster.
 6 Ga naar het tabblad Albums. Het staat bovenaan het Groove-venster.
6 Ga naar het tabblad Albums. Het staat bovenaan het Groove-venster.  7 Selecteer een album. Klik op het album dat u wilt bewerken.
7 Selecteer een album. Klik op het album dat u wilt bewerken. - Albumhoezen kunnen niet aan afzonderlijke nummers worden toegevoegd.
 8 Klik op Gegevens wijzigen. Dit is een tabblad bovenaan de albumpagina. Het venster "Albumgegevens bewerken" wordt geopend.
8 Klik op Gegevens wijzigen. Dit is een tabblad bovenaan de albumpagina. Het venster "Albumgegevens bewerken" wordt geopend. - Als de nummers niet zijn opgenomen in het album of als het wordt vermeld als "Onbekend album", wordt de knop "Details bewerken" niet weergegeven. Klik in plaats daarvan met de rechtermuisknop op het nummer, klik op Details bewerken, voer een naam in het veld Albumnaam in en klik vervolgens op Opslaan.
 9 Klik op de albumhoes. U vindt het in het vierkant in de linkerbovenhoek van het venster Albuminformatie bewerken. Er wordt een verkennervenster geopend.
9 Klik op de albumhoes. U vindt het in het vierkant in de linkerbovenhoek van het venster Albuminformatie bewerken. Er wordt een verkennervenster geopend. - Als er nog geen omslag aan het album is toegevoegd, is het vierkant leeg en verschijnt er een potloodvormig pictogram in de linkerbenedenhoek van het venster.
 10 Selecteer een afbeelding. Klik op een gedownloade omslag of omslag die je al had.
10 Selecteer een afbeelding. Klik op een gedownloade omslag of omslag die je al had. - Als in Verkenner een map wordt geopend die geen omslagen bevat, klikt u op de gewenste map aan de linkerkant van het venster.
 11 Klik op Open. Het staat in de rechterbenedenhoek van het venster. De albumhoes wordt aan het album toegevoegd.
11 Klik op Open. Het staat in de rechterbenedenhoek van het venster. De albumhoes wordt aan het album toegevoegd.  12 Klik op Sparen. Het staat onder aan het venster Albuminformatie bewerken.
12 Klik op Sparen. Het staat onder aan het venster Albuminformatie bewerken.
Methode 2 van 5: Een albumhoes toevoegen aan Windows Media Player op het netwerk
 1 Zorg ervoor dat je muziek koopt. Meestal werkt Window Media Player de albumhoezen niet automatisch bij als de muziek niet is gekocht.
1 Zorg ervoor dat je muziek koopt. Meestal werkt Window Media Player de albumhoezen niet automatisch bij als de muziek niet is gekocht. - Als u de nummers in het album niet hebt gekocht, voegt u de hoes handmatig toe.
 2 Verbind uw computer met internet. Dit is vereist voor Windows Media Player om albumhoezen te zoeken. Als u een webpagina kon openen, maakt Windows Media Player verbinding met de netwerkdatabase.
2 Verbind uw computer met internet. Dit is vereist voor Windows Media Player om albumhoezen te zoeken. Als u een webpagina kon openen, maakt Windows Media Player verbinding met de netwerkdatabase.  3 Open het startmenu
3 Open het startmenu  . Klik op het Windows-logo in de linkerbenedenhoek van het scherm.
. Klik op het Windows-logo in de linkerbenedenhoek van het scherm.  4 Binnenkomen Windows Media Speler. Klik eerst op de zoekbalk onder aan het menu Start als deze geen cursor heeft.
4 Binnenkomen Windows Media Speler. Klik eerst op de zoekbalk onder aan het menu Start als deze geen cursor heeft.  5 Klik op Windows Media Speler. Deze blauw, oranje en witte afspeelknop bevindt zich bovenaan het menu Start. Windows Media Player wordt opgestart.
5 Klik op Windows Media Speler. Deze blauw, oranje en witte afspeelknop bevindt zich bovenaan het menu Start. Windows Media Player wordt opgestart.  6 Klik op Mediatheek. U vindt dit tabblad in de linkerbovenhoek van het venster.
6 Klik op Mediatheek. U vindt dit tabblad in de linkerbovenhoek van het venster.  7 Ga naar het tabblad Muziek. Deze vind je links in het venster.
7 Ga naar het tabblad Muziek. Deze vind je links in het venster.  8 Zoek het gewenste album. Scroll hiervoor naar beneden op de pagina.
8 Zoek het gewenste album. Scroll hiervoor naar beneden op de pagina. - Als het album geen hoes heeft, wordt er een muzieknoot op een grijze achtergrond weergegeven.
 9 Klik met de rechtermuisknop op de albumhoes. Je vindt het aan de linkerkant van de lijst met nummers. Er wordt een menu geopend.
9 Klik met de rechtermuisknop op de albumhoes. Je vindt het aan de linkerkant van de lijst met nummers. Er wordt een menu geopend. - Als de muis geen rechterknop heeft, klik dan aan de rechterkant van de muis of klik met twee vingers.
- Als uw computer een trackpad heeft (geen muis), tikt u erop met twee vingers of drukt u op het gedeelte rechtsonder op het trackpad.
 10 Klik op Albuminformatie zoeken. Deze optie vind je in het midden van het menu. De zoektocht naar de omslag begint op internet; als er een hoes beschikbaar is, wordt deze toegevoegd aan het geselecteerde album.
10 Klik op Albuminformatie zoeken. Deze optie vind je in het midden van het menu. De zoektocht naar de omslag begint op internet; als er een hoes beschikbaar is, wordt deze toegevoegd aan het geselecteerde album. - Als er geen dekking wordt gevonden, voegt u deze handmatig toe.
- Het duurt een paar minuten om de hoes te vinden; mogelijk moet u hierna Windows Media Player opnieuw opstarten.
Methode 3 van 5: Handmatig skin toevoegen aan Windows Media Player
 1 Zoek en download albumhoezen. Open een webbrowser, zoek naar de albumnaam en de woorden "albumhoes" (bijvoorbeeld "beatles albumhoes"), zoek de gewenste hoes, klik er met de rechtermuisknop op en selecteer "Opslaan" in het menu.
1 Zoek en download albumhoezen. Open een webbrowser, zoek naar de albumnaam en de woorden "albumhoes" (bijvoorbeeld "beatles albumhoes"), zoek de gewenste hoes, klik er met de rechtermuisknop op en selecteer "Opslaan" in het menu. - In sommige webbrowsers en/of zoekmachines klikt u op het tabblad "Afbeeldingen" bovenaan de pagina om de omslagen te bekijken.
- Mogelijk moet u een map opgeven om de omslag te downloaden. Klik in dit geval op "Bureaublad" in het linkerdeelvenster van het venster.
 2 Kopieer de gedownloade omslag. Open de map met de omslag (bijvoorbeeld de map Downloads), klik op de omslag en klik op Ctrl+C.
2 Kopieer de gedownloade omslag. Open de map met de omslag (bijvoorbeeld de map Downloads), klik op de omslag en klik op Ctrl+C. - U kunt ook met de rechtermuisknop op de omslag klikken en in het menu op Kopiëren klikken.
 3 Open het startmenu
3 Open het startmenu  . Klik op het Windows-logo in de linkerbenedenhoek van het scherm.
. Klik op het Windows-logo in de linkerbenedenhoek van het scherm.  4 Binnenkomen Windows Media Speler. Klik eerst op de zoekbalk onder aan het menu Start als deze geen cursor heeft.
4 Binnenkomen Windows Media Speler. Klik eerst op de zoekbalk onder aan het menu Start als deze geen cursor heeft.  5 Klik op Windows Media Speler. Deze blauw, oranje en witte afspeelknop bevindt zich bovenaan het menu Start. Windows Media Player wordt opgestart.
5 Klik op Windows Media Speler. Deze blauw, oranje en witte afspeelknop bevindt zich bovenaan het menu Start. Windows Media Player wordt opgestart.  6 Klik op Mediatheek. U vindt dit tabblad in de linkerbovenhoek van het venster.
6 Klik op Mediatheek. U vindt dit tabblad in de linkerbovenhoek van het venster.  7 Ga naar het tabblad Muziek. Deze vind je links in het venster.
7 Ga naar het tabblad Muziek. Deze vind je links in het venster.  8 Zoek het gewenste album. Scroll hiervoor naar beneden op de pagina.
8 Zoek het gewenste album. Scroll hiervoor naar beneden op de pagina. - Als het album geen hoes heeft, wordt er een muzieknoot op een grijze achtergrond weergegeven.
 9 Klik met de rechtermuisknop op de albumhoes. Je vindt het aan de linkerkant van de lijst met nummers. Er wordt een menu geopend.
9 Klik met de rechtermuisknop op de albumhoes. Je vindt het aan de linkerkant van de lijst met nummers. Er wordt een menu geopend.  10 Klik op Albumhoes invoegen. Deze optie vind je in het midden van het menu. De albumhoes wordt toegevoegd aan het geselecteerde album.
10 Klik op Albumhoes invoegen. Deze optie vind je in het midden van het menu. De albumhoes wordt toegevoegd aan het geselecteerde album. - Het duurt een paar seconden voordat de omslag is bijgewerkt.
- Als er geen optie Albumomslag invoegen is, download en kopieer dan een kleinere omslag.
Methode 4 van 5: Tags bewerken met MP3Tag
 1 Download en installeer MP3Tag. MP3Tag is een gratis programma waarmee je tags voor MP3-bestanden kunt bewerken, inclusief covers. Volg deze stappen om MP3Tag te downloaden en te installeren:
1 Download en installeer MP3Tag. MP3Tag is een gratis programma waarmee je tags voor MP3-bestanden kunt bewerken, inclusief covers. Volg deze stappen om MP3Tag te downloaden en te installeren: - ga naar https://www.mp3tag.de/en/download.html in de webbrowser van uw computer;
- klik op de link "mp3tagv287asetup.exe" in het midden van de pagina;
- dubbelklik op het MP3Tag-installatiebestand;
- volg de instructies op het scherm om MP3Tag te installeren.
 2 Open MP3Tag. Dubbelklik op het ruitvormige vinkje.
2 Open MP3Tag. Dubbelklik op het ruitvormige vinkje.  3 Muziek toevoegen aan MP3Tag. MP3Tag scant uw computer automatisch op MP3-bestanden. Als alternatief kunt u eenvoudig de gewenste nummers naar het MP3Tag-venster slepen.
3 Muziek toevoegen aan MP3Tag. MP3Tag scant uw computer automatisch op MP3-bestanden. Als alternatief kunt u eenvoudig de gewenste nummers naar het MP3Tag-venster slepen. - Om een nummer in MP3Tag te openen, klikt u er met de rechtermuisknop op en kiest u vervolgens "Mp3tag" in het menu.
 4 Kies een liedje. Klik in het hoofdvenster op de naam van het nummer waarvan u de tags wilt bewerken.
4 Kies een liedje. Klik in het hoofdvenster op de naam van het nummer waarvan u de tags wilt bewerken. - Houd . ingedrukt om meerdere nummers tegelijk te selecteren Ctrl en klik op elk nummer dat je wilt.
 5 Klik met de rechtermuisknop op de omslag. Het verschijnt als een vierkant linksonder in het venster. Er wordt een menu geopend.
5 Klik met de rechtermuisknop op de omslag. Het verschijnt als een vierkant linksonder in het venster. Er wordt een menu geopend. - Als het (de) geselecteerde nummer (s) geen albumhoes heeft, is het vierkant leeg.
- Als de muis geen rechterknop heeft, klik dan aan de rechterkant van de muis of klik met twee vingers.
- Als uw computer een trackpad heeft (geen muis), tikt u erop met twee vingers of drukt u op het gedeelte rechtsonder op het trackpad.
 6 Klik op Deksel verwijderen. Het staat bijna bovenaan het menu. De huidige omslag wordt verwijderd.
6 Klik op Deksel verwijderen. Het staat bijna bovenaan het menu. De huidige omslag wordt verwijderd.  7 Klik met de rechtermuisknop op het lege vierkant waar het verwijderde deksel zat. Er wordt een menu geopend.
7 Klik met de rechtermuisknop op het lege vierkant waar het verwijderde deksel zat. Er wordt een menu geopend.  8 Klik op Omslag toevoegen. Het staat onderaan het menu. Het Verkenner-venster wordt geopend.
8 Klik op Omslag toevoegen. Het staat onderaan het menu. Het Verkenner-venster wordt geopend.  9 Kies een omslag. Open de map met de gewenste afbeelding en klik erop.
9 Kies een omslag. Open de map met de gewenste afbeelding en klik erop.  10 Klik op Open. Het staat in de rechterbenedenhoek van het venster. De afbeelding wordt als albumhoes aan het geselecteerde nummer toegevoegd.
10 Klik op Open. Het staat in de rechterbenedenhoek van het venster. De afbeelding wordt als albumhoes aan het geselecteerde nummer toegevoegd.  11 Klik op het pictogram "Opslaan". Het ziet eruit als een diskette en bevindt zich in de linkerbovenhoek van het venster. Er verschijnt een bericht dat aangeeft dat het MP3-bestand de geselecteerde albumhoes zal gebruiken.
11 Klik op het pictogram "Opslaan". Het ziet eruit als een diskette en bevindt zich in de linkerbovenhoek van het venster. Er verschijnt een bericht dat aangeeft dat het MP3-bestand de geselecteerde albumhoes zal gebruiken.
Methode 5 van 5: Een persistente tag toevoegen
- 1 Begrijp hoe deze methode werkt. Om je songcover te laten verschijnen in verschillende mediaspelers zoals VLC, gebruik je een online converter om afbeeldingen toe te voegen aan MP3-bestanden.
- In sommige mediaspelers, zoals VLC, hebben de tags van deze converter voorrang op andere tags (zoals Groove of MP3Tag).
 2 Open de TagMP3-converterwebsite. Ga naar http://tagmp3.net/change-album-art.php in een computerwebbrowser. Deze converter voegt de afbeelding toe aan de metadata van het MP3-bestand, wat betekent dat de albumhoes van het nummer in bijna elke mediaspeler wordt weergegeven.
2 Open de TagMP3-converterwebsite. Ga naar http://tagmp3.net/change-album-art.php in een computerwebbrowser. Deze converter voegt de afbeelding toe aan de metadata van het MP3-bestand, wat betekent dat de albumhoes van het nummer in bijna elke mediaspeler wordt weergegeven. - Als je albumhoezen aan een nummer toevoegt met de TagMP3-converter, kan het proberen om de albumhoes in een andere tag-editor te veranderen.
 3 Klik op Bestanden doorbladeren (Overzicht). U vindt deze knop in het midden van het venster. Het Verkenner-venster wordt geopend.
3 Klik op Bestanden doorbladeren (Overzicht). U vindt deze knop in het midden van het venster. Het Verkenner-venster wordt geopend.  4 Kies een liedje. Open de map met het gewenste MP3-bestand en klik erop.
4 Kies een liedje. Open de map met het gewenste MP3-bestand en klik erop. - Houd ingedrukt om tags van verschillende nummers te bewerken Ctrl en klik op elk gewenst nummer.
 5 Klik op Open. Het staat in de rechterbenedenhoek van het venster. De geselecteerde nummers worden geüpload naar de website.
5 Klik op Open. Het staat in de rechterbenedenhoek van het venster. De geselecteerde nummers worden geüpload naar de website.  6 Klik op Kies bestand (Selecteer een bestand). Deze knop vind je onder de huidige omslagafbeelding (of onder een leeg fotoveld) in de rubriek "Album Art".
6 Klik op Kies bestand (Selecteer een bestand). Deze knop vind je onder de huidige omslagafbeelding (of onder een leeg fotoveld) in de rubriek "Album Art". - Herhaal dit en de volgende twee stappen voor elk gewenst MP3-bestand.
 7 Selecteer een afbeelding. Open de map met de afbeelding die u als omslag wilt gebruiken en klik vervolgens op de afbeelding om deze te selecteren.
7 Selecteer een afbeelding. Open de map met de afbeelding die u als omslag wilt gebruiken en klik vervolgens op de afbeelding om deze te selecteren.  8 Klik op Open. Het staat in de rechterbenedenhoek van het venster. De afbeelding wordt toegevoegd aan TagMP3, maar verschijnt niet in het omslagvoorbeeld.
8 Klik op Open. Het staat in de rechterbenedenhoek van het venster. De afbeelding wordt toegevoegd aan TagMP3, maar verschijnt niet in het omslagvoorbeeld.  9 Voeg de afbeelding toe aan het MP3-bestand. Scroll naar beneden op de pagina en klik op 'Gereed! Genereer nieuwe mp3 ".
9 Voeg de afbeelding toe aan het MP3-bestand. Scroll naar beneden op de pagina en klik op 'Gereed! Genereer nieuwe mp3 ".  10 Download het MP3-bestand. Klik op "Download File 1" om het gemaakte MP3-bestand naar uw computer te downloaden.
10 Download het MP3-bestand. Klik op "Download File 1" om het gemaakte MP3-bestand naar uw computer te downloaden. - Merk op dat de bestandsnaam een willekeurige reeks letters en cijfers is; als u het MP3-bestand echter afspeelt in Windows Media Players, iTunes, Groove en VLC, wordt de juiste nummerinformatie weergegeven.
- Als u meerdere bestanden tegelijk heeft geconverteerd, klikt u op Bestand 2 uploaden enzovoort.
Tips
- De beschreven methoden kunnen worden toegepast op Windows Media Player in Windows 7.
Waarschuwingen
- Windows Media Player wordt niet langer ondersteund door Microsoft, dus niet elk album kan illustraties online bijwerken.