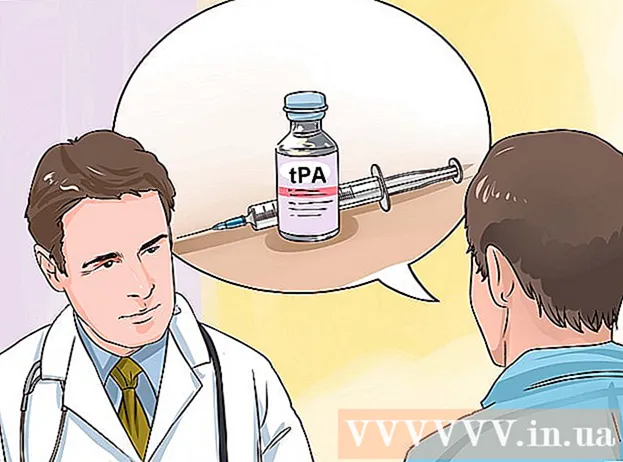Schrijver:
Virginia Floyd
Datum Van Creatie:
5 Augustus 2021
Updatedatum:
1 Juli- 2024

Inhoud
- Stappen
- Methode 1 van 3: Via de opdrachtregel
- Methode 2 van 3: Beheer gebruiken
- Methode 3 van 3: Via Taakbeheer
- Waarschuwingen
Soms kunnen er problemen zijn met printers. Dit artikel beschrijft een van de meest voorkomende problemen: een probleem met de printmanager. Print Manager (Online Simultaneous Processing of Print Jobs) is de term die wordt gebruikt voor het systeem dat printopdrachten ontvangt en verzendt. Soms is het de moeite waard om dit systeem uit te schakelen om te voorkomen dat de printmanager een document afdrukt dat u niet van plan was af te drukken. Mogelijk hebt u per ongeluk een document twee keer afgedrukt, de stekker uit het stopcontact gehaald voordat het afdrukken kon worden voltooid, en vervolgens de printer weer aangesloten en ontdekte dat er nog steeds een document in het systeemgeheugen was dat u niet wilde afdrukken.
Stappen
Methode 1 van 3: Via de opdrachtregel
 1 Open het startmenu. Om dit te doen, drukt u op de "Windows"-toets op het toetsenbord of op het "Start"-pictogram in de linkerbenedenhoek van het scherm.
1 Open het startmenu. Om dit te doen, drukt u op de "Windows"-toets op het toetsenbord of op het "Start"-pictogram in de linkerbenedenhoek van het scherm.  2 Voer "cmd" in. Voer in het startmenu "cmd" in. Dit is de code om de opdrachtregel te vinden. Bovenaan de lijst met resultaten staat de opdrachtregel.
2 Voer "cmd" in. Voer in het startmenu "cmd" in. Dit is de code om de opdrachtregel te vinden. Bovenaan de lijst met resultaten staat de opdrachtregel.  3 Open de opdrachtprompt als beheerder. Klik met de rechtermuisknop op het pictogram Opdrachtprompt en selecteer "Als administrator uitvoeren" in het vervolgkeuzemenu. Klik in het dialoogvenster dat verschijnt op "Ja".
3 Open de opdrachtprompt als beheerder. Klik met de rechtermuisknop op het pictogram Opdrachtprompt en selecteer "Als administrator uitvoeren" in het vervolgkeuzemenu. Klik in het dialoogvenster dat verschijnt op "Ja". - Met de opdrachtregel kunt u tekstopdrachten invoeren. Dezelfde opdrachten kunnen in de grafische interface worden uitgevoerd met het toetsenbord en de muis, maar soms is het gemakkelijker om dit via de opdrachtregel te doen.
 4 Voer "net stop spooler" in. Voer de opdrachtprompt in net stop spooler en druk op ↵ Enter... U ziet de zin "De Print Manager-service stopt." Als de opdracht succesvol was, ziet u na een moment de zin "De Print Manager-service is succesvol gestopt".
4 Voer "net stop spooler" in. Voer de opdrachtprompt in net stop spooler en druk op ↵ Enter... U ziet de zin "De Print Manager-service stopt." Als de opdracht succesvol was, ziet u na een moment de zin "De Print Manager-service is succesvol gestopt".  5 Afdruktaken verwijderen. Om te voorkomen dat de printer begint met het afdrukken van documenten nadat u de printmanager opnieuw heeft gestart, moet u eventuele openstaande afdruktaken annuleren. Typ in de adresbalk van Verkenner: C:Windowssystem32spoolPRINTERS en klik op ↵ Enter... Als u wordt gevraagd om als beheerder door te gaan, klikt u op Doorgaan.
5 Afdruktaken verwijderen. Om te voorkomen dat de printer begint met het afdrukken van documenten nadat u de printmanager opnieuw heeft gestart, moet u eventuele openstaande afdruktaken annuleren. Typ in de adresbalk van Verkenner: C:Windowssystem32spoolPRINTERS en klik op ↵ Enter... Als u wordt gevraagd om als beheerder door te gaan, klikt u op Doorgaan. - Verwijder niet de map "PRINTERS", maar alleen de bestanden die erin staan.
 6 Start Afdrukbeheer opnieuw. Start Print Manager opnieuw zodat het systeem documenten opnieuw kan afdrukken. Voer in de opdrachtregel in net start spooler en druk op ↵ Enter... Als alles goed gaat, ziet u de zin "De Print Manager-service is succesvol gestart".
6 Start Afdrukbeheer opnieuw. Start Print Manager opnieuw zodat het systeem documenten opnieuw kan afdrukken. Voer in de opdrachtregel in net start spooler en druk op ↵ Enter... Als alles goed gaat, ziet u de zin "De Print Manager-service is succesvol gestart".  7 Sluit de opdrachtprompt. Spoolen is uitgeschakeld en de printer stopt met het afdrukken van documenten vanuit de afdrukwachtrij. Sluit de opdrachtprompt.
7 Sluit de opdrachtprompt. Spoolen is uitgeschakeld en de printer stopt met het afdrukken van documenten vanuit de afdrukwachtrij. Sluit de opdrachtprompt.
Methode 2 van 3: Beheer gebruiken
 1 Stop met afdrukken. Als u een tijdje stopt met afdrukken, stopt de wachtrij en krijgt u de tijd om taken te annuleren die al in de afdrukwachtrij staan.
1 Stop met afdrukken. Als u een tijdje stopt met afdrukken, stopt de wachtrij en krijgt u de tijd om taken te annuleren die al in de afdrukwachtrij staan.  2 Open "Configuratiescherm". Druk op de Windows-toets, typ "Configuratiescherm" en klik op ↵ Enter.
2 Open "Configuratiescherm". Druk op de Windows-toets, typ "Configuratiescherm" en klik op ↵ Enter.  3 Zoek en dubbelklik op "Beheer". Zoek het pictogram Systeembeheer in het Configuratiescherm. Open het om toegang te krijgen tot de systeeminstellingen en parameters.
3 Zoek en dubbelklik op "Beheer". Zoek het pictogram Systeembeheer in het Configuratiescherm. Open het om toegang te krijgen tot de systeeminstellingen en parameters. - Houd er rekening mee dat het aanbrengen van wijzigingen aan te veel parameters binnen Beheer het systeem kan schaden. Doe niets anders dan de printmanager stoppen.
 4 Zoek de optie "Services" en dubbelklik erop. In het venster Systeembeheer ziet u de optie Services. Dubbelklik erop om een lijst te openen met de huidige services die op de computer worden uitgevoerd.
4 Zoek de optie "Services" en dubbelklik erop. In het venster Systeembeheer ziet u de optie Services. Dubbelklik erop om een lijst te openen met de huidige services die op de computer worden uitgevoerd. - Als u deze optie niet kunt vinden, drukt u op de "C"-toets in het beheervenster. Elke druk op de "C"-toets gaat automatisch naar de volgende optie in de lijst, die met die letter begint.
 5 Klik met de rechtermuisknop op "Print Manager" en selecteer de optie "Stop". In het venster Services moet de gebruiker de optie Print Manager vinden en er met de rechtermuisknop op klikken. Selecteer "Stoppen" in de vervolgkeuzelijst om het spoolen te stoppen en het afdrukken van documenten in de wachtrij te annuleren.
5 Klik met de rechtermuisknop op "Print Manager" en selecteer de optie "Stop". In het venster Services moet de gebruiker de optie Print Manager vinden en er met de rechtermuisknop op klikken. Selecteer "Stoppen" in de vervolgkeuzelijst om het spoolen te stoppen en het afdrukken van documenten in de wachtrij te annuleren. - Als u de optie Print Manager niet kunt vinden, drukt u op de D-toets om door alle opties in de lijst te bladeren die met die letter beginnen.
 6 Afdruktaken verwijderen. Annuleer eventuele openstaande afdruktaken om te voorkomen dat de printer begint met het afdrukken van documenten na het opnieuw starten van de printmanager. Typ in de adresbalk van Verkenner: C:Windowssystem32spoolPRINTERS en klik op ↵ Enter... Als u wordt gevraagd om als beheerder door te gaan, klikt u op Doorgaan.
6 Afdruktaken verwijderen. Annuleer eventuele openstaande afdruktaken om te voorkomen dat de printer begint met het afdrukken van documenten na het opnieuw starten van de printmanager. Typ in de adresbalk van Verkenner: C:Windowssystem32spoolPRINTERS en klik op ↵ Enter... Als u wordt gevraagd om als beheerder door te gaan, klikt u op Doorgaan. - Verwijder niet de map "PRINTERS", maar alleen de bestanden die erin staan.
 7 Start Afdrukbeheer opnieuw. Klik nogmaals op de optie "Print Manager" en selecteer "Uitvoeren". De printer is nu klaar om nieuwe afdruktaken te accepteren.
7 Start Afdrukbeheer opnieuw. Klik nogmaals op de optie "Print Manager" en selecteer "Uitvoeren". De printer is nu klaar om nieuwe afdruktaken te accepteren.
Methode 3 van 3: Via Taakbeheer
 1 Start taakbeheer. Klik op Ctrl + Alt + Verwijderen en selecteer "Taakbeheer".
1 Start taakbeheer. Klik op Ctrl + Alt + Verwijderen en selecteer "Taakbeheer".  2 Open het tabblad Diensten. Er zijn veel tabbladen bovenaan Taakbeheer. Klik op degene die Services zegt. U ziet een lijst met alle services die momenteel op de computer worden uitgevoerd.
2 Open het tabblad Diensten. Er zijn veel tabbladen bovenaan Taakbeheer. Klik op degene die Services zegt. U ziet een lijst met alle services die momenteel op de computer worden uitgevoerd.  3 Stop de printmanager. Zoek de "Spooler"-service, klik er met de rechtermuisknop op en selecteer "Stop" in het vervolgkeuzemenu.
3 Stop de printmanager. Zoek de "Spooler"-service, klik er met de rechtermuisknop op en selecteer "Stop" in het vervolgkeuzemenu. - Als u de Spooler-service niet kunt vinden, drukt u op de S-toets om door de opties te bladeren die met die letter beginnen.
 4 Afdruktaken verwijderen. Annuleer eventuele openstaande afdruktaken om te voorkomen dat de printer begint met het afdrukken van documenten nadat u de printmanager opnieuw hebt gestart. Typ in de adresbalk van Verkenner: C:Windowssystem32spoolPRINTERS en klik op ↵ Enter... Als u wordt gevraagd om als beheerder door te gaan, klikt u op Doorgaan.
4 Afdruktaken verwijderen. Annuleer eventuele openstaande afdruktaken om te voorkomen dat de printer begint met het afdrukken van documenten nadat u de printmanager opnieuw hebt gestart. Typ in de adresbalk van Verkenner: C:Windowssystem32spoolPRINTERS en klik op ↵ Enter... Als u wordt gevraagd om als beheerder door te gaan, klikt u op Doorgaan. - Verwijder niet de map "PRINTERS", maar alleen de bestanden die erin staan.
 5 Start Afdrukbeheer opnieuw. Klik nogmaals op de optie "Print Manager" en selecteer "Uitvoeren".
5 Start Afdrukbeheer opnieuw. Klik nogmaals op de optie "Print Manager" en selecteer "Uitvoeren".
Waarschuwingen
- Wees zeer voorzichtig bij het afsluiten van processen op de computer, aangezien dit kan leiden tot fouten of systeemstoringen.