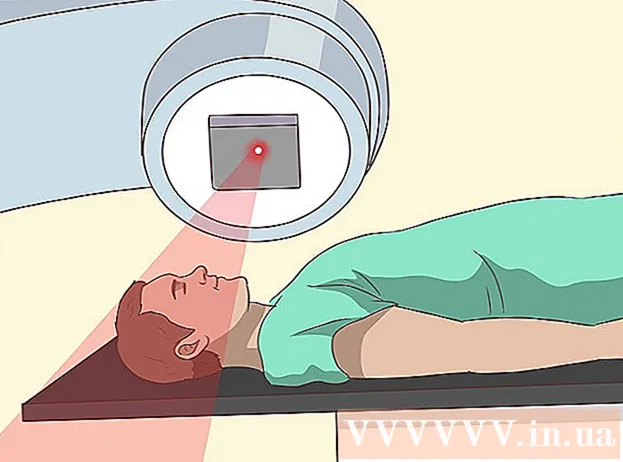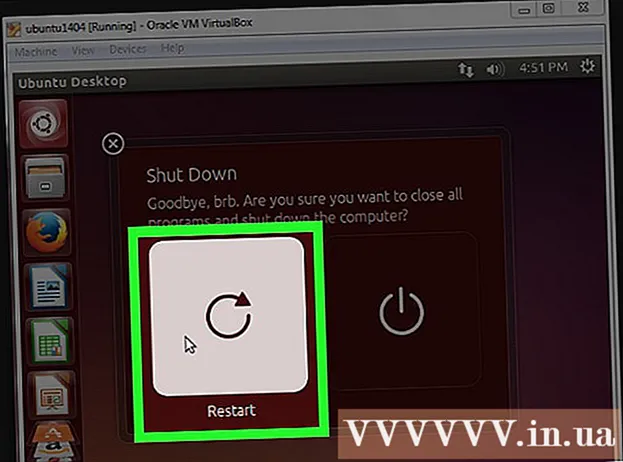Inhoud
- Stappen
- Deel 1 van 2: Schijfopruiming gebruiken
- Deel 2 van 2: Programma's verwijderen
- Tips
- Waarschuwingen
In dit artikel zullen we u vertellen hoe u ruimte vrijmaakt op de harde schijf van een computer met Windows 7. Hiervoor kunt u het vooraf geïnstalleerde programma gebruiken om de schijf op te schonen (tijdelijke bestanden en andere onnodige items verwijderen) of gewoon verwijder onnodige programma's via het configuratiescherm.
Stappen
Deel 1 van 2: Schijfopruiming gebruiken
 1 Open het startmenu
1 Open het startmenu  . Klik op het gekleurde Windows-logo in de linkerbenedenhoek van het scherm.
. Klik op het gekleurde Windows-logo in de linkerbenedenhoek van het scherm.  2 Klik op de zoekbalk. Het staat onderaan het menu Start.
2 Klik op de zoekbalk. Het staat onderaan het menu Start.  3 Binnenkomen schijf opruiming. Hiermee wordt gezocht naar Schijfopruiming, dat is opgenomen in alle versies van Windows 7. TIP VAN EXPERT
3 Binnenkomen schijf opruiming. Hiermee wordt gezocht naar Schijfopruiming, dat is opgenomen in alle versies van Windows 7. TIP VAN EXPERT Probeer een programma van derden, zoals CC Cleaner, te gebruiken om onnodige bestanden te verwijderen, de cache te wissen en ruimte op de harde schijf vrij te maken.

Jeremy Mercer
Computerreparatietechnicus Jeremy Mercer is een manager en hoofdtechnicus bij het computerreparatiebedrijf MacPro-LA in Los Angeles. Hij heeft meer dan 10 jaar ervaring in het repareren van elektronica en in computerwinkels (pc en Mac). Jeremy Mercer
Jeremy Mercer
Computer reparatie monteur 4 Klik op Schijf opruiming. Het staat bijna bovenaan het menu Start. Het venster Schijfopruiming wordt geopend.
4 Klik op Schijf opruiming. Het staat bijna bovenaan het menu Start. Het venster Schijfopruiming wordt geopend.  5 Klik op Systeembestanden opschonen. Het staat in de linkerbenedenhoek van het venster Schijfopruiming.
5 Klik op Systeembestanden opschonen. Het staat in de linkerbenedenhoek van het venster Schijfopruiming. - Als u niet bent aangemeld als beheerder, kunt u de systeembestanden niet opschonen. Sla in dit geval deze stap en de volgende over.
 6 Klik op Jaals daarom gevraagd wordt. Schijfopruiming wordt opnieuw gestart met extra beschikbare opties.
6 Klik op Jaals daarom gevraagd wordt. Schijfopruiming wordt opnieuw gestart met extra beschikbare opties.  7 Selecteer de items die u wilt verwijderen. Vink de vakjes aan voor elke categorie bestanden of items die u wilt verwijderen; schakel ook de selectievakjes uit voor de items die u wilt behouden. U ziet de volgende categorieën (er kunnen meer categorieën zijn):
7 Selecteer de items die u wilt verwijderen. Vink de vakjes aan voor elke categorie bestanden of items die u wilt verwijderen; schakel ook de selectievakjes uit voor de items die u wilt behouden. U ziet de volgende categorieën (er kunnen meer categorieën zijn): - Windows Update - de nieuwste Windows Update-bestanden worden verwijderd (de huidige update wordt niet beïnvloed).
- Gedownloade programmabestanden - onnodige programmabestanden worden verwijderd.
- Tijdelijke internetbestanden - opgeslagen internetbestanden worden verwijderd.
- Archief voor systeemfoutrapportage - foutrapporten worden verwijderd.
- Mand - alle bestanden in de prullenbak worden verwijderd.
- Tijdelijke bestanden - andere tijdelijke bestanden die door programma's of als gevolg van het gebruik van internet zijn gemaakt, worden verwijderd.
- Aangepaste bestandsgeschiedenis - de browsegeschiedenis wordt verwijderd (bijvoorbeeld zoeken in Windows Verkenner).
- Alle items in het menu kunnen veilig worden verwijderd, maar als u de cache van Windows Update wist, voorkomt u dat u terugkeert naar een eerdere versie van de Windows-update.

Jeremy Mercer
Computerreparatietechnicus Jeremy Mercer is een manager en hoofdtechnicus bij het computerreparatiebedrijf MacPro-LA in Los Angeles. Hij heeft meer dan 10 jaar ervaring in het repareren van elektronica en in computerwinkels (pc en Mac). Jeremy Mercer
Jeremy Mercer
Computer reparatie monteurVerwijder onnodige bestanden uit de downloadmap. Open uw downloadmap, zoek er onnodige bestanden in en verwijder ze. Zoek en verwijder eerst bestanden met de extensie .mov of .mp4, omdat ze veel ruimte in beslag nemen. Stuur ongewenste bestanden naar de prullenmand en maak deze leeg, anders nemen de bestanden nog steeds ruimte in beslag op uw harde schijf.
 8 Klik op OK. Deze knop staat onderaan het venster.
8 Klik op OK. Deze knop staat onderaan het venster.  9 Klik op Verwijder bestandenals daarom gevraagd wordt. Schijfopruiming begint met het verwijderen van de geselecteerde items van de harde schijf van uw computer. Wanneer het proces is voltooid, wordt het programmavenster automatisch gesloten.
9 Klik op Verwijder bestandenals daarom gevraagd wordt. Schijfopruiming begint met het verwijderen van de geselecteerde items van de harde schijf van uw computer. Wanneer het proces is voltooid, wordt het programmavenster automatisch gesloten. - De schijf wordt binnen een paar minuten tot een uur opgeschoond.
Deel 2 van 2: Programma's verwijderen
 1 Open het startmenu
1 Open het startmenu  . Klik op het gekleurde Windows-logo in de linkerbenedenhoek van het scherm.
. Klik op het gekleurde Windows-logo in de linkerbenedenhoek van het scherm.  2 Klik op Controlepaneel. Het staat aan de rechterkant van het menu Start. Het venster Configuratiescherm wordt geopend.
2 Klik op Controlepaneel. Het staat aan de rechterkant van het menu Start. Het venster Configuratiescherm wordt geopend. - Als er geen optie Configuratiescherm is in het menu Start, typt u Controlepaneel in de zoekbalk onder aan het menu Start en klik vervolgens op Configuratiescherm in de zoekresultaten.
 3 Open het menu Beeld. U vindt het in de rechterbovenhoek van het Configuratiescherm.
3 Open het menu Beeld. U vindt het in de rechterbovenhoek van het Configuratiescherm.  4 Klik op Categorie. Deze optie staat op het menu.
4 Klik op Categorie. Deze optie staat op het menu.  5 Klik op Een programma verwijderen. Het staat onder het gedeelte Programma's in de linkerbenedenhoek van het venster.
5 Klik op Een programma verwijderen. Het staat onder het gedeelte Programma's in de linkerbenedenhoek van het venster.  6 Selecteer een programma. Scrol omlaag naar het onnodige programma en klik erop om het te selecteren.
6 Selecteer een programma. Scrol omlaag naar het onnodige programma en klik erop om het te selecteren.  7 Klik op Verwijderen. Het staat bovenaan het raam.
7 Klik op Verwijderen. Het staat bovenaan het raam. - In sommige gevallen moet u op "Wijzigen / Verwijderen" klikken.
 8 Volg de instructies op het scherm. Bevestig de verwijdering van het programma en volg de instructies op het scherm.
8 Volg de instructies op het scherm. Bevestig de verwijdering van het programma en volg de instructies op het scherm. - In sommige gevallen moet de computer opnieuw worden opgestart om het programma volledig te verwijderen.
- Sommige programma's worden verwijderd zodra u op Verwijderen klikt.
 9 Wacht terwijl het programma is verwijderd. Verwijder nu het volgende programma (indien nodig).
9 Wacht terwijl het programma is verwijderd. Verwijder nu het volgende programma (indien nodig).
Tips
- Als u ruimte op uw harde schijf wilt vrijmaken, maar uw bestanden wilt behouden, verplaatst u ze naar een externe harde schijf.
Waarschuwingen
- Wees voorzichtig bij het verwijderen van programma's van uw computer. Als het programma is gemarkeerd met de naam van uw computerfabrikant of Microsoft, verwijder het dan niet (tenzij u weet waarvoor het dient).