Schrijver:
Roger Morrison
Datum Van Creatie:
28 September 2021
Updatedatum:
1 Juli- 2024

Inhoud
- Stappen
- Deel 1 van 2: Photoshop bijwerken
- Deel 2 van 2: Hoe CR2-bestand naar DNG-formaat te converteren
Een CR2-bestand is een niet-gecomprimeerde afbeelding die is vastgelegd op een Canon-camera (camera), waarbij .cr2 de bestandsextensie is. Elke Canon-camera maakt CR2-bestanden, maar deze bestanden zullen anders zijn. Om een CR2-bestand te bewerken, moet u de nieuwste versie van de Adobe Camera Raw-plug-in installeren, omdat alle Canon-cameramodellen in deze plug-in aanwezig moeten zijn. Als u een oudere versie van Photoshop heeft, moet u het CR2-bestand hoogstwaarschijnlijk eerst naar DNG-indeling converteren.
Stappen
Deel 1 van 2: Photoshop bijwerken
 1 Photoshop starten. De volgende stap is het bijwerken van de Adobe Camera Raw-invoegtoepassing. Het ondersteunt CR2-bestanden en wordt bijgewerkt wanneer nieuwe Canon-camera's worden uitgebracht.
1 Photoshop starten. De volgende stap is het bijwerken van de Adobe Camera Raw-invoegtoepassing. Het ondersteunt CR2-bestanden en wordt bijgewerkt wanneer nieuwe Canon-camera's worden uitgebracht. 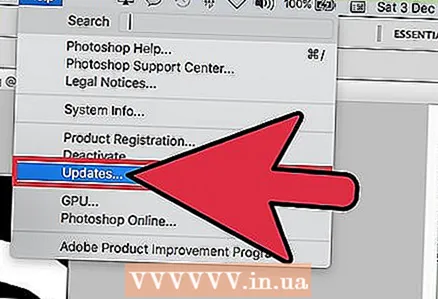 2 Open het menu Help en selecteer Controleren op updates. Klik in Photoshop CC op Updates. Het programma gaat op zoek naar beschikbare updates, waaronder nieuwe versies van de Camera Raw-plug-in. Met Camera Raw kunt u werken met ongecomprimeerde afbeeldingen, inclusief CR2-bestanden.
2 Open het menu Help en selecteer Controleren op updates. Klik in Photoshop CC op Updates. Het programma gaat op zoek naar beschikbare updates, waaronder nieuwe versies van de Camera Raw-plug-in. Met Camera Raw kunt u werken met ongecomprimeerde afbeeldingen, inclusief CR2-bestanden. 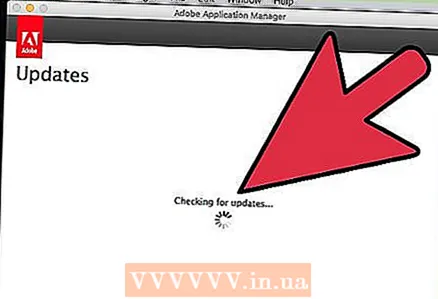 3 Installeer alle beschikbare Camera Raw-updates. Als er een update voor deze module beschikbaar is, verschijnt deze in de lijst. Selecteer een update en klik op "Update".
3 Installeer alle beschikbare Camera Raw-updates. Als er een update voor deze module beschikbaar is, verschijnt deze in de lijst. Selecteer een update en klik op "Update". 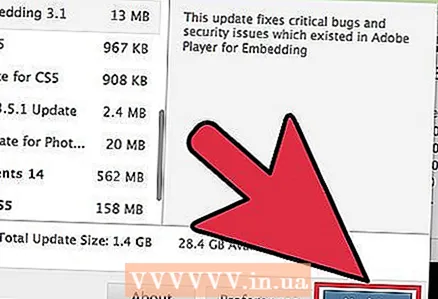 4 Installeer de update van de Camera Raw-plug-in handmatig. Als de automatische update mislukt, downloadt u de Adobe Camera Raw (ACR) plug-in-update die overeenkomt met uw versie van Photoshop. De Photoshop-versie wordt weergegeven in de titelbalk van het programma. Houd er rekening mee dat vroege versies van Photoshop geen latere versies van ACR ondersteunen. Download de module van de onderstaande pagina's en installeer deze vervolgens:
4 Installeer de update van de Camera Raw-plug-in handmatig. Als de automatische update mislukt, downloadt u de Adobe Camera Raw (ACR) plug-in-update die overeenkomt met uw versie van Photoshop. De Photoshop-versie wordt weergegeven in de titelbalk van het programma. Houd er rekening mee dat vroege versies van Photoshop geen latere versies van ACR ondersteunen. Download de module van de onderstaande pagina's en installeer deze vervolgens: - Adobe CS4 - ACR 5.7 (https://www.adobe.com/support/downloads/thankyou.jsp?ftpID=4683&fileID=4375)
- Adobe CS5 - ACR 6.7 (https://www.adobe.com/support/downloads/thankyou.jsp?ftpID=5603&fileID=5613)
- Adobe CS6 - ACR 9.1.1 (https://helpx.adobe.com/en/camera-raw/kb/camera-raw-plug-in-installer.html)
- Adobe CC 2014/15 - 9.7 (https://helpx.adobe.com/en/camera-raw/kb/camera-raw-plug-in-installer.html)
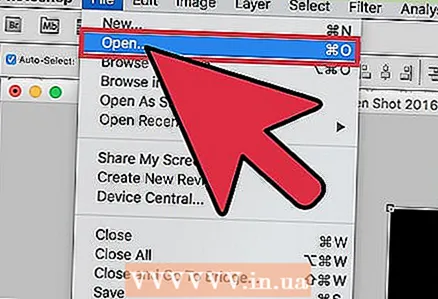 5 Probeer het CR2-bestand opnieuw te openen in Photoshop. Doe dit wanneer u de nieuwste versie van ACR hebt geïnstalleerd. Als de bijgewerkte versie van ACR uw camera ondersteunt, opent Photoshop een CR2-bestand.
5 Probeer het CR2-bestand opnieuw te openen in Photoshop. Doe dit wanneer u de nieuwste versie van ACR hebt geïnstalleerd. Als de bijgewerkte versie van ACR uw camera ondersteunt, opent Photoshop een CR2-bestand. - In een oude versie van Photoshop waarop een verouderde versie van ACR is geïnstalleerd, kunt u een foto die is gemaakt met een nieuw cameramodel niet openen. Als u bijvoorbeeld een Canon EOS 5D Mark III heeft, is een ACR 7.1 of nieuwere module vereist, maar dergelijke modules kunnen niet worden geïnstalleerd in Photoshop CS4 of CS5. Ga in dit geval naar het volgende gedeelte.
Deel 2 van 2: Hoe CR2-bestand naar DNG-formaat te converteren
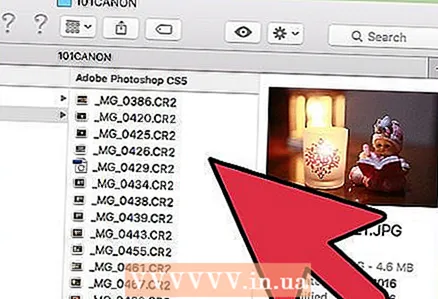 1 Kopieer alle CR2-bestanden naar een aparte map. Het hulpprogramma voor bestandsconversie werkt met mappen, niet met bestanden. Sorteer de CR2-bestanden indien nodig in verschillende afzonderlijke mappen. Bestanden die zich in submappen bevinden, worden ook geconverteerd.
1 Kopieer alle CR2-bestanden naar een aparte map. Het hulpprogramma voor bestandsconversie werkt met mappen, niet met bestanden. Sorteer de CR2-bestanden indien nodig in verschillende afzonderlijke mappen. Bestanden die zich in submappen bevinden, worden ook geconverteerd. 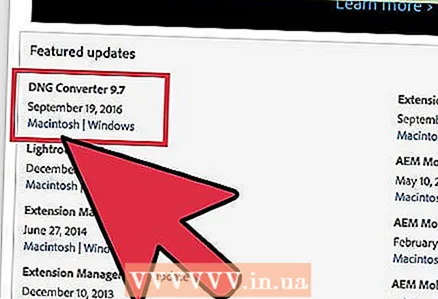 2 Download het hulpprogramma Adobe DNG Converter. Het converteert CR2-bestanden naar DNG, een niet-gecomprimeerd formaat waarmee u ongecomprimeerde afbeeldingen kunt opslaan. Gebruik dit hulpprogramma als u een oudere versie van Photoshop hebt die de juiste versie van de Adobe Camera Raw-invoegtoepassing niet ondersteunt.
2 Download het hulpprogramma Adobe DNG Converter. Het converteert CR2-bestanden naar DNG, een niet-gecomprimeerd formaat waarmee u ongecomprimeerde afbeeldingen kunt opslaan. Gebruik dit hulpprogramma als u een oudere versie van Photoshop hebt die de juiste versie van de Adobe Camera Raw-invoegtoepassing niet ondersteunt. - De nieuwste versie van de DNG Converter kan worden gedownload van de Updates-pagina op de Adobe-website (https://www.adobe.com/en/downloads/updates.html). Klik op de link die overeenkomt met uw besturingssysteem.
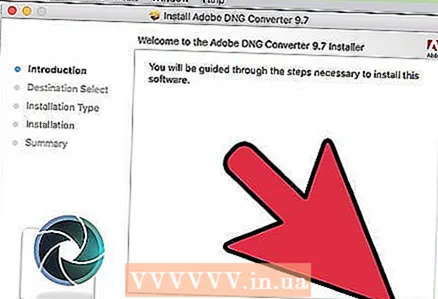 3 Installeer het hulpprogramma DNG Converter. Dubbelklik hiervoor op het gedownloade EXE-bestand (Windows) of DMG-bestand (Mac) en volg de instructies op het scherm.
3 Installeer het hulpprogramma DNG Converter. Dubbelklik hiervoor op het gedownloade EXE-bestand (Windows) of DMG-bestand (Mac) en volg de instructies op het scherm. - In Windows moet u verschillende pagina's in het installatievenster bekijken. Op een Mac-computer sleept u eenvoudig het pictogram van het hulpprogramma DNG Converter naar de map Programma's.
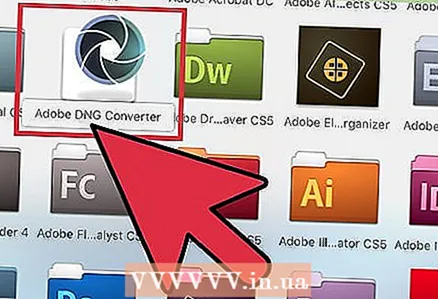 4 Start het hulpprogramma Adobe DNG Converter. Klik op het pictogram in het menu Start (Windows) of in de map Programma's (Mac).
4 Start het hulpprogramma Adobe DNG Converter. Klik op het pictogram in het menu Start (Windows) of in de map Programma's (Mac). 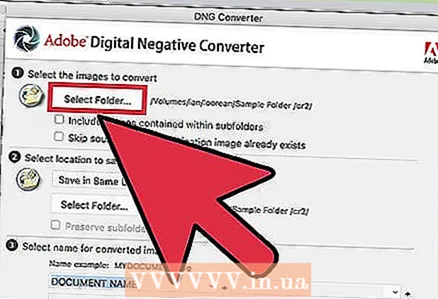 5 Selecteer de map met de gewenste CR2-bestanden. Klik hiervoor op "Map selecteren". Als de map submappen bevat, vinkt u het vakje aan naast "Inclusief afbeeldingen in submappen".
5 Selecteer de map met de gewenste CR2-bestanden. Klik hiervoor op "Map selecteren". Als de map submappen bevat, vinkt u het vakje aan naast "Inclusief afbeeldingen in submappen". - Wanneer u het hulpprogramma opnieuw uitvoert om de nieuwe bestanden te converteren, vinkt u desgewenst het vakje aan naast "Bronafbeelding overslaan als bestemmingsafbeelding al bestaat". In dit geval worden oude bestanden niet opnieuw geconverteerd.
 6 Selecteer een map om de geconverteerde bestanden op te slaan. Standaard worden ze opgeslagen in de map met de originele bestanden. Kies desgewenst een andere map zodat de geconverteerde bestanden gescheiden blijven van de originele.
6 Selecteer een map om de geconverteerde bestanden op te slaan. Standaard worden ze opgeslagen in de map met de originele bestanden. Kies desgewenst een andere map zodat de geconverteerde bestanden gescheiden blijven van de originele.  7 Voer het formaat in voor de namen van de geconverteerde bestanden. Als u de juiste tekstvakken invult, kunt u de automatische naamgeving van de geconverteerde bestanden configureren.
7 Voer het formaat in voor de namen van de geconverteerde bestanden. Als u de juiste tekstvakken invult, kunt u de automatische naamgeving van de geconverteerde bestanden configureren. - Open het eerste menu om de bestandsnaamindeling te selecteren. Voer vervolgens uw tekst in de extra velden in. U kunt bijvoorbeeld het eerste veld gebruiken om een viercijferig serienummer toe te wijzen aan elk geconverteerd bestand en het tweede om een datum toe te voegen.
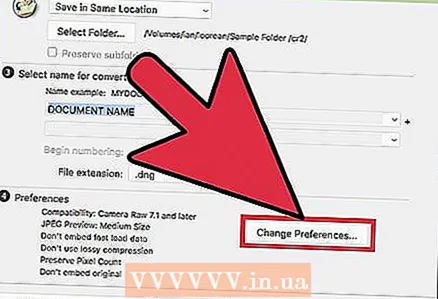 8 Klik op Voorkeuren wijzigen om de versie van de ACR-module in te stellen waarmee de geconverteerde bestanden compatibel zijn. Als u een oudere versie van Photoshop heeft, moet u de juiste ACR-versie opgeven.
8 Klik op Voorkeuren wijzigen om de versie van de ACR-module in te stellen waarmee de geconverteerde bestanden compatibel zijn. Als u een oudere versie van Photoshop heeft, moet u de juiste ACR-versie opgeven. - Open in het menu Voorkeuren wijzigen het menu Compatibiliteit om de juiste ACR-versie te selecteren. Ga naar stap 4 van het eerste gedeelte voor een lijst met Photoshop-versies en bijbehorende ACR-versies.
 9 Klik op "Converteren" om het conversieproces te starten. Dit duurt lang, vooral als je veel foto's converteert.
9 Klik op "Converteren" om het conversieproces te starten. Dit duurt lang, vooral als je veel foto's converteert. 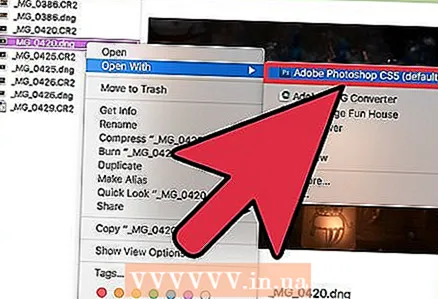 10 Open DNG-bestanden in Camera Raw. Wanneer de conversie is voltooid, dubbelklikt u op het DNG-bestand en het wordt geopend in de Camera Raw-module van Photoshop.
10 Open DNG-bestanden in Camera Raw. Wanneer de conversie is voltooid, dubbelklikt u op het DNG-bestand en het wordt geopend in de Camera Raw-module van Photoshop.



