Schrijver:
Eugene Taylor
Datum Van Creatie:
13 Augustus 2021
Updatedatum:
1 Juli- 2024

Inhoud
- Stappen
- Deel 1 van 4: Bereid je voor om op te nemen
- Deel 2 van 4: Maak een audio-opname op Windows
- Deel 3 van 4: Maak een audio-opname op Mac
- Deel 4 van 4: Verwerk de audio-opname
- Tips
- Waarschuwingen
Lees in dit artikel hoe u audio van een cassetterecorder (deck) naar een Windows- of macOS-computer kunt overbrengen. Nadat u de recorder met de juiste kabel op de microfoon (of lijn) ingang van uw computer hebt aangesloten, gebruikt u Audacity (Windows) of QuickTime (Mac) om audio van cassettes op te nemen.
Stappen
Deel 1 van 4: Bereid je voor om op te nemen
 1 Leer de procedure voor het overbrengen van een cassette-opname. Om een geluidsband op uw computer op te nemen, moet u de cassetterecorder aansluiten op de microfoon (of lijn) ingang van uw computer, en vervolgens uw computer instellen om alleen audio op lijnniveau op te nemen. Dit voorkomt dat de computer vreemde geluiden opneemt (zoals achtergrondgeluid), waardoor u een zuivere, hoogwaardige bandopname krijgt.
1 Leer de procedure voor het overbrengen van een cassette-opname. Om een geluidsband op uw computer op te nemen, moet u de cassetterecorder aansluiten op de microfoon (of lijn) ingang van uw computer, en vervolgens uw computer instellen om alleen audio op lijnniveau op te nemen. Dit voorkomt dat de computer vreemde geluiden opneemt (zoals achtergrondgeluid), waardoor u een zuivere, hoogwaardige bandopname krijgt.  2 Zet alles klaar wat je nodig hebt. Naast het cassettedeck en de computer heb je ook een kabel nodig om het tapedeck aan te sluiten op de line-in van de computer.
2 Zet alles klaar wat je nodig hebt. Naast het cassettedeck en de computer heb je ook een kabel nodig om het tapedeck aan te sluiten op de line-in van de computer. - Bijna alle cassetterecorders hebben een hoofdtelefoonaansluiting van 3,5 mm, dus je zult een standaard 3,5 mm-kabel moeten vinden om hem op je computer aan te sluiten.
- Sommige cassettedecks hebben ongebalanceerde lijnuitgangen. Ze zijn te herkennen aan hun rode en witte poorten. Hiervoor heb je een RCA naar 3,5 mm kabel nodig.
- Dure cassetterecorders hebben mogelijk gebalanceerde lijnuitgangen met twee 3-pins XLR-F-connectoren of gebalanceerde 1/4"-telefoonaansluitingen. Hiervoor moet u een adapter kopen die zowel op de 3,5 mm-aansluiting van de computer als op de uitgangen past. bandrecorder.
 3 Zoek de lijningang op uw computer. Op computers met aparte hoofdtelefoon- en microfoonpoorten is deze connector meestal roze gemarkeerd. Als uw computer slechts één hoofdtelefoonaansluiting van 3,5 mm heeft, ondersteunt deze zowel line-in als line-out.
3 Zoek de lijningang op uw computer. Op computers met aparte hoofdtelefoon- en microfoonpoorten is deze connector meestal roze gemarkeerd. Als uw computer slechts één hoofdtelefoonaansluiting van 3,5 mm heeft, ondersteunt deze zowel line-in als line-out. - Op desktopcomputers bevindt deze sleuf zich meestal aan de achterkant of voorkant van de computer.
- Laptops hebben meestal mono input en output. Daarom, hoewel deze aansluiting kan worden gebruikt om geluid van een bandrecorder te verzenden, kan deze niet in stereo worden opgenomen.
 4 Sluit indien nodig de adapter aan op de computer. Als u een gebalanceerd line-out cassettedeck op uw computer aansluit, moet u ervoor zorgen dat u de 3,5 mm-stekkeradapter in de line-out-aansluiting van de computer steekt.
4 Sluit indien nodig de adapter aan op de computer. Als u een gebalanceerd line-out cassettedeck op uw computer aansluit, moet u ervoor zorgen dat u de 3,5 mm-stekkeradapter in de line-out-aansluiting van de computer steekt. - Sla deze stap over als u een bandrecorder met een 3,5 mm-aansluiting of een cassettedeck met ongebalanceerde aansluitingen aansluit.
 5 Sluit het ene uiteinde van de kabel aan op het cassettedeck. De aansluitprocedure is afhankelijk van het type cassettedeck:
5 Sluit het ene uiteinde van de kabel aan op het cassettedeck. De aansluitprocedure is afhankelijk van het type cassettedeck: - 3,5 mm - Sluit één uiteinde van 3,5 mm (ongeacht welk) van de kabel aan op de 3,5 mm line-out-aansluiting (geen hoofdtelefoonaansluiting) op het cassettedeck.
- onevenwichtig - sluit de rode RCA-kabel aan op de rode connector en de witte RCA-kabel op de witte connector.
- Evenwicht - Sluit XLR- of 1/4"-kabels aan op de daarvoor bestemde aansluitingen op de recorder.
 6 Sluit het andere uiteinde van de kabel aan op uw computer. Sluit het andere uiteinde van de kabel aan op de 3,5 mm line-in-poort van uw computer.
6 Sluit het andere uiteinde van de kabel aan op uw computer. Sluit het andere uiteinde van de kabel aan op de 3,5 mm line-in-poort van uw computer. - Line-in op computers met aparte microfoon- en hoofdtelefoonpoorten zijn meestal roze gemarkeerd.
- Als u een adapter gebruikt, sluit u de 3,5 mm-kabel aan op een beschikbare aansluiting erop.
 7 Pas het geluidsniveau op uw computer aan. Als je het opnamevolume wilt verhogen (of verlagen), ga dan naar de geluidsinstellingen:
7 Pas het geluidsniveau op uw computer aan. Als je het opnamevolume wilt verhogen (of verlagen), ga dan naar de geluidsinstellingen: - ramen - Open het startmenu
 , binnenkomen geluid, selecteer Geluid, ga naar het tabblad Opnemen, dubbelklik op de bandinvoer, ga naar het tabblad Niveaus en schuif de schuifregelaar Microfoon naar links of rechts om het volume te verhogen of te verlagen. Als u klaar bent, klikt u op "OK" in beide geopende vensters.
, binnenkomen geluid, selecteer Geluid, ga naar het tabblad Opnemen, dubbelklik op de bandinvoer, ga naar het tabblad Niveaus en schuif de schuifregelaar Microfoon naar links of rechts om het volume te verhogen of te verlagen. Als u klaar bent, klikt u op "OK" in beide geopende vensters. - Mac - open het Apple-menu
 , klik op "Systeemvoorkeuren", open "Geluid", klik op "Input", selecteer de ingang van de bandrecorder en verplaats de schuifregelaar "Volume" naar links of rechts om het volume te verlagen of te verhogen.
, klik op "Systeemvoorkeuren", open "Geluid", klik op "Input", selecteer de ingang van de bandrecorder en verplaats de schuifregelaar "Volume" naar links of rechts om het volume te verlagen of te verhogen. - Verlaag het volume van uw bandrecorder of stereosysteem, omdat te hoge signaalniveaus het ingangscircuit van de computer kunnen beschadigen.
- ramen - Open het startmenu
 8 Zorg ervoor dat alle kabels stevig in hun aansluitingen zitten. Losse kabels kunnen de kwaliteit verslechteren tijdens het opnameproces, dus zorg ervoor dat de kabels stevig aan zowel de computerzijde als het tapedeck zijn bevestigd. Als alle aansluitingen zijn gemaakt, kunt u beginnen met het opnemen van audio van de bandrecorder.
8 Zorg ervoor dat alle kabels stevig in hun aansluitingen zitten. Losse kabels kunnen de kwaliteit verslechteren tijdens het opnameproces, dus zorg ervoor dat de kabels stevig aan zowel de computerzijde als het tapedeck zijn bevestigd. Als alle aansluitingen zijn gemaakt, kunt u beginnen met het opnemen van audio van de bandrecorder.
Deel 2 van 4: Maak een audio-opname op Windows
 1 Download en installeer Audacity. Audacity is een gratis programma waarmee je met een paar aanpassingen lineaire audio kunt opnemen. Volg deze stappen om het te installeren:
1 Download en installeer Audacity. Audacity is een gratis programma waarmee je met een paar aanpassingen lineaire audio kunt opnemen. Volg deze stappen om het te installeren: - Ga naar de volgende URL in uw browser: https://www.audacityteam.org/download/.
- Klik op Audacity voor Windows.
- Klik op de link om het Audacity X.X.X-installatieprogramma te downloaden (waarbij X de huidige versie van het programma is).
- Dubbelklik op het gedownloade installatiebestand.
- Volg de installatie-instructies.
 2 Audacity openen. Als Audacity niet automatisch opent, open dan het Startmenu
2 Audacity openen. Als Audacity niet automatisch opent, open dan het Startmenu  , binnenkomen durf en selecteer Audacity bovenaan het startmenu.
, binnenkomen durf en selecteer Audacity bovenaan het startmenu.  3 Zorg ervoor dat MME is geselecteerd als de audio-uitvoermethode. De optie "MME" moet worden geselecteerd in de vervolgkeuzelijst in de linkerbovenhoek van het Audacity-venster. Klik anders op de vervolgkeuzelijst en selecteer MME.
3 Zorg ervoor dat MME is geselecteerd als de audio-uitvoermethode. De optie "MME" moet worden geselecteerd in de vervolgkeuzelijst in de linkerbovenhoek van het Audacity-venster. Klik anders op de vervolgkeuzelijst en selecteer MME.  4 Klik op de vervolgkeuzelijst "Recorder". Dit is een vak rechts van het microfoonpictogram boven in het Audacity-venster. Er verschijnt een vervolgkeuzemenu.
4 Klik op de vervolgkeuzelijst "Recorder". Dit is een vak rechts van het microfoonpictogram boven in het Audacity-venster. Er verschijnt een vervolgkeuzemenu.  5 Kies een optie Microfoon. De naam van deze optie kan anders zijn, maar zorg ervoor dat de kop "Microfoon" (of iets dergelijks) zegt. Selecteer niet de optie Microsoft Sound Mapper of Primary Sound Capture.
5 Kies een optie Microfoon. De naam van deze optie kan anders zijn, maar zorg ervoor dat de kop "Microfoon" (of iets dergelijks) zegt. Selecteer niet de optie Microsoft Sound Mapper of Primary Sound Capture.  6 Klik op de knop Branden. Het is een rode cirkel bovenaan het Audacity-venster. Audacity begint met opnemen.
6 Klik op de knop Branden. Het is een rode cirkel bovenaan het Audacity-venster. Audacity begint met opnemen.  7 Druk op de afspeelknop op de bandrecorder. Wanneer u de recorder aanzet, zou er een geluidsgolf in het midden van het Audacity-venster moeten verschijnen.
7 Druk op de afspeelknop op de bandrecorder. Wanneer u de recorder aanzet, zou er een geluidsgolf in het midden van het Audacity-venster moeten verschijnen.  8 Stop de opname als u klaar bent. Druk op de "Stop"-knop op de bandrecorder en vervolgens - de zwarte "Stop"-knop
8 Stop de opname als u klaar bent. Druk op de "Stop"-knop op de bandrecorder en vervolgens - de zwarte "Stop"-knop  bovenaan het Audacity-venster.
bovenaan het Audacity-venster.  9 Sla de audio-opname op. Volg deze stappen om een MP3-audiobestand te maken:
9 Sla de audio-opname op. Volg deze stappen om een MP3-audiobestand te maken: - Klik op "Bestand" in de linkerbovenhoek van het venster.
- Selecteer "Exporteren" in het menu dat verschijnt.
- Selecteer "Exporteren naar MP3" in het menu dat verschijnt.
- Selecteer een opslaglocatie.
- Typ een naam voor het bestand in het tekstvak Bestandsnaam.
- Klik op "Opslaan".
- Wanneer u om bevestiging wordt gevraagd, klikt u op OK.
Deel 3 van 4: Maak een audio-opname op Mac
 1 Open QuickTime. Klik in het Dock op het QuickTime Q-pictogram. Als het er niet is, dubbelklik dan op het QuickTime-pictogram in de map Programma's.
1 Open QuickTime. Klik in het Dock op het QuickTime Q-pictogram. Als het er niet is, dubbelklik dan op het QuickTime-pictogram in de map Programma's.  2 druk op Bestand linksboven in het scherm. Er verschijnt een vervolgkeuzemenu.
2 druk op Bestand linksboven in het scherm. Er verschijnt een vervolgkeuzemenu.  3 druk op Nieuwe audio-opname bovenaan het vervolgkeuzemenu. Hierdoor wordt het QuickTime-venster geschakeld om audio op te nemen.
3 druk op Nieuwe audio-opname bovenaan het vervolgkeuzemenu. Hierdoor wordt het QuickTime-venster geschakeld om audio op te nemen.  4 Klik op het vervolgkeuzemenupictogram
4 Klik op het vervolgkeuzemenupictogram  aan de rechterkant van het QuickTime-venster. Er verschijnt een vervolgkeuzemenu.
aan de rechterkant van het QuickTime-venster. Er verschijnt een vervolgkeuzemenu.  5 Kies een optie Microfoon uit het vervolgkeuzemenu. Hiermee wordt de Mac-line-in als het audio-opnameapparaat geselecteerd.
5 Kies een optie Microfoon uit het vervolgkeuzemenu. Hiermee wordt de Mac-line-in als het audio-opnameapparaat geselecteerd. 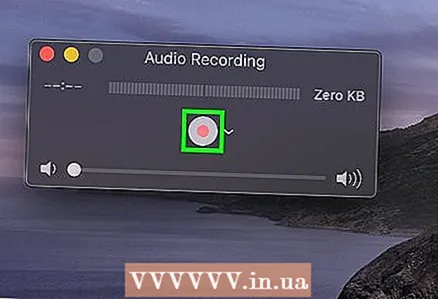 6 Klik op de knop Branden. Het is een rode cirkel in het midden van het QuickTime-venster. QuickTime begint met opnemen.
6 Klik op de knop Branden. Het is een rode cirkel in het midden van het QuickTime-venster. QuickTime begint met opnemen.  7 Druk op de afspeelknop op het cassettedeck om QuickTime te laten beginnen met het opnemen van de inhoud van de cassette.
7 Druk op de afspeelknop op het cassettedeck om QuickTime te laten beginnen met het opnemen van de inhoud van de cassette. 8 Stop de opname als u klaar bent. Wanneer de opname is voltooid, drukt u op de stopknop op de recorder en vervolgens op de rode opnameknop in het QuickTime-venster om de opname te stoppen. De opname wordt opgeslagen als een audiobestand op uw Mac-bureaublad.
8 Stop de opname als u klaar bent. Wanneer de opname is voltooid, drukt u op de stopknop op de recorder en vervolgens op de rode opnameknop in het QuickTime-venster om de opname te stoppen. De opname wordt opgeslagen als een audiobestand op uw Mac-bureaublad.
Deel 4 van 4: Verwerk de audio-opname
 1 Schrijf eerst een klein stukje op. Voordat u de volledige inhoud van uw cassettecollectie naar uw harde schijf kopieert, moet u ervoor zorgen dat u nummers van goede kwaliteit krijgt. Luister naar het opnieuw opgenomen fragment. Als je alles correct hebt aangesloten en geconfigureerd, zou je uiteindelijk een redelijk schone digitale kopie van oude analoge cassettes moeten krijgen.
1 Schrijf eerst een klein stukje op. Voordat u de volledige inhoud van uw cassettecollectie naar uw harde schijf kopieert, moet u ervoor zorgen dat u nummers van goede kwaliteit krijgt. Luister naar het opnieuw opgenomen fragment. Als je alles correct hebt aangesloten en geconfigureerd, zou je uiteindelijk een redelijk schone digitale kopie van oude analoge cassettes moeten krijgen. - Als de opname te stil is, of er zit veel ruis in (achtergrondruis overstemt de muziek), dan was het uitgangssignaal te zwak en kon het programma de aanwezige ruis niet compenseren.
- Als de opname klinkt alsof hij door een defecte luidspreker wordt afgespeeld of door een vleesmolen gaat, was het uitgangssignaal te sterk, waardoor het geluid vervormd werd.
- Om de bovenstaande problemen op te lossen, wijzigt u de geluidsinstellingen op uw computer.
 2 Bewerk de invoer. U hoeft misschien helemaal niets te bewerken, maar als u wilt, kunnen de meeste opnamesoftware u helpen om stiltegebieden weg te werken, afzonderlijke nummers te wissen of het volumeniveau te wijzigen. Basisbewerkingen kunnen worden gedaan in programma's zoals Audacity (compatibel met zowel Windows als macOS), terwijl meer geavanceerde betaalde programma's de opname kunnen wissen.
2 Bewerk de invoer. U hoeft misschien helemaal niets te bewerken, maar als u wilt, kunnen de meeste opnamesoftware u helpen om stiltegebieden weg te werken, afzonderlijke nummers te wissen of het volumeniveau te wijzigen. Basisbewerkingen kunnen worden gedaan in programma's zoals Audacity (compatibel met zowel Windows als macOS), terwijl meer geavanceerde betaalde programma's de opname kunnen wissen. - Voordat u gaat bewerken, raden we u aan een reservekopie van het originele bestand te maken, zodat u in geval van een fout opnieuw kunt beginnen. Als u tevreden bent met het resultaat, verwijdert u de gemaakte kopie om schijfruimte op uw computer te besparen.
 3 Normaliseer het geluid indien nodig. Het resulterende record kan worden verbeterd door de juiste toepassing van softwaretools, waarvan de belangrijkste "normalisatie" is. In principe wordt er zo op toegezien dat de luidheidspieken niet hoger zijn dan 100% van het schaalniveau (wanneer alle indicatorstrips oplichten) en niet onder de 0 dB komen (afhankelijk van de meetmethode).
3 Normaliseer het geluid indien nodig. Het resulterende record kan worden verbeterd door de juiste toepassing van softwaretools, waarvan de belangrijkste "normalisatie" is. In principe wordt er zo op toegezien dat de luidheidspieken niet hoger zijn dan 100% van het schaalniveau (wanneer alle indicatorstrips oplichten) en niet onder de 0 dB komen (afhankelijk van de meetmethode). - Met de meeste audio-editors kunt u uw audio-opname normaliseren.
 4 Samendrukken. Dit is niet de juiste manier om toe te passen op alle opnames die je maakt, of je kunt de muziek levenloos maken. De essentie van compressie is om het niveau van harde geluiden te behouden en het niveau van zachte geluiden te verhogen. Op deze manier verlies je de dynamiek tussen zachte geluiden en harde geluiden, maar krijg je in ruil daarvoor een luidere opname. Compressie is niet nodig voor thuisgebruik, maar als je een cd brandt om in een auto te luisteren, kan het erg handig zijn.
4 Samendrukken. Dit is niet de juiste manier om toe te passen op alle opnames die je maakt, of je kunt de muziek levenloos maken. De essentie van compressie is om het niveau van harde geluiden te behouden en het niveau van zachte geluiden te verhogen. Op deze manier verlies je de dynamiek tussen zachte geluiden en harde geluiden, maar krijg je in ruil daarvoor een luidere opname. Compressie is niet nodig voor thuisgebruik, maar als je een cd brandt om in een auto te luisteren, kan het erg handig zijn. 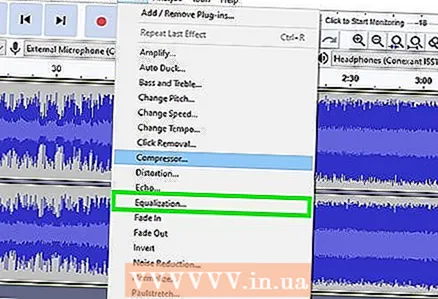 5 Gebruik equalizer (EQ). Afhankelijk van je luidsprekers, hun instellingen en de kwaliteit van het geluidssysteem zelf, wil je misschien het geluid aanpassen met een equalizer. Houd er echter rekening mee dat het aanpassen van de EQ, zoals het toepassen van compressie, een kwestie van smaak is. Door de equalizer aan te passen, klinkt de muziek goed op uw specifieke systeem, maar op een ander systeem kan de opname vervormd klinken.
5 Gebruik equalizer (EQ). Afhankelijk van je luidsprekers, hun instellingen en de kwaliteit van het geluidssysteem zelf, wil je misschien het geluid aanpassen met een equalizer. Houd er echter rekening mee dat het aanpassen van de EQ, zoals het toepassen van compressie, een kwestie van smaak is. Door de equalizer aan te passen, klinkt de muziek goed op uw specifieke systeem, maar op een ander systeem kan de opname vervormd klinken.  6 Werk alleen met een kopie. Als u eenmaal alle moeilijkheden van het herschrijven van oude banden naar uw computer hebt doorstaan, maakt u er een back-up van voordat u onomkeerbare wijzigingen aanbrengt (normalisatie, equalizer, compressie, enzovoort).
6 Werk alleen met een kopie. Als u eenmaal alle moeilijkheden van het herschrijven van oude banden naar uw computer hebt doorstaan, maakt u er een back-up van voordat u onomkeerbare wijzigingen aanbrengt (normalisatie, equalizer, compressie, enzovoort).
Tips
- Audacity is ook beschikbaar op Mac-computers.
- Als je op zoek bent naar een professionele audio-editor om cassettes om te zetten naar audiobestanden, dan zijn Sound Forge, PolderbitS, Cubase, Garage Band, Logic Pro en ProTools behoorlijk solide (zij het betaalde) opties.
- Om het tegenovergestelde te doen - om nummers opnieuw op te nemen van uw computer naar een cassette - neemt u dezelfde kabel en steekt u het ene uiteinde in de microfoon-in of line-in van de bandrecorder, en het andere uiteinde in de line-out van de computer, luidspreker- of hoofdtelefoonaansluiting. Begin met opnemen op de bandrecorder en speel vervolgens de muziek af op uw computer. Pas het volumeniveau aan om een acceptabele geluidskwaliteit te verkrijgen en begin vervolgens met opnemen op dat niveau.
- Overweeg bij het verwerken van uw opname de modus Ruisonderdrukking te gebruiken. Het is niet in alle software beschikbaar, maar het kan de opnamekwaliteit verbeteren en ruis verminderen.
- Het uiteindelijke resultaat, zeker voor muziekcassettes, is afhankelijk van een aantal factoren, zoals de kwaliteit en staat van de cassettes, cassetterecorder, computer en ADC (geluidskaart), gebruikte kabel, uw kennisniveau en ervaring met audiobewerking .
Waarschuwingen
- Gooi de cassette niet weg. Bewaar altijd het origineel. Het komt van pas als je harde schijf uitvalt, als er een defect wordt gevonden in de opname, of als het je lukt om een betere opname te maken op een nieuwe computer. Het garandeert ook het auteursrecht van de zojuist gemaakte kopie.
- Als u probeert op te nemen met een bandrecorder of een draagbaar stereosysteem, kan dit leiden tot opnamen van mindere kwaliteit.
- Probeer de auteursrechtwetten niet te schenden met uw berichten. De cassettes mogen dan wel erg oud zijn, dit betekent niet dat er geen copyright op rust. Bewaar digitale documenten voor persoonlijk gebruik en verkoop ze niet met winstoogmerk.
- Kies je kabel verantwoord. Goedkope kabels zijn vaak niet afgeschermd. Als de kabel niet is afgeschermd, kan het gezoem van de ventilator en andere analoge geluiden op het geluid worden gesuperponeerd.



