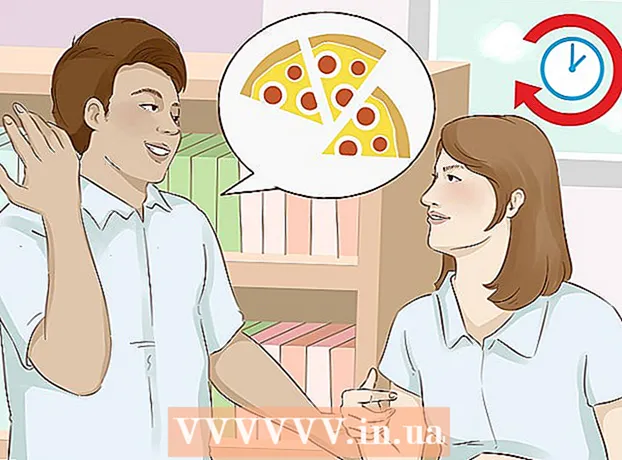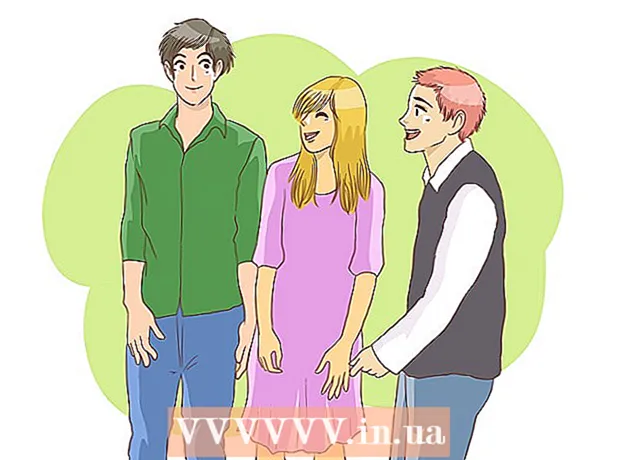Schrijver:
Joan Hall
Datum Van Creatie:
3 Februari 2021
Updatedatum:
1 Juli- 2024

Inhoud
- Stappen
- Methode 1 van 3: Een draadloos (RF) toetsenbord aansluiten
- Methode 2 van 3: Een Bluetooth-toetsenbord aansluiten in Windows 10
- Methode 3 van 3: Een Bluetooth-toetsenbord aansluiten in Windows 7
- Tips
- Waarschuwingen
In dit artikel wordt uitgelegd hoe u een draadloos toetsenbord aansluit op een Windows-computer. Meestal wordt het draadloze toetsenbord aangesloten via een RF-signaalontvanger of Bluetooth-module.
Stappen
Methode 1 van 3: Een draadloos (RF) toetsenbord aansluiten
 1 Sluit een RF-signaalontvanger aan. De ontvanger wordt aangesloten op een van de USB-poorten, dunne rechthoekige connectoren op de zijpanelen van laptops en aan de voorkant van desktops.
1 Sluit een RF-signaalontvanger aan. De ontvanger wordt aangesloten op een van de USB-poorten, dunne rechthoekige connectoren op de zijpanelen van laptops en aan de voorkant van desktops. - Afhankelijk van het besturingssysteem van uw computer, moet u mogelijk akkoord gaan om de ontvanger op de USB-poort aan te sluiten.
 2 Zet het toetsenbord aan. Schuif hiervoor de aan/uit-schakelaar. De locatie verschilt per toetsenbordmodel, dus kijk naar de onderkant, achterkant en zijkanten van uw toetsenbord.
2 Zet het toetsenbord aan. Schuif hiervoor de aan/uit-schakelaar. De locatie verschilt per toetsenbordmodel, dus kijk naar de onderkant, achterkant en zijkanten van uw toetsenbord. - Als het toetsenbord op batterijen werkt, plaatst u nieuwe.
- Veel Bluetooth-toetsenborden hebben ingebouwde oplaadbare batterijen (geen batterijen), dus laad ze eerst op als het toetsenbord met een oplader is geleverd.
 3 Druk op de Connect-knop op je toetsenbord. De locatie van deze knop is afhankelijk van uw toetsenbordmodel, maar bevindt zich meestal aan de zij- of bovenpanelen van het toetsenbord.
3 Druk op de Connect-knop op je toetsenbord. De locatie van deze knop is afhankelijk van uw toetsenbordmodel, maar bevindt zich meestal aan de zij- of bovenpanelen van het toetsenbord.  4 Open Word of Kladblok en voer uw tekst in. Als er tekst op het scherm wordt weergegeven, is het toetsenbord aangesloten op de computer.
4 Open Word of Kladblok en voer uw tekst in. Als er tekst op het scherm wordt weergegeven, is het toetsenbord aangesloten op de computer. - Als u geen tekst kunt invoeren, schakelt u het toetsenbord uit en weer in.
- Er kan een LED op het toetsenbord zijn die begint te knipperen wanneer u op de Connect-knop drukt. Wanneer het toetsenbord is aangesloten op de computer, zal de LED gewoon oplichten.
Methode 2 van 3: Een Bluetooth-toetsenbord aansluiten in Windows 10
 1 Open het startmenu. Klik hiervoor op het Windows-pictogram in de linkerbenedenhoek van het scherm of druk op de toets ⊞Winnen op toetsenbord.
1 Open het startmenu. Klik hiervoor op het Windows-pictogram in de linkerbenedenhoek van het scherm of druk op de toets ⊞Winnen op toetsenbord.  2 Klik op ⚙️. Het staat in de linkerbenedenhoek van het menu Start.
2 Klik op ⚙️. Het staat in de linkerbenedenhoek van het menu Start.  3 Klik op Apparaten. Deze optie bevindt zich in het midden van de pagina.
3 Klik op Apparaten. Deze optie bevindt zich in het midden van de pagina.  4 Klik op Bluetooth en andere apparaten. Dit tabblad bevindt zich in het linkerdeelvenster van de pagina.
4 Klik op Bluetooth en andere apparaten. Dit tabblad bevindt zich in het linkerdeelvenster van de pagina.  5 Verplaats de schuifregelaar in het Bluetooth-gedeelte. Hierdoor wordt Bluetooth op uw computer geactiveerd.
5 Verplaats de schuifregelaar in het Bluetooth-gedeelte. Hierdoor wordt Bluetooth op uw computer geactiveerd.  6 Zet het toetsenbord aan. Schuif hiervoor de aan/uit-schakelaar. De locatie verschilt per toetsenbordmodel, dus kijk naar de onderkant, achterkant en zijkanten van uw toetsenbord.
6 Zet het toetsenbord aan. Schuif hiervoor de aan/uit-schakelaar. De locatie verschilt per toetsenbordmodel, dus kijk naar de onderkant, achterkant en zijkanten van uw toetsenbord. - Als het toetsenbord op batterijen werkt, plaatst u nieuwe.
- Veel Bluetooth-toetsenborden hebben ingebouwde oplaadbare batterijen (geen batterijen), dus laad ze eerst op als het toetsenbord met een oplader is geleverd.
 7 Zoek de naam van het toetsenbord. Na een paar seconden verschijnt het in het gedeelte Muis, toetsenbord en pen.
7 Zoek de naam van het toetsenbord. Na een paar seconden verschijnt het in het gedeelte Muis, toetsenbord en pen. - Het toetsenbord heeft mogelijk een koppelingsknop die u moet indrukken om de toetsenbordnaam in het opgegeven gedeelte te laten verschijnen.
- Als u de toetsenbordnaam niet kunt vinden, schakelt u Bluetooth uit en weer in.
 8 Klik op de toetsenbordnaam en klik vervolgens op Koppelen. Er verschijnt een koppelingsknop onder de toetsenbordnaam. Het toetsenbord wordt toegevoegd aan de lijst met apparaten die aan de computer zijn gekoppeld; het toetsenbord kan nu zoals gewoonlijk worden gebruikt.
8 Klik op de toetsenbordnaam en klik vervolgens op Koppelen. Er verschijnt een koppelingsknop onder de toetsenbordnaam. Het toetsenbord wordt toegevoegd aan de lijst met apparaten die aan de computer zijn gekoppeld; het toetsenbord kan nu zoals gewoonlijk worden gebruikt.
Methode 3 van 3: Een Bluetooth-toetsenbord aansluiten in Windows 7
 1 Open het startmenu. Klik hiervoor op het Windows-pictogram in de linkerbenedenhoek van het scherm of druk op de toets ⊞Winnen op toetsenbord.
1 Open het startmenu. Klik hiervoor op het Windows-pictogram in de linkerbenedenhoek van het scherm of druk op de toets ⊞Winnen op toetsenbord. 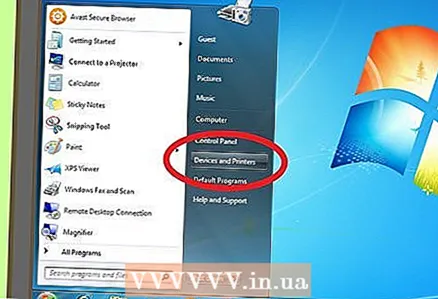 2 Klik op Apparaten en printers. Het staat aan de rechterkant van het menu Start (onder de optie Configuratiescherm).
2 Klik op Apparaten en printers. Het staat aan de rechterkant van het menu Start (onder de optie Configuratiescherm). - Als je deze optie niet ziet, voer dan in apparaten en printers in de zoekbalk onderaan het menu Start en klik vervolgens op Apparaten en printers.
 3 Klik op Voeg toestel toe. Deze link bevindt zich in de linkerbovenhoek van het venster Apparaten en printers.
3 Klik op Voeg toestel toe. Deze link bevindt zich in de linkerbovenhoek van het venster Apparaten en printers. 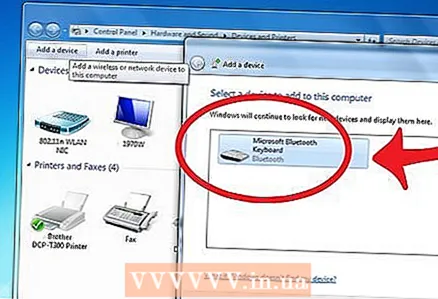 4 Zet het toetsenbord aan. Schuif hiervoor de aan/uit-schakelaar. De locatie verschilt per toetsenbordmodel, dus kijk naar de onderkant, achterkant en zijkanten van uw toetsenbord.
4 Zet het toetsenbord aan. Schuif hiervoor de aan/uit-schakelaar. De locatie verschilt per toetsenbordmodel, dus kijk naar de onderkant, achterkant en zijkanten van uw toetsenbord. - Als het toetsenbord op batterijen werkt, plaatst u nieuwe.
- Veel Bluetooth-toetsenborden hebben ingebouwde oplaadbare batterijen (geen batterijen), dus laad ze eerst op als het toetsenbord met een oplader is geleverd.
 5 Zoek de naam van het toetsenbord. Na een paar seconden wordt het weergegeven in het gedeelte "Bluetooth".
5 Zoek de naam van het toetsenbord. Na een paar seconden wordt het weergegeven in het gedeelte "Bluetooth". - Het toetsenbord heeft mogelijk een koppelingsknop die u moet indrukken om de toetsenbordnaam in het opgegeven gedeelte te laten verschijnen.
- Als u de naam van het toetsenbord niet kunt vinden, heeft uw computer mogelijk geen ingebouwde Bluetooth-module. Koop in dat geval een externe Bluetooth-module.
 6 Klik op Verder. Het staat in de rechterbenedenhoek van het venster.
6 Klik op Verder. Het staat in de rechterbenedenhoek van het venster.  7 Wacht tot het toetsenbord verbinding heeft gemaakt met uw computer. Dit proces duurt enkele minuten; dan kunt u het toetsenbord gewoon gebruiken.
7 Wacht tot het toetsenbord verbinding heeft gemaakt met uw computer. Dit proces duurt enkele minuten; dan kunt u het toetsenbord gewoon gebruiken.
Tips
- U kunt tegelijkertijd draadloze en bedrade toetsenborden gebruiken.
- Een Bluetooth-toetsenbord kan worden aangesloten op een tablet.
Waarschuwingen
- Sommige computers hebben geen ingebouwde Bluetooth-module. Koop in dat geval een externe Bluetooth-module, sluit deze aan op uw computer en sluit vervolgens het Bluetooth-toetsenbord aan.