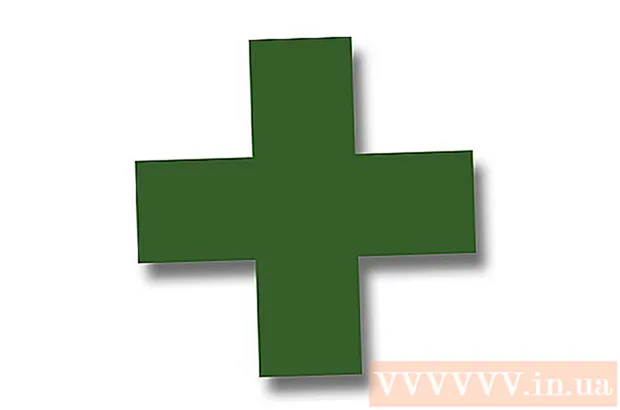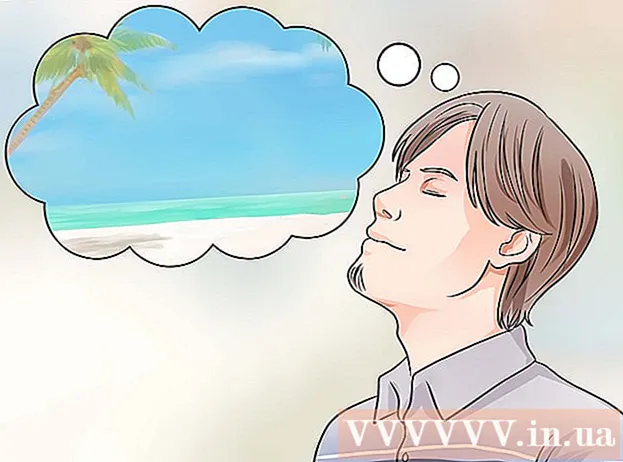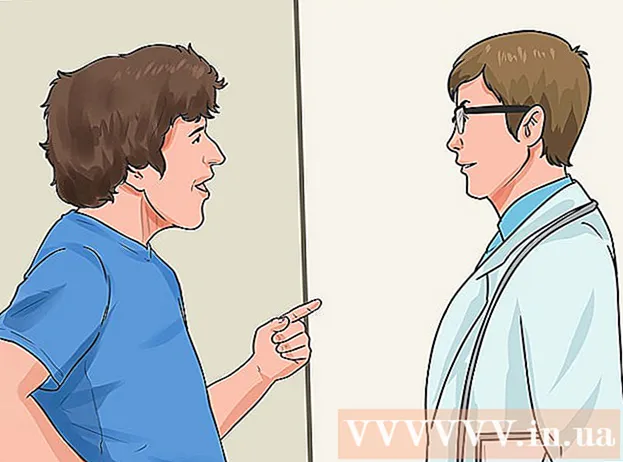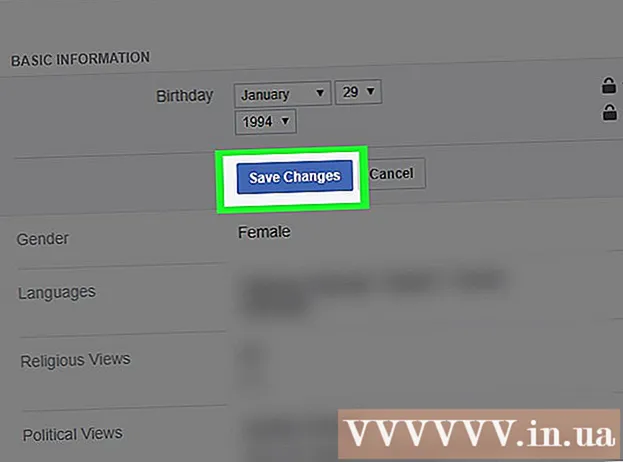Inhoud
- Stappen
- Methode 1 van 3: Een interne harde schijf aansluiten
- Methode 2 van 3: Een externe harde schijf aansluiten (Windows)
- Methode 3 van 3: Een externe harde schijf aansluiten (macOS)
- Tips
- Waarschuwingen
In dit artikel wordt uitgelegd hoe u een tweede harde schijf op uw computer aansluit. Houd er rekening mee dat het niet mogelijk is om een tweede harde schijf te installeren op moderne laptops of Macs. U hebt echter de mogelijkheid om de primaire harde schijf te vervangen (waarschijnlijk vervalt uw garantie). Als u geen extra interne harde schijf op een Windows- of macOS-computer kunt installeren, sluit u een externe harde schijf aan.
Stappen
Methode 1 van 3: Een interne harde schijf aansluiten
 1 Zorg ervoor dat op uw computer Windows wordt uitgevoerd. U kunt geen extra harde schijf installeren op moderne Windows- of macOS-laptops en Mac-desktops.
1 Zorg ervoor dat op uw computer Windows wordt uitgevoerd. U kunt geen extra harde schijf installeren op moderne Windows- of macOS-laptops en Mac-desktops. - U kunt een externe harde schijf aansluiten op uw Windows- en macOS-computer.
 2 Koop een interne SATA harde schijf. Doe dit als u nog niet over zo'n schijf beschikt.
2 Koop een interne SATA harde schijf. Doe dit als u nog niet over zo'n schijf beschikt. - U kunt beter een harde schijf kopen die is gemaakt door hetzelfde bedrijf als uw computer (bijv. HP).
- Sommige harde schijven zijn niet compatibel met sommige computers. Voordat u een harde schijf aanschaft, zoekt u naar uw computermodel en model harde schijf (zoek bijvoorbeeld naar "HP Pavilion Compatible met L3M56AA SATA") om te zien of ze samenwerken.
 3 Zet uw computer uit en trek de stekker uit het stopcontact. Werk niet aan de binnenkant van de computer terwijl deze is ingeschakeld, aangezien dit onderdelen kan beschadigen of letsel kan veroorzaken.
3 Zet uw computer uit en trek de stekker uit het stopcontact. Werk niet aan de binnenkant van de computer terwijl deze is ingeschakeld, aangezien dit onderdelen kan beschadigen of letsel kan veroorzaken. - Sommige desktopcomputers worden binnen een paar minuten afgesloten. Wacht in dit geval tot de computerventilatoren niet meer werken.
 4 Open de computerkast. Dit proces is afhankelijk van het model van uw computer, dus lees de instructies voor uw computer of zoek de relevante informatie op internet.
4 Open de computerkast. Dit proces is afhankelijk van het model van uw computer, dus lees de instructies voor uw computer of zoek de relevante informatie op internet. - In de meeste gevallen heeft u een kruiskopschroevendraaier nodig.
 5 Aard jezelf. Dit voorkomt onbedoelde schade aan gevoelige interne componenten van de computer (zoals het moederbord).
5 Aard jezelf. Dit voorkomt onbedoelde schade aan gevoelige interne componenten van de computer (zoals het moederbord).  6 Zoek een lege hardeschijfruimte. De belangrijkste harde schijf is geïnstalleerd in een speciaal compartiment van de computerbehuizing; naast dit compartiment zou een vergelijkbaar leeg compartiment moeten zijn waarin u de tweede harde schijf gaat installeren.
6 Zoek een lege hardeschijfruimte. De belangrijkste harde schijf is geïnstalleerd in een speciaal compartiment van de computerbehuizing; naast dit compartiment zou een vergelijkbaar leeg compartiment moeten zijn waarin u de tweede harde schijf gaat installeren.  7 Plaats de tweede harde schijf in het compartiment. Het compartiment bevindt zich onder of boven het compartiment voor de primaire harde schijf. Plaats de schijf zo dat de kant met de kabelaansluitingen naar de binnenkant van de computerbehuizing wijst.
7 Plaats de tweede harde schijf in het compartiment. Het compartiment bevindt zich onder of boven het compartiment voor de primaire harde schijf. Plaats de schijf zo dat de kant met de kabelaansluitingen naar de binnenkant van de computerbehuizing wijst. - In sommige gevallen moet de schijf worden vastgezet met schroeven.

Spike baron
Netwerkingenieur en gebruikersondersteuningsspecialist Spike Baron is de eigenaar van Spike's Computer Repair. Met meer dan 25 jaar ervaring in technologie, is hij gespecialiseerd in pc- en Mac-computerreparatie, verkoop van gebruikte computers, virusverwijdering, gegevensherstel en hardware- en software-updates. Heeft CompTIA A+-certificeringen voor computerservicetechnici en Microsoft Certified Solutions Expert. Spike baron
Spike baron
Netwerkingenieur en gebruikersondersteuningsspecialistOnze expert is het ermee eens: “Nadat je de behuizing hebt geopend, plaats je de harde schijf in de daarvoor bestemde schijfruimte en zet je hem vast met de schroeven. Sluit vervolgens de stroomkabel aan op de harde schijf en vervolgens op de SATA-kabel (sluit het ene uiteinde ervan aan op de harde schijf en het andere op een vrije connector op het moederbord).
 8 Zoek de connector van de harde schijf. Leid de kabel over de primaire harde schijf om erachter te komen waar de connectoren van de harde schijf zich op het moederbord bevinden. (Een moederbord is een groot bord dat andere borden en apparaten verbindt.)
8 Zoek de connector van de harde schijf. Leid de kabel over de primaire harde schijf om erachter te komen waar de connectoren van de harde schijf zich op het moederbord bevinden. (Een moederbord is een groot bord dat andere borden en apparaten verbindt.) - Als de kabel van de primaire harde schijf eruitziet als een brede dunne tape, is het een IDE-harde schijf. In dit geval heb je een adapter nodig om de tweede harde schijf op het moederbord aan te sluiten.
 9 Sluit een tweede harde schijf aan. Sluit het ene uiteinde van de kabel aan op de tweede harde schijf en het andere op de connector op het moederbord (deze connector bevindt zich naast de connector waarop de primaire harde schijf is aangesloten).
9 Sluit een tweede harde schijf aan. Sluit het ene uiteinde van de kabel aan op de tweede harde schijf en het andere op de connector op het moederbord (deze connector bevindt zich naast de connector waarop de primaire harde schijf is aangesloten). - Als het moederbord van je computer alleen IDE-aansluitingen heeft (aansluitingen van enkele centimeters lang), koop dan een SATA-IDE-adapter. Sluit in dit geval de adapter aan op het moederbord en de kabel van de tweede harde schijf op de adapter.
 10 Sluit de tweede harde schijf aan op de voeding. Sluit het ene uiteinde van de voedingskabel aan op de voeding en het andere op de tweede harde schijf.
10 Sluit de tweede harde schijf aan op de voeding. Sluit het ene uiteinde van de voedingskabel aan op de voeding en het andere op de tweede harde schijf. - Meestal bevindt de voeding zich aan de bovenkant van de computerbehuizing.
- De stekker van de voedingskabel ziet eruit als een bredere SATA-kabelstekker.
 11 Zorg ervoor dat alle kabels stevig en correct zijn aangesloten. Anders herkent het besturingssysteem van de computer de tweede schijf niet.
11 Zorg ervoor dat alle kabels stevig en correct zijn aangesloten. Anders herkent het besturingssysteem van de computer de tweede schijf niet.  12 Sluit uw computer aan op een stopcontact en zet hem aan. Nu moet u Windows de tweede harde schijf laten herkennen.
12 Sluit uw computer aan op een stopcontact en zet hem aan. Nu moet u Windows de tweede harde schijf laten herkennen.  13 Open het venster Schijfbeheer. Klik met de rechtermuisknop op het menu Start
13 Open het venster Schijfbeheer. Klik met de rechtermuisknop op het menu Start  in de linkerbenedenhoek van uw scherm en kies vervolgens Schijfbeheer in het menu.
in de linkerbenedenhoek van uw scherm en kies vervolgens Schijfbeheer in het menu. - U kunt ook klikken op ⊞Winnen+xom het menu te openen.
 14 Wacht tot het venster "Schijf initialiseren" wordt geopend. Het wordt enkele seconden nadat het venster Schijfbeheer is geopend, geopend.
14 Wacht tot het venster "Schijf initialiseren" wordt geopend. Het wordt enkele seconden nadat het venster Schijfbeheer is geopend, geopend. - Als het venster Schijf initialiseren niet wordt geopend, klikt u op Vernieuwen boven het tabblad Locatie boven in het venster.
 15 Klik op OKals daarom gevraagd wordt. Windows zal nu de tweede harde schijf initialiseren.
15 Klik op OKals daarom gevraagd wordt. Windows zal nu de tweede harde schijf initialiseren.  16 Maak de tweede harde schijf bruikbaar. Klik met de rechtermuisknop op de naam van de tweede harde schijf, selecteer Eenvoudig volume maken in het menu en klik vervolgens op een paar pagina's op Volgende. Nu kunt u werken met de tweede harde schijf.
16 Maak de tweede harde schijf bruikbaar. Klik met de rechtermuisknop op de naam van de tweede harde schijf, selecteer Eenvoudig volume maken in het menu en klik vervolgens op een paar pagina's op Volgende. Nu kunt u werken met de tweede harde schijf. - De tweede harde schijf is toegankelijk vanuit het venster Deze pc.
Methode 2 van 3: Een externe harde schijf aansluiten (Windows)
 1 Koop een externe harde schijf. Koop een schijf met voldoende capaciteit en bij een betrouwbare fabrikant zoals Western Digital of Seagate.
1 Koop een externe harde schijf. Koop een schijf met voldoende capaciteit en bij een betrouwbare fabrikant zoals Western Digital of Seagate. - Houd er rekening mee dat een externe harde schijf van 1 TB niet veel meer kost dan een schijf van 500 GB, dus je kunt beter een grotere schijf kopen.
- Een schijf van 1 TB kan worden gekocht voor minder dan RUB 6.000.
 2 Sluit uw externe harde schijf aan op uw computer. Sluit de USB-kabel van de harde schijf aan op een van de USB-poorten op uw computer.
2 Sluit uw externe harde schijf aan op uw computer. Sluit de USB-kabel van de harde schijf aan op een van de USB-poorten op uw computer.  3 Open het startmenu
3 Open het startmenu  . Klik op het Windows-logo in de linkerbenedenhoek van het scherm.
. Klik op het Windows-logo in de linkerbenedenhoek van het scherm.  4 Open een Verkenner-venster
4 Open een Verkenner-venster  . Klik op het mapvormige pictogram in de linkerbenedenhoek van het menu.
. Klik op het mapvormige pictogram in de linkerbenedenhoek van het menu.  5 Klik op Deze computer. Het staat aan de linkerkant van het menu.
5 Klik op Deze computer. Het staat aan de linkerkant van het menu.  6 Selecteer de naam van uw externe harde schijf. Klik op de naam van uw externe harde schijf onder Apparaten en stations in het midden van het venster Deze pc.
6 Selecteer de naam van uw externe harde schijf. Klik op de naam van uw externe harde schijf onder Apparaten en stations in het midden van het venster Deze pc. - De naam van de externe harde schijf bevat meestal de naam van de fabrikant of het model.
 7 Klik op Controle. Dit is een tabblad in de linkerbovenhoek van het venster. Er verschijnt een werkbalk onder het tabblad.
7 Klik op Controle. Dit is een tabblad in de linkerbovenhoek van het venster. Er verschijnt een werkbalk onder het tabblad.  8 Klik op Formaat. Het staat aan de linkerkant van de werkbalk Beheren. Er wordt een pop-upvenster geopend.
8 Klik op Formaat. Het staat aan de linkerkant van de werkbalk Beheren. Er wordt een pop-upvenster geopend.  9 Selecteer de bestandssysteemindeling. Selecteer in het menu Bestandssysteem de optie NTFS of ExFAT.
9 Selecteer de bestandssysteemindeling. Selecteer in het menu Bestandssysteem de optie NTFS of ExFAT. - Een schijf in NTFS-indeling kan alleen worden gebruikt op Windows en in exFAT-indeling - op elk systeem, inclusief macOS.
 10 Klik op Loop. Deze knop staat onderaan het venster.
10 Klik op Loop. Deze knop staat onderaan het venster.  11 Klik op OKals daarom gevraagd wordt. Het proces van het formatteren van de externe harde schijf begint.
11 Klik op OKals daarom gevraagd wordt. Het proces van het formatteren van de externe harde schijf begint. - Wanneer de externe harde schijf is geformatteerd, klikt u op "OK" - nu kan de externe harde schijf worden gebruikt als een tweede harde schijf.
Methode 3 van 3: Een externe harde schijf aansluiten (macOS)
 1 Koop een externe harde schijf. Koop een schijf met voldoende capaciteit en bij een betrouwbare fabrikant zoals Western Digital of Seagate.
1 Koop een externe harde schijf. Koop een schijf met voldoende capaciteit en bij een betrouwbare fabrikant zoals Western Digital of Seagate. - Zorg ervoor dat de geselecteerde harde schijf een Thunderbolt-connector heeft (ook bekend als USB-C), aangezien moderne Macs geen USB 3.0-poorten hebben.
- Houd er rekening mee dat een externe harde schijf van 1 TB niet veel meer kost dan een schijf van 500 GB, dus je kunt beter een grotere schijf kopen.
- Een schijf van 1 TB kost minder dan RUB 6.000.
 2 Sluit uw externe harde schijf aan op uw computer. Sluit de Thunderbolt-kabel van je externe harde schijf aan op een van de USB-C-poorten op je Mac.
2 Sluit uw externe harde schijf aan op uw computer. Sluit de Thunderbolt-kabel van je externe harde schijf aan op een van de USB-C-poorten op je Mac. - Als je een USB 3.0 externe harde schijf hebt gekocht, koop dan een USB3.0 naar Thunderbolt 4 (of USB3.0 naar USB-C) adapter.
 3 Open het menu Overgang. Het staat in de menubalk bovenaan het scherm.
3 Open het menu Overgang. Het staat in de menubalk bovenaan het scherm. - Als u dit menu niet ziet, klikt u op op het bureaublad of opent u een Finder-venster.
 4 Klik op Nutsvoorzieningen. Het staat in het menu Ga. De map Hulpprogramma's wordt geopend.
4 Klik op Nutsvoorzieningen. Het staat in het menu Ga. De map Hulpprogramma's wordt geopend.  5 Voer Schijfhulpprogramma uit. Dubbelklik met een stethoscoop op het pictogram van de harde schijf.
5 Voer Schijfhulpprogramma uit. Dubbelklik met een stethoscoop op het pictogram van de harde schijf.  6 Selecteer een externe harde schijf. Klik op de naam van de externe harde schijf aan de linkerkant van het venster.
6 Selecteer een externe harde schijf. Klik op de naam van de externe harde schijf aan de linkerkant van het venster. - De naam van de externe harde schijf bevat meestal de naam van de fabrikant of het model.
 7 Klik op Wissen. Dit is een tabblad bovenaan het venster Schijfhulpprogramma. Er wordt een pop-upvenster geopend.
7 Klik op Wissen. Dit is een tabblad bovenaan het venster Schijfhulpprogramma. Er wordt een pop-upvenster geopend.  8 Kies een formaat. Klik op het menu Opmaak bovenaan het venster en selecteer Mac OS Uitgebreid (journaled).
8 Kies een formaat. Klik op het menu Opmaak bovenaan het venster en selecteer Mac OS Uitgebreid (journaled). - Om de externe harde schijf op een willekeurig systeem (niet alleen macOS) te gebruiken, selecteert u "ExFAT".
 9 Klik op Wissen. Het is in de buurt van de onderkant van het venster.
9 Klik op Wissen. Het is in de buurt van de onderkant van het venster.  10 Klik op Wissenals daarom gevraagd wordt. Het proces van het formatteren van de externe harde schijf begint. Wanneer het proces is voltooid, kan de externe harde schijf worden gebruikt als een tweede harde schijf.
10 Klik op Wissenals daarom gevraagd wordt. Het proces van het formatteren van de externe harde schijf begint. Wanneer het proces is voltooid, kan de externe harde schijf worden gebruikt als een tweede harde schijf.
Tips
- U kunt een besturingssysteem op een externe harde schijf installeren. Koppel in dat geval de externe harde schijf niet los van de computer.
- SATA-schijven worden vaker gebruikt en zijn sneller dan IDE-schijven. Bovendien belemmert de SATA-kabel de luchtcirculatie in de computerkast niet.
Waarschuwingen
- De meeste harde schijven zijn gevoelig voor elektrostatische ontlading, dus zorg ervoor dat u uzelf aardt voordat u aan de binnenkant van uw computer gaat werken.