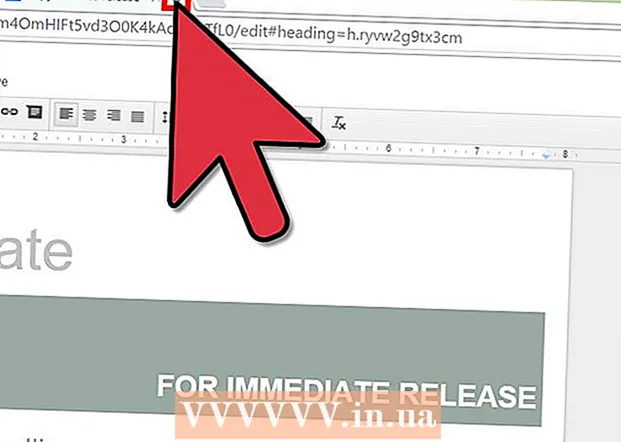Schrijver:
Charles Brown
Datum Van Creatie:
5 Februari 2021
Updatedatum:
1 Juli- 2024

Inhoud
- Stappen
- Methode 1 van 3: Log in bij Chrome
- Methode 2 van 3: Gebruikers overschakelen naar Chrome
- Methode 3 van 3: Chrome verbinden met Chromecast
Uw Google-account is uw ticket om optimaal te profiteren van Google Chrome. Wanneer u zich aanmeldt bij Chrome met uw Google-account, worden al uw opgeslagen wachtwoorden en bladwijzers geladen, ongeacht welke computer u gebruikt. U wordt ook automatisch aangemeld bij al uw Google-services zoals Gmail, Drive en YouTube. Als alternatief kunt u Chrome verbinden met uw Chromecast, die het huidige tabblad op uw tv-scherm weergeeft.
Stappen
Methode 1 van 3: Log in bij Chrome
 1 Klik op de Chrome-menuknop (☰). U kunt inloggen bij Chrome met een Google-account, waarmee al uw bladwijzers, extensies en opgeslagen wachtwoorden worden gesynchroniseerd. Hierdoor kunt u elke Chrome-browser gebruiken alsof het uw eigen browser is.
1 Klik op de Chrome-menuknop (☰). U kunt inloggen bij Chrome met een Google-account, waarmee al uw bladwijzers, extensies en opgeslagen wachtwoorden worden gesynchroniseerd. Hierdoor kunt u elke Chrome-browser gebruiken alsof het uw eigen browser is. - Als dit de eerste keer is dat u Chrome na de installatie start, wordt u gevraagd in te loggen op uw Google-account zodra Chrome opstart, zonder dat u het menu Instellingen hoeft te doorlopen.
 2 Selecteer 'Voorkeuren' in het Chrome-menu.
2 Selecteer 'Voorkeuren' in het Chrome-menu. 3 Klik.Log in bij Chrome knop.
3 Klik.Log in bij Chrome knop. 4 Voer uw Google-e-mailadres en wachtwoord in. Kijk online voor meer informatie over het aanmaken van een gratis Google-account.
4 Voer uw Google-e-mailadres en wachtwoord in. Kijk online voor meer informatie over het aanmaken van een gratis Google-account.  5 Wacht een paar minuten totdat Chrome de informatie heeft gesynchroniseerd. Het kan even duren voordat al uw bladwijzers zijn geladen. Uw extensies worden ook geïnstalleerd, wat ook enkele minuten kan duren.
5 Wacht een paar minuten totdat Chrome de informatie heeft gesynchroniseerd. Het kan even duren voordat al uw bladwijzers zijn geladen. Uw extensies worden ook geïnstalleerd, wat ook enkele minuten kan duren.
Methode 2 van 3: Gebruikers overschakelen naar Chrome
 1 Klik op uw gebruikersnaam in de rechterbovenhoek van het Chrome-venster. De nieuwste versies van Chrome hebben het veel gemakkelijker gemaakt om van gebruiker te wisselen. Als u op de naam van de actieve gebruiker klikt, kunt u inloggen met een ander Google-account, dat alle bladwijzers en opgeslagen wachtwoorden van het account in een nieuw Chrome-venster laadt.
1 Klik op uw gebruikersnaam in de rechterbovenhoek van het Chrome-venster. De nieuwste versies van Chrome hebben het veel gemakkelijker gemaakt om van gebruiker te wisselen. Als u op de naam van de actieve gebruiker klikt, kunt u inloggen met een ander Google-account, dat alle bladwijzers en opgeslagen wachtwoorden van het account in een nieuw Chrome-venster laadt. - Allereerst moet u zich aanmelden bij uw hoofdaccount met behulp van de vorige methode.
- Kijk online voor meer informatie over het updaten van Chrome.
 2 Klik op Van gebruiker wisselen. Dit opent een klein venster met alle beschikbare gebruikers.
2 Klik op Van gebruiker wisselen. Dit opent een klein venster met alle beschikbare gebruikers.  3 Klik op "Gebruiker toevoegen". Als u deze optie niet ziet, volgt u deze stappen:
3 Klik op "Gebruiker toevoegen". Als u deze optie niet ziet, volgt u deze stappen: - Klik op de Chrome-menuknop (☰).
- Selecteer "Instellingen".
- Vink het vakje aan onder Personen naast Toestaan Nieuwe gebruikers maken vanuit Profielbeheer.
 4 Log in met het account dat u wilt toevoegen. U kunt inloggen met het Google-account dat u aan Chrome wilt toevoegen. Er verschijnt een nieuw Chrome-venster in de rechterbovenhoek met de gebruikersnaam.
4 Log in met het account dat u wilt toevoegen. U kunt inloggen met het Google-account dat u aan Chrome wilt toevoegen. Er verschijnt een nieuw Chrome-venster in de rechterbovenhoek met de gebruikersnaam.  5 Open de profielbeheerder om tussen actieve accounts te schakelen. Nadat je een account hebt toegevoegd, kun je er snel tussen schakelen door op de naam van het actieve account in de rechterbovenhoek te klikken. Elke rekening wordt geopend in een apart venster.
5 Open de profielbeheerder om tussen actieve accounts te schakelen. Nadat je een account hebt toegevoegd, kun je er snel tussen schakelen door op de naam van het actieve account in de rechterbovenhoek te klikken. Elke rekening wordt geopend in een apart venster.
Methode 3 van 3: Chrome verbinden met Chromecast
 1 Verbind je Chromecast met het beeldscherm waarmee je hem wilt gebruiken. Voordat u de Chromecast-software op uw computer installeert, sluit u uw Chromecast aan op het apparaat dat deze gaat gebruiken.
1 Verbind je Chromecast met het beeldscherm waarmee je hem wilt gebruiken. Voordat u de Chromecast-software op uw computer installeert, sluit u uw Chromecast aan op het apparaat dat deze gaat gebruiken. - Als je Chromecast niet op de HDMI-poort van je tv past, gebruik dan een HDMI-verlengkabel.
- Zorg ervoor dat uw Chromecast is aangesloten op een stroombron.
 2 Zet je tv aan op de gewenste HDMI-ingang. Het HDMI-ingangsnummer staat meestal naast de poort op de tv afgedrukt.
2 Zet je tv aan op de gewenste HDMI-ingang. Het HDMI-ingangsnummer staat meestal naast de poort op de tv afgedrukt.  3 Download de Chromecast-app voor uw computer of mobiele apparaat. Je kunt het downloaden van chromecast.com/setup.
3 Download de Chromecast-app voor uw computer of mobiele apparaat. Je kunt het downloaden van chromecast.com/setup.  4 Start de app en volg de instructies om uw Chromecast in te stellen. Dit hoef je maar één keer te doen en dan kun je elk apparaat aansluiten.
4 Start de app en volg de instructies om uw Chromecast in te stellen. Dit hoef je maar één keer te doen en dan kun je elk apparaat aansluiten. - Start de app en selecteer "Een nieuwe Chromecast instellen".
- Wacht tot de app verbinding maakt met je nieuwe Chromecast.
- Zorg ervoor dat de code hetzelfde is op de tv en in het installatieprogramma.
- Configureer de draadloze instellingen voor uw Chromecast.
 5 Klik op de knop Chromecast gebruiken. Hierdoor wordt het tabblad Google Chrome geopend waarmee u de Google Cast-extensie kunt installeren. Volg de instructies om de extensie in Chrome te installeren.
5 Klik op de knop Chromecast gebruiken. Hierdoor wordt het tabblad Google Chrome geopend waarmee u de Google Cast-extensie kunt installeren. Volg de instructies om de extensie in Chrome te installeren. - Als u uw Chromecast instelt via uw telefoon of tablet, moet u de Google Cast-extensie handmatig op uw computer installeren via de Chrome Web Store. U kunt de Chrome Web Store openen door op de Chrome-menuknop te klikken, Meer tools → Extensies te kiezen en vervolgens op de knop Meer extensies onder aan de lijst te klikken.
 6 Begin met het downloaden van Chrome-tabbladen naar Chromecast. Nu de Google Cast-extensie is geïnstalleerd, kunt u uw Google Chrome-tabbladen downloaden naar uw Chromecast.
6 Begin met het downloaden van Chrome-tabbladen naar Chromecast. Nu de Google Cast-extensie is geïnstalleerd, kunt u uw Google Chrome-tabbladen downloaden naar uw Chromecast. - Navigeer naar wat u naar Chromecast wilt downloaden.
- Klik op de Google Cast-extensieknop boven aan het Chrome-venster. Het bevindt zich naast de Chrome-menuknop.
- Selecteer uw Chromecast onder "Dit tabblad downloaden naar ...". Uw huidige tabblad verschijnt op het tv-scherm.