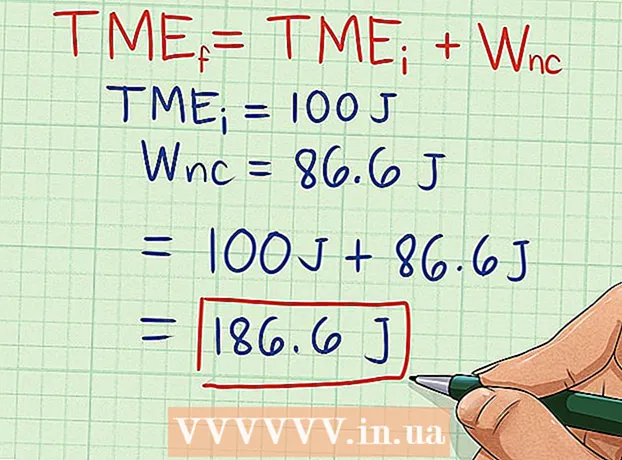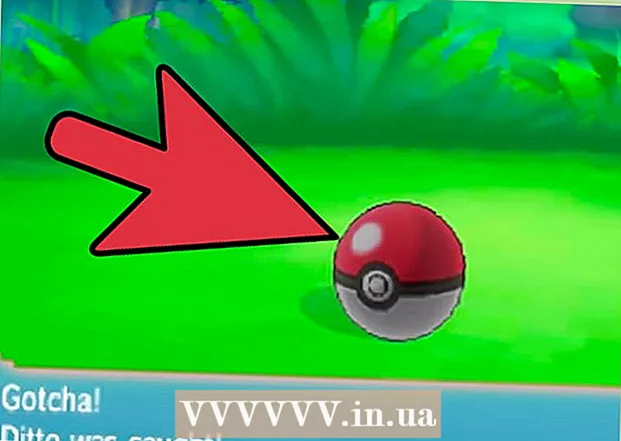Schrijver:
Christy White
Datum Van Creatie:
9 Kunnen 2021
Updatedatum:
1 Juli- 2024
![[GUIDE] How to Make a Brochure on Google Docs very Easily](https://i.ytimg.com/vi/7wUHEIQ_hf8/hqdefault.jpg)
Inhoud
- Stappen
- Methode 1 van 2: Handmatig een brochure maken
- Methode 2 van 2: Een brochure maken op basis van een sjabloon
Google Docs is een uiterst handige webgebaseerde tekstverwerkingstool. Het kan u helpen een aangepaste brochure te maken of kant-en-klare brochuresjablonen te gebruiken, waardoor uw taak wordt vereenvoudigd. De Template Gallery heeft veel kant-en-klare sjablonen die door andere gebruikers zijn gemaakt, dus je vindt zeker wat je nodig hebt. Brochures worden gemaakt in Google Docs en vervolgens automatisch opgeslagen in Google Drive.
Stappen
Methode 1 van 2: Handmatig een brochure maken
 1 Open Google Documenten. Open een nieuw browsertabblad en bezoek de website van Google Docs.
1 Open Google Documenten. Open een nieuw browsertabblad en bezoek de website van Google Docs.  2 Log in op het systeem. U moet uw Gmail-adres en wachtwoord invoeren onder de knop "Inloggen". Dit account wordt gebruikt voor alle Google-services, inclusief Google Docs. Klik op "Inloggen" om verder te gaan.
2 Log in op het systeem. U moet uw Gmail-adres en wachtwoord invoeren onder de knop "Inloggen". Dit account wordt gebruikt voor alle Google-services, inclusief Google Docs. Klik op "Inloggen" om verder te gaan. - Wanneer u inlogt, wordt u naar de hoofddirectory geleid. Als u al documenten heeft gemaakt, kunt u deze op deze pagina bekijken en openen.
 3 Maak een nieuw document. Klik op de grote rode cirkel met het plusteken in de rechter benedenhoek. De webgebaseerde tekstverwerkingstool wordt geopend in een nieuw venster of tabblad.
3 Maak een nieuw document. Klik op de grote rode cirkel met het plusteken in de rechter benedenhoek. De webgebaseerde tekstverwerkingstool wordt geopend in een nieuw venster of tabblad.  4 Hernoem het document. Klik op de bestandsnaam linksboven in het document. De huidige bestandsnaam (Nieuw document) wordt geconverteerd naar een tekstvak. Typ een nieuwe naam voor uw brochure in het tekstvak en bevestig de wijziging.
4 Hernoem het document. Klik op de bestandsnaam linksboven in het document. De huidige bestandsnaam (Nieuw document) wordt geconverteerd naar een tekstvak. Typ een nieuwe naam voor uw brochure in het tekstvak en bevestig de wijziging.  5 Stel de oriëntatie in. Standaard staat het document in verticale richting. Als u een horizontale brochure wilt maken, klikt u in de menubalk op "Bestand" en vervolgens op "Pagina-instellingen". Schakel de optie "Oriëntatie" naar "Horizontaal" en klik vervolgens op "OK". De oriëntatie van het document op het scherm verandert in horizontaal.
5 Stel de oriëntatie in. Standaard staat het document in verticale richting. Als u een horizontale brochure wilt maken, klikt u in de menubalk op "Bestand" en vervolgens op "Pagina-instellingen". Schakel de optie "Oriëntatie" naar "Horizontaal" en klik vervolgens op "OK". De oriëntatie van het document op het scherm verandert in horizontaal.  6 Een tabel invoegen. De meeste brochures worden meestal dubbelgevouwen of drievoudig gevouwen. Om het u gemakkelijker te maken om met de brochure te werken, voegt u een tabel in met evenveel kolommen als vouwen. Klik op de optie "Tabel" in de menubalk en vervolgens op "Tabel invoegen". Selecteer de gewenste maten. Om een document in tweeën te vouwen, zijn twee kolommen nodig en driedubbele kolommen. De tabel wordt aan het document toegevoegd.
6 Een tabel invoegen. De meeste brochures worden meestal dubbelgevouwen of drievoudig gevouwen. Om het u gemakkelijker te maken om met de brochure te werken, voegt u een tabel in met evenveel kolommen als vouwen. Klik op de optie "Tabel" in de menubalk en vervolgens op "Tabel invoegen". Selecteer de gewenste maten. Om een document in tweeën te vouwen, zijn twee kolommen nodig en driedubbele kolommen. De tabel wordt aan het document toegevoegd.  7 Voer uw tekst in. U heeft nu een kant-en-klaar brochuresjabloon. Het is tijd om het op te vullen. Voer de vereiste tekst in de daarvoor bestemde velden in.
7 Voer uw tekst in. U heeft nu een kant-en-klaar brochuresjabloon. Het is tijd om het op te vullen. Voer de vereiste tekst in de daarvoor bestemde velden in.  8 Afbeeldingen invoegen. Voeg afbeeldingen toe aan uw brochure om deze aantrekkelijker te maken. Klik op "Invoegen" in de menubalk en selecteer "Afbeelding". Laad de afbeelding die u wilt gebruiken in het venster dat verschijnt. Om een afbeelding te uploaden, sleept u deze van uw computer naar het venster. Nadat de afbeelding aan de brochure is toegevoegd, past u de grootte en positie aan.
8 Afbeeldingen invoegen. Voeg afbeeldingen toe aan uw brochure om deze aantrekkelijker te maken. Klik op "Invoegen" in de menubalk en selecteer "Afbeelding". Laad de afbeelding die u wilt gebruiken in het venster dat verschijnt. Om een afbeelding te uploaden, sleept u deze van uw computer naar het venster. Nadat de afbeelding aan de brochure is toegevoegd, past u de grootte en positie aan.  9 Log uit bij Google Documenten. Sluit het venster of tabblad wanneer u klaar bent met het wijzigen van de sjabloon. Het document wordt automatisch opgeslagen en vervolgens kunt u het openen vanuit Google Docs of Google Drive.
9 Log uit bij Google Documenten. Sluit het venster of tabblad wanneer u klaar bent met het wijzigen van de sjabloon. Het document wordt automatisch opgeslagen en vervolgens kunt u het openen vanuit Google Docs of Google Drive.
Methode 2 van 2: Een brochure maken op basis van een sjabloon
 1 Open Google Drive-sjablonen. Open een nieuw browsertabblad en bezoek de website van Google Drive-sjablonen.
1 Open Google Drive-sjablonen. Open een nieuw browsertabblad en bezoek de website van Google Drive-sjablonen.  2 Log in op het systeem. U moet uw Gmail-adres en wachtwoord invoeren onder de knop "Inloggen". Dit account wordt gebruikt voor alle Google-services, inclusief Google Docs. Klik op "Inloggen" om verder te gaan.
2 Log in op het systeem. U moet uw Gmail-adres en wachtwoord invoeren onder de knop "Inloggen". Dit account wordt gebruikt voor alle Google-services, inclusief Google Docs. Klik op "Inloggen" om verder te gaan. - Nadat u bent ingelogd, ziet u alle openbare sjablonen, sjablonen die u hebt gebruikt en persoonlijke sjablonen.
 3 Vind brochuresjablonen. Voer een trefwoord in om naar brochuresjablonen te zoeken in het zoekvak bovenaan de pagina. Klik op de knop "Zoeken naar sjabloon" naast het zoekveld. Het scherm toont de verschillende brochuresjablonen die beschikbaar zijn in de galerij.
3 Vind brochuresjablonen. Voer een trefwoord in om naar brochuresjablonen te zoeken in het zoekvak bovenaan de pagina. Klik op de knop "Zoeken naar sjabloon" naast het zoekveld. Het scherm toont de verschillende brochuresjablonen die beschikbaar zijn in de galerij.  4 Selecteer een sjabloon. Blader door de sjablonen die u vindt. De pagina bevat de namen van de sjablonen, de namen van hun eigenaren en korte beschrijvingen. Klik op de knop "Gebruik deze sjabloon" naast de sjabloon die u wilt gebruiken.
4 Selecteer een sjabloon. Blader door de sjablonen die u vindt. De pagina bevat de namen van de sjablonen, de namen van hun eigenaren en korte beschrijvingen. Klik op de knop "Gebruik deze sjabloon" naast de sjabloon die u wilt gebruiken. - De geselecteerde sjabloon wordt geüpload naar Google Documenten.
 5 Wijzig de folder. Je zou het sjabloon toch niet gebruiken zoals het is? De gedownloade sjabloon kan voor een ander doel zijn gebruikt. Wijzig de inhoud van de sjabloon en pas deze aan uw behoeften aan. De sjabloon dient alleen als basis voor uw werk, zodat u niet helemaal opnieuw hoeft te beginnen.
5 Wijzig de folder. Je zou het sjabloon toch niet gebruiken zoals het is? De gedownloade sjabloon kan voor een ander doel zijn gebruikt. Wijzig de inhoud van de sjabloon en pas deze aan uw behoeften aan. De sjabloon dient alleen als basis voor uw werk, zodat u niet helemaal opnieuw hoeft te beginnen.  6 Sluit het document. Sluit het venster of tabblad wanneer u klaar bent met het wijzigen van de sjabloon. Het document wordt automatisch opgeslagen en vervolgens kunt u het openen vanuit Google Docs of Google Drive.
6 Sluit het document. Sluit het venster of tabblad wanneer u klaar bent met het wijzigen van de sjabloon. Het document wordt automatisch opgeslagen en vervolgens kunt u het openen vanuit Google Docs of Google Drive.