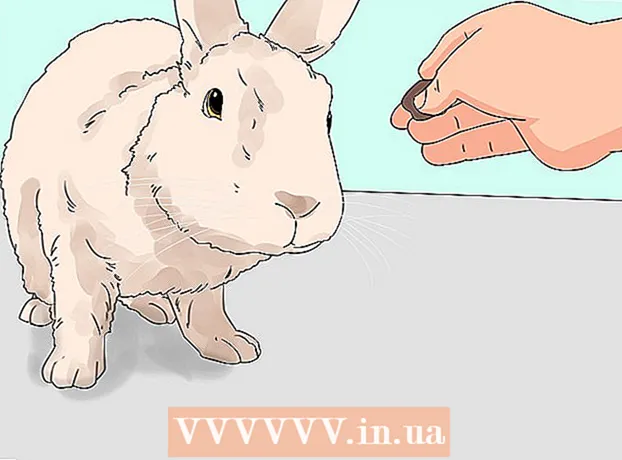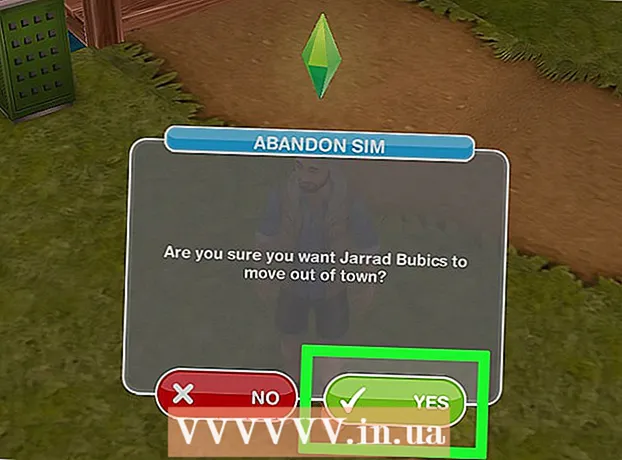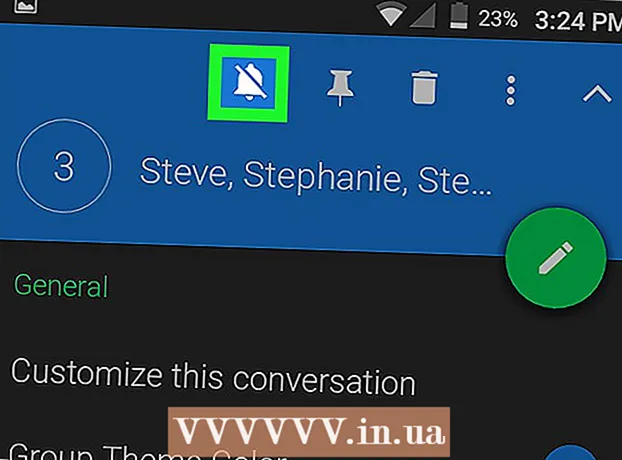Schrijver:
Frank Hunt
Datum Van Creatie:
15 Maart 2021
Updatedatum:
1 Juli- 2024

Inhoud
- Stappen
- Methode 1 van 6: De mobiele Facebook-site gebruiken
- Methode 2 van 6: Een andere browser gebruiken
- Methode 3 van 6: Facebook IP gebruiken
- ramen
- Mac
- Methode 4 van 6: Een toegangspunt gebruiken (USB-tethering) op een smartphone
- iPhone
- Android
- Methode 5 van 6: Een proxyservice gebruiken
- Methode 6 van 6: Een virtueel particulier netwerk (VPN) gebruiken
- ramen
- Mac
- Tips
- Waarschuwingen
In dit artikel wordt uitgelegd hoe u een Facebook-site opent wanneer deze is geblokkeerd op uw school- of werkcomputer. Houd er rekening mee dat als uw school- of bedrijfsnetwerk veilig is, de hier beschreven methoden niet werken.
Stappen
Methode 1 van 6: De mobiele Facebook-site gebruiken
 1 Start uw browser. Mogelijk moet u eerst inloggen in uw browser.
1 Start uw browser. Mogelijk moet u eerst inloggen in uw browser.  2 Binnenkomen m.facebook.com in de adresbalk van de browser. Dit is het adres van de mobiele Facebook-site.
2 Binnenkomen m.facebook.com in de adresbalk van de browser. Dit is het adres van de mobiele Facebook-site.  3 Klik op ↵ Enter. Als facebook.com is geblokkeerd op het school-/bedrijfsnetwerk, wordt de mobiele Facebook-site geopend.
3 Klik op ↵ Enter. Als facebook.com is geblokkeerd op het school-/bedrijfsnetwerk, wordt de mobiele Facebook-site geopend. - Het ontwerp van de mobiele Facebook-site is anders dan het ontwerp van de hoofdsite, maar alle functies werken hetzelfde.
Methode 2 van 6: Een andere browser gebruiken
 1 Start uw browser. Dit zal waarschijnlijk de hoofdbrowser van de computer zijn. Als Facebook is geblokkeerd in deze specifieke browser, gebruik dan een andere browser om het probleem op te lossen.
1 Start uw browser. Dit zal waarschijnlijk de hoofdbrowser van de computer zijn. Als Facebook is geblokkeerd in deze specifieke browser, gebruik dan een andere browser om het probleem op te lossen. - Als u geen andere browser naar uw school-/werkcomputer kunt downloaden, download deze dan naar uw thuiscomputer en kopieer deze vervolgens naar een flashstation.
 2 Open uw browserpagina. Enkele populaire browsers zijn:
2 Open uw browserpagina. Enkele populaire browsers zijn: - Google chrome - https://www.google.com/chrome/browser/desktop/index.html
- Firefox - https://www.mozilla.org/ru-ru/firefox/new/?f=118
- Opera - http://www.opera.com/
 3 Klik op Downloaden of Downloaden. Meestal bevindt deze knop zich bovenaan of in het midden van de webpagina van de browser. Het installatiebestand van de browser wordt naar uw computer gedownload.
3 Klik op Downloaden of Downloaden. Meestal bevindt deze knop zich bovenaan of in het midden van de webpagina van de browser. Het installatiebestand van de browser wordt naar uw computer gedownload. - Afhankelijk van uw huidige browserinstellingen, moet u mogelijk eerst op Opslaan klikken of uw acties bevestigen, of een map selecteren om het bestand te downloaden (bijvoorbeeld Desktop).
 4 Dubbelklik op het installatiebestand. U vindt het in uw standaard downloadmap of door u opgegeven.
4 Dubbelklik op het installatiebestand. U vindt het in uw standaard downloadmap of door u opgegeven.  5 Installeer uw browser. Voor deze:
5 Installeer uw browser. Voor deze: - ramen: Volg de instructies op het scherm. Weiger extra programma's te installeren, zoals antivirus of zoekmachine.
- Mac: sleep het browserpictogram naar de snelkoppeling naar de map Programma's.
 6 Start een nieuwe browser. Dubbelklik hiervoor op het pictogram.
6 Start een nieuwe browser. Dubbelklik hiervoor op het pictogram.  7 Open de Facebook-site. Ga naar de pagina https://www.facebook.com/ in een nieuwe browser. Als Facebook alleen in de oude browser was geblokkeerd, wordt het geopend in de nieuwe browser.
7 Open de Facebook-site. Ga naar de pagina https://www.facebook.com/ in een nieuwe browser. Als Facebook alleen in de oude browser was geblokkeerd, wordt het geopend in de nieuwe browser.
Methode 3 van 6: Facebook IP gebruiken
ramen
 1 Open het startmenu
1 Open het startmenu  . Klik op het Windows-logo in de linkerbenedenhoek van het scherm of klik op ⊞Winnen.
. Klik op het Windows-logo in de linkerbenedenhoek van het scherm of klik op ⊞Winnen.  2 Binnenkomen opdrachtregel in het startmenu. Hiermee wordt naar de opdrachtregel gezocht.
2 Binnenkomen opdrachtregel in het startmenu. Hiermee wordt naar de opdrachtregel gezocht.  3 Klik op Opdrachtprompt
3 Klik op Opdrachtprompt  . Dit pictogram staat bovenaan het menu Start.
. Dit pictogram staat bovenaan het menu Start.  4 Binnenkomen ping facebook.com bij de opdrachtprompt en druk op ↵ Enter. In de regel "Pakketten delen met facebook.com" vindt u het IP-adres van Facebook.
4 Binnenkomen ping facebook.com bij de opdrachtprompt en druk op ↵ Enter. In de regel "Pakketten delen met facebook.com" vindt u het IP-adres van Facebook.  5 Open uw browser.
5 Open uw browser. 6 Voer het IP-adres in de adresbalk van uw browser in en klik op ↵ Enter. Als de Facebook-URL is geblokkeerd en niet het IP-adres, wordt de Facebook-site geopend.
6 Voer het IP-adres in de adresbalk van uw browser in en klik op ↵ Enter. Als de Facebook-URL is geblokkeerd en niet het IP-adres, wordt de Facebook-site geopend.
Mac
 1 Spotlight openen
1 Spotlight openen  . Het staat in de rechterbovenhoek van het scherm.
. Het staat in de rechterbovenhoek van het scherm.  2 Binnenkomen terminal in Spotlight. Het zoeken naar de terminal zal beginnen.
2 Binnenkomen terminal in Spotlight. Het zoeken naar de terminal zal beginnen.  3 Dubbelklik op "Terminal"
3 Dubbelklik op "Terminal"  . Dit is de eerste optie in de zoekresultaten. Er wordt een terminal geopend.
. Dit is de eerste optie in de zoekresultaten. Er wordt een terminal geopend.  4 Binnenkomen ping facebook.com in terminal en druk op ↵ Enter.
4 Binnenkomen ping facebook.com in terminal en druk op ↵ Enter. 5 Zoek het IP-adres in de regel "[Aantal] bytes van [IP-adres]".
5 Zoek het IP-adres in de regel "[Aantal] bytes van [IP-adres]". 6 Start uw browser.
6 Start uw browser. 7 Voer het IP-adres in de adresbalk van uw browser in en klik op ⏎ Terug. Als de Facebook-URL is geblokkeerd en niet het IP-adres, wordt de Facebook-site geopend.
7 Voer het IP-adres in de adresbalk van uw browser in en klik op ⏎ Terug. Als de Facebook-URL is geblokkeerd en niet het IP-adres, wordt de Facebook-site geopend.
Methode 4 van 6: Een toegangspunt gebruiken (USB-tethering) op een smartphone
iPhone
 1 Verbind je iPhone met je computer. Gebruik hiervoor de USB-oplaadkabel die bij uw iPhone is geleverd.
1 Verbind je iPhone met je computer. Gebruik hiervoor de USB-oplaadkabel die bij uw iPhone is geleverd. - Als u uw smartphone niet via een kabel op een computer kunt aansluiten, maakt u een draadloos toegangspunt.
 2 Start de app Instellingen
2 Start de app Instellingen  op iPhone. Het is een grijs tandwielpictogram op het startscherm.
op iPhone. Het is een grijs tandwielpictogram op het startscherm.  3 Klik op Toegangspunt. Het staat bijna bovenaan de instellingenpagina.
3 Klik op Toegangspunt. Het staat bijna bovenaan de instellingenpagina. - Niet alle mobiele providers ondersteunen het maken van hotspots; als dit het geval is, is de opgegeven optie niet aanwezig.
 4 Verplaats de schuifregelaar in de buurt Toegangspunt naar rechts naar de "Enable" positie
4 Verplaats de schuifregelaar in de buurt Toegangspunt naar rechts naar de "Enable" positie  . Binnen een seconde of twee maakt de computer via een smartphone verbinding met internet.
. Binnen een seconde of twee maakt de computer via een smartphone verbinding met internet.  5 Open uw webbrowser. Doe het op je computer.
5 Open uw webbrowser. Doe het op je computer.  6 Binnenkomen facebook.com in de adresbalk van uw browser en klik vervolgens op ↵ Enter. De Facebook-site wordt geopend.
6 Binnenkomen facebook.com in de adresbalk van uw browser en klik vervolgens op ↵ Enter. De Facebook-site wordt geopend. - Als Facebook op de computer is geblokkeerd, werkt deze methode niet.
Android
 1 Verbind uw Android-smartphone met uw computer. Gebruik hiervoor de USB-oplaadkabel die bij uw smartphone is geleverd.
1 Verbind uw Android-smartphone met uw computer. Gebruik hiervoor de USB-oplaadkabel die bij uw smartphone is geleverd. - Als u uw smartphone niet via een kabel op een computer kunt aansluiten, maakt u een draadloos toegangspunt.
 2 Start de app Instellingen
2 Start de app Instellingen  op uw smartphone. Het is een tandwielvormig pictogram in de toepassingsbalk.
op uw smartphone. Het is een tandwielvormig pictogram in de toepassingsbalk.  3 Klik op Meer. Het staat onder het gedeelte Netwerk en internet.
3 Klik op Meer. Het staat onder het gedeelte Netwerk en internet. - Tik op uw Samsung-apparaat op Verbindingen.
 4 Kraan Toegangspunt. Het staat bijna bovenaan de pagina.
4 Kraan Toegangspunt. Het staat bijna bovenaan de pagina. - Tik op Samsung op Mobiele hotspot.
 5 Verplaats de schuifregelaar in de buurt USB-modem naar rechts naar de "Enable" positie
5 Verplaats de schuifregelaar in de buurt USB-modem naar rechts naar de "Enable" positie  . De computer maakt via een smartphone verbinding met internet.
. De computer maakt via een smartphone verbinding met internet. - Vink op sommige Android-apparaten het vakje naast deze optie aan.
 6 Start uw webbrowser. Doe het op je computer.
6 Start uw webbrowser. Doe het op je computer.  7 Binnenkomen facebook.com in de adresbalk van uw browser en klik vervolgens op ↵ Enter. De Facebook-site wordt geopend.
7 Binnenkomen facebook.com in de adresbalk van uw browser en klik vervolgens op ↵ Enter. De Facebook-site wordt geopend. - Als Facebook op de computer is geblokkeerd, werkt deze methode niet.
Methode 5 van 6: Een proxyservice gebruiken
 1 Start uw browser. Mogelijk moet u eerst inloggen.
1 Start uw browser. Mogelijk moet u eerst inloggen.  2 Zoek een online proxy. Binnenkomen gratis online proxy 2018 in de zoekbalk van de browser en klik op ↵ Enter... Enkele populaire proxyservices zijn:
2 Zoek een online proxy. Binnenkomen gratis online proxy 2018 in de zoekbalk van de browser en klik op ↵ Enter... Enkele populaire proxyservices zijn: - Hidester - https://hidester.com/ru/proxy/
- Anonieme proxy - https://proxy.eqvo.ru/
- Verberg mij - https://hide.me/ru/proxy
 3 Binnenkomen facebook.com in de zoekbalk van de proxyservice. Het bevindt zich meestal in het midden van de proxyservicepagina.
3 Binnenkomen facebook.com in de zoekbalk van de proxyservice. Het bevindt zich meestal in het midden van de proxyservicepagina.  4 Klik op "Zoeken" of een vergelijkbare knop. Het bevindt zich onder of rechts van de zoekbalk. De Facebook-site wordt geopend voor de proxy-servicepagina.
4 Klik op "Zoeken" of een vergelijkbare knop. Het bevindt zich onder of rechts van de zoekbalk. De Facebook-site wordt geopend voor de proxy-servicepagina.
Methode 6 van 6: Een virtueel particulier netwerk (VPN) gebruiken
ramen
 1 Meld u aan voor een VPN-service. In tegenstelling tot proxyservices, vereist elke VPN-service dat je een account aanmaakt om de servernaam en het adres te krijgen. Om verbinding te maken met een VPN, hebt u de naam en het adres van de VPN-server en uw inloggegevens nodig.
1 Meld u aan voor een VPN-service. In tegenstelling tot proxyservices, vereist elke VPN-service dat je een account aanmaakt om de servernaam en het adres te krijgen. Om verbinding te maken met een VPN, hebt u de naam en het adres van de VPN-server en uw inloggegevens nodig. - Als je een VPN langer dan een week wilt gebruiken, moet je daarvoor betalen.
 2 Open het startmenu
2 Open het startmenu  . Klik op het Windows-logo in de linkerbenedenhoek van het scherm of druk op de toets ⊞Winnen.
. Klik op het Windows-logo in de linkerbenedenhoek van het scherm of druk op de toets ⊞Winnen.  3 Klik op "Opties"
3 Klik op "Opties"  . Het staat in de linkerbenedenhoek van het menu Start.
. Het staat in de linkerbenedenhoek van het menu Start.  4 Klik op "Netwerk en internet"
4 Klik op "Netwerk en internet"  . Het staat in de bovenste balk op de pagina Windows-instellingen.
. Het staat in de bovenste balk op de pagina Windows-instellingen.  5 Klik op VPN. Het is een tabblad aan de linkerkant van het venster.
5 Klik op VPN. Het is een tabblad aan de linkerkant van het venster.  6 Klik op VPN toevoegen. Het staat bijna bovenaan de pagina.
6 Klik op VPN toevoegen. Het staat bijna bovenaan de pagina.  7 Selecteer een VPN-service. Klik op de balk onder de kop VPN-service bovenaan de pagina en klik vervolgens op Windows (ingebouwd).
7 Selecteer een VPN-service. Klik op de balk onder de kop VPN-service bovenaan de pagina en klik vervolgens op Windows (ingebouwd).  8 Voer uw VPN-gegevens in.
8 Voer uw VPN-gegevens in.- "Verbindingsnaam": voer de naam van de VPN-verbinding in;
- "Servernaam / adres": voer het serveradres in;
- VPN-type: voer het VPN-verbindingstype in. U ontvangt deze informatie samen met het VPN-serveradres wanneer u zich abonneert op VPN-services;
- Aanmeldingstype: normaal gesproken voert u hier uw gebruikersnaam en wachtwoord in.
 9 Klik op Sparen. De VPN-verbinding wordt als netwerk op uw computer opgeslagen.
9 Klik op Sparen. De VPN-verbinding wordt als netwerk op uw computer opgeslagen.  10 Klik op de VPN-naam. Het verschijnt op de VPN-pagina in het instellingenvenster.
10 Klik op de VPN-naam. Het verschijnt op de VPN-pagina in het instellingenvenster.  11 Klik op Aansluiten. Deze optie staat onderaan de VPN-kaart.
11 Klik op Aansluiten. Deze optie staat onderaan de VPN-kaart.  12 Voer uw gebruikersnaam en wachtwoord in. Als u uw inloggegevens niet hebt opgeslagen tijdens het instellen van de VPN, logt u in en klikt u op "OK" om verbinding te maken met de VPN.
12 Voer uw gebruikersnaam en wachtwoord in. Als u uw inloggegevens niet hebt opgeslagen tijdens het instellen van de VPN, logt u in en klikt u op "OK" om verbinding te maken met de VPN.  13 Open de Facebook-site in een webbrowser. Ga naar de pagina https://www.facebook.com en log in op uw account. Zolang je verbonden bent met een VPN, kun je Facebook gebruiken.
13 Open de Facebook-site in een webbrowser. Ga naar de pagina https://www.facebook.com en log in op uw account. Zolang je verbonden bent met een VPN, kun je Facebook gebruiken.
Mac
 1 Meld u aan voor een VPN-service. In tegenstelling tot proxyservices, vereist elke VPN-service dat je een account aanmaakt om de servernaam en het adres te krijgen. Om verbinding te maken met een VPN, hebt u de naam en het adres van de VPN-server en uw inloggegevens nodig.
1 Meld u aan voor een VPN-service. In tegenstelling tot proxyservices, vereist elke VPN-service dat je een account aanmaakt om de servernaam en het adres te krijgen. Om verbinding te maken met een VPN, hebt u de naam en het adres van de VPN-server en uw inloggegevens nodig. - Als je een VPN langer dan een week wilt gebruiken, moet je daarvoor betalen.
 2 Open het Apple-menu
2 Open het Apple-menu  . Het staat in de linkerbovenhoek van het scherm.
. Het staat in de linkerbovenhoek van het scherm.  3 Klik op Systeem instellingen. Het staat bijna bovenaan het Apple-menu.
3 Klik op Systeem instellingen. Het staat bijna bovenaan het Apple-menu.  4 Klik op Netwerk. Het is een paars wereldbolpictogram.
4 Klik op Netwerk. Het is een paars wereldbolpictogram.  5 Klik op +. Het staat in de linkerbenedenhoek van de netwerkpagina, onder de lijst met netwerknamen.
5 Klik op +. Het staat in de linkerbenedenhoek van de netwerkpagina, onder de lijst met netwerknamen.  6 Selecteer VPN. Klik op het vak rechts van "Interface" en selecteer vervolgens "VPN" in het menu.
6 Selecteer VPN. Klik op het vak rechts van "Interface" en selecteer vervolgens "VPN" in het menu.  7 Selecteer het type VPN-verbinding. Klik op het veld rechts van "VPN Type" en selecteer vervolgens het type VPN-verbinding (bijvoorbeeld "L2TP over IPSec").
7 Selecteer het type VPN-verbinding. Klik op het veld rechts van "VPN Type" en selecteer vervolgens het type VPN-verbinding (bijvoorbeeld "L2TP over IPSec"). - De VPN-service moet deze informatie verstrekken.
- MacOS Sierra ondersteunt geen PPTP-verbinding.
 8 Voer een naam in voor uw VPN-verbinding.
8 Voer een naam in voor uw VPN-verbinding. 9 Klik op Creëren. Dit is een blauwe knop in de rechterbenedenhoek van het venster.
9 Klik op Creëren. Dit is een blauwe knop in de rechterbenedenhoek van het venster.  10 Stel een VPN in. Voer de volgende informatie in:
10 Stel een VPN in. Voer de volgende informatie in: - "Configuratie": selecteer de optie "Standaard";
- Serveradres: voer het adres van de VPN-server in;
- Accountnaam: voer uw VPN-accountnaam in.
 11 Klik op Verificatie-instellingen. Het staat onder het tekstvak 'Accountnaam'.
11 Klik op Verificatie-instellingen. Het staat onder het tekstvak 'Accountnaam'.  12 Voer gebruikersauthenticatiegegevens in. Vink het vakje aan naast het verificatietype (bijvoorbeeld Wachtwoord) en voer vervolgens de details in.
12 Voer gebruikersauthenticatiegegevens in. Vink het vakje aan naast het verificatietype (bijvoorbeeld Wachtwoord) en voer vervolgens de details in.  13 Voer de verificatiegegevens van uw computer in. Dit gedeelte bevindt zich onderaan het venster. De meeste VPN's gebruiken de Shared Secret-optie; vink het vakje naast deze optie aan en voer vervolgens uw VPN-wachtwoordzin in.
13 Voer de verificatiegegevens van uw computer in. Dit gedeelte bevindt zich onderaan het venster. De meeste VPN's gebruiken de Shared Secret-optie; vink het vakje naast deze optie aan en voer vervolgens uw VPN-wachtwoordzin in.  14 Klik op OK. Het staat onderaan het venster Verificatie-instellingen.
14 Klik op OK. Het staat onderaan het venster Verificatie-instellingen.  15 Klik op aanvullend. Het is in de buurt van de onderkant van het venster.
15 Klik op aanvullend. Het is in de buurt van de onderkant van het venster.  16 Vink het vakje aan naast "Verkeer via VPN routeren" en klik vervolgens op OK. Alle sites worden nu geopend via een VPN-verbinding.
16 Vink het vakje aan naast "Verkeer via VPN routeren" en klik vervolgens op OK. Alle sites worden nu geopend via een VPN-verbinding.  17 Klik op Bevestigen. De VPN-instellingen worden opgeslagen en het netwerk wordt gemaakt.
17 Klik op Bevestigen. De VPN-instellingen worden opgeslagen en het netwerk wordt gemaakt.  18 Klik op Aansluiten. Deze optie bevindt zich onder de optie Verificatie-instellingen. Computer verbinding maken met VPN.
18 Klik op Aansluiten. Deze optie bevindt zich onder de optie Verificatie-instellingen. Computer verbinding maken met VPN.  19 Open de Facebook-site in een webbrowser. Ga naar de pagina https://www.facebook.com en log in op uw account. Zolang je verbonden bent met een VPN, kun je Facebook gebruiken.
19 Open de Facebook-site in een webbrowser. Ga naar de pagina https://www.facebook.com en log in op uw account. Zolang je verbonden bent met een VPN, kun je Facebook gebruiken.
Tips
- De incognitomodus verbergt uw online activiteit niet voor de systeembeheerder van de school of het bedrijf, maar wanneer u uw browser sluit, wordt de geschiedenis gewist.
Waarschuwingen
- Alle links die aan proxyservers zijn gekoppeld, kunnen op uw netwerk worden geblokkeerd, ongeacht het webadres.
- Houd er rekening mee dat het gebruik van een hotspot op een smartphone mobiel verkeer verbruikt, waardoor u aanzienlijke kosten kunt maken.
- Misschien houden docenten, technici en/of systeembeheerders het netwerk visueel in de gaten.