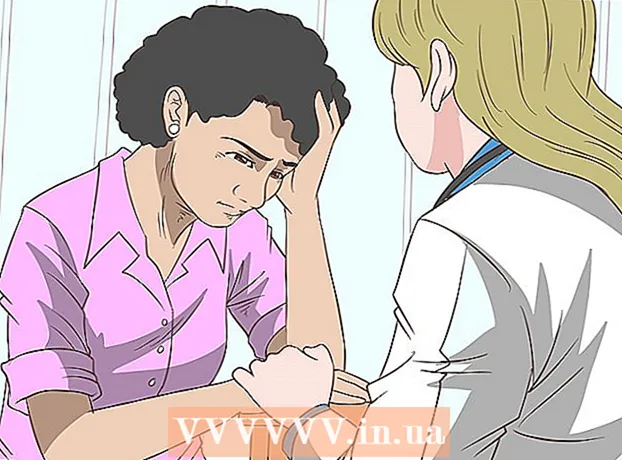Schrijver:
Marcus Baldwin
Datum Van Creatie:
22 Juni- 2021
Updatedatum:
1 Juli- 2024

Inhoud
- Stappen
- Methode 1 van 11: pc en Mac
- Methode 2 van 11: iPhone, iPad en iPod touch
- Methode 3 van 11: Apple TV
- Methode 4 van 11: Chromecast
- Methode 5 van 11: Roku
- Methode 6 van 11: Smart TV's en Blu-ray-spelers
- Methode 7 van 11: PlayStation 3 en PlayStation 4
- Methode 8 van 11: Wii
- Methode 9 van 11: Wii U
- Methode 10 van 11: Xbox 360 en Xbox One
- Methode 11 van 11: Android-apparaat
- Tips
Ondertiteling inschakelen bij het kijken van tv-programma's of films op Netflix is vrij eenvoudig. De meeste apparaten die met Netflix werken, ondersteunen ondertitels. Maar onthoud dat niet alle films en tv-series ondertitels of ondertitels in het Russisch hebben.
Stappen
Methode 1 van 11: pc en Mac
- 1 Speel de gewenste video af. Ondertitels kunnen worden ingeschakeld in video's die worden afgespeeld in een webbrowser.
- 2 Beweeg je muis over de video. De afspeelknoppen worden weergegeven.
- 3 Klik op Dialoogvenster. Het is een spraakwolkpictogram. Als deze optie niet actief is, zijn er geen ondertitels in de video.
- 4 Selecteer de gewenste ondertitels in het menu. De beschikbare ondertitels zijn afhankelijk van de video. De geselecteerde ondertitels verschijnen direct in de video.
- Als ondertitels niet worden weergegeven, schakelt u webbrowserextensies uit.
- Verschillende gebruikers meldden problemen met hun Internet Explorer-browser en de Windows Netflix-app. Als je deze programma's gebruikt om Netflix te kijken en de ondertitels worden niet weergegeven, schakel dan over naar een andere browser.
Methode 2 van 11: iPhone, iPad en iPod touch
 1 Speel de gewenste video af in de Netflix-app. Je kunt ondertitels inschakelen in elke video waarin ze zich bevinden.
1 Speel de gewenste video af in de Netflix-app. Je kunt ondertitels inschakelen in elke video waarin ze zich bevinden. - 2 Tik op het scherm om de afspeelknoppen weer te geven. Doe dit terwijl de video al wordt afgespeeld.
 3 Klik op "Dialoogvenster" in de rechterbovenhoek. Het is gemarkeerd met een spraakwolkpictogram. De audio- en ondertitelinstellingen worden geopend.
3 Klik op "Dialoogvenster" in de rechterbovenhoek. Het is gemarkeerd met een spraakwolkpictogram. De audio- en ondertitelinstellingen worden geopend. - 4 Klik op het tabblad Ondertitels. Er wordt een lijst met beschikbare ondertitels geopend. Op de iPad zie je beide opties tegelijk.
 5 Klik op de gewenste ondertitels en tik vervolgens op "OK". De geselecteerde ondertitels verschijnen direct in de video.
5 Klik op de gewenste ondertitels en tik vervolgens op "OK". De geselecteerde ondertitels verschijnen direct in de video.
Methode 3 van 11: Apple TV
- 1 Apple TV bijwerken. Als je een Apple TV 2 of 3 hebt, voer dan softwareversie 5.0 of hoger uit. Als je Apple TV 4 gebruikt, installeer dan tvOS 9.0 of hoger.
- 2 Speel de gewenste video af en open het ondertitelmenu. Voor deze:
- Apple TV 2 en 3: Houd de middelste knop op je afstandsbediening ingedrukt
- Apple TV 4: Veeg omlaag over het touchpad op uw afstandsbediening.
- 3 Selecteer ondertitels. Markeer de gewenste ondertitels met de afstandsbediening. Druk vervolgens op de Select-knop op de afstandsbediening.
Methode 4 van 11: Chromecast
- 1 Open de Netflix-app op het apparaat dat de Chromecast bedient. U moet de ondertitelingsinstellingen op dit apparaat wijzigen. Dit apparaat kan een Android- of iOS-apparaat zijn.
- 2 Tik op het scherm van uw Chromecast-apparaat om de afspeelknoppen weer te geven. Start hiervoor de video in de Netflix-app.
- 3 Klik op Dialoogvenster. Het staat in de rechterbovenhoek en is gemarkeerd met een spraakwolkpictogram.
- 4 Klik op het tabblad Ondertitels en selecteer vervolgens de gewenste ondertitels. Wanneer u op OK klikt, verschijnen de ondertitels in de video die wordt afgespeeld.
Methode 5 van 11: Roku
- 1 Selecteer de gewenste video. Start het niet totdat u de ondertitelingsinstellingen op de Beschrijvingspagina hebt gewijzigd.
- Als je een Roku 3 hebt, speel je de video af en druk je op de knop Omlaag op de afstandsbediening om de ondertitelingsinstellingen te openen.
- 2 Klik op de optie "Audio en ondertitels". Je vindt het op de videobeschrijvingspagina.
- 3 Selecteer de gewenste ondertitels. De beschikbare ondertitels variëren afhankelijk van de video.
- 4 Klik op Terug om terug te keren naar de pagina Beschrijving. Ondertitelinstellingen worden opgeslagen.
- 5 Speel de video af. De geselecteerde ondertitel wordt op het scherm weergegeven.
Methode 6 van 11: Smart TV's en Blu-ray-spelers
- 1 Start de Netflix-app. Veel smart-tv's en Blu-ray-spelers hebben een Netflix-app. Het proces voor het inschakelen van ondertitels is apparaatafhankelijk en oudere apparaten ondersteunen mogelijk helemaal geen ondertitels.
- 2 Selecteer de gewenste video. De videobeschrijvingspagina wordt geopend, namelijk de beschrijvingspagina.
- 3 Selecteer de optie "Audio & Ondertitels" met behulp van de afstandsbediening. Deze optie kan worden gemarkeerd met een spraakwolkpictogram. Als deze optie niet aanwezig is, ondersteunt het apparaat geen ondertitels.
- U kunt ook de video afspelen om dit menu te openen en vervolgens op de knop Omlaag op de afstandsbediening drukken.
- 4 Selecteer de gewenste ondertitels. Ze verschijnen op het scherm zodra je de video start.
- 5 Keer terug naar de videobeschrijvingspagina en speel de video af. De geselecteerde ondertitels verschijnen op het scherm.
- Als je deze stappen niet hebt kunnen voltooien, ondersteunt je apparaat geen ondertiteling voor Netflix.
Methode 7 van 11: PlayStation 3 en PlayStation 4
- 1 Speel de gewenste video af. PS3 en PS4 ondersteunen ondertitels (indien aanwezig in de video die wordt afgespeeld). Het proces is hetzelfde voor beide consoles.
- 2 Druk op de knop Omlaag op de controller. Het menu Audio & Ondertitels wordt geopend.
- 3 Markeer Audio en ondertitels en druk vervolgens op de X-knop op je controller. De ondertitelinstellingen worden geopend.
- 4 Selecteer ondertitelopties. Ondertitels verschijnen op het scherm zodra u een taal selecteert.
Methode 8 van 11: Wii
- 1 Start Netflix en selecteer de gewenste video. Speel de video niet af - open gewoon de pagina met de beschrijving.
- 2 Druk op "Dialoogvenster" met de afstandsbediening. Deze optie is gemarkeerd met een spraakwolkpictogram en bevindt zich aan de rechterkant van het scherm. Als deze optie niet actief is, heeft de geselecteerde video geen ondertitels.
- Op de Wii kun je de audio- en ondertitelingsinstellingen niet wijzigen vanuit het account van je kind.
- 3 Selecteer de gewenste ondertitels. Selecteer de ondertiteltaal met de Wii-afstandsbediening.
- 4 Speel de video af. De geselecteerde ondertitels verschijnen op het scherm.
Methode 9 van 11: Wii U
- 1 Speel een video af op een Netflix-kanaal. Op de Wii U kunnen ondertitels worden ingeschakeld zodra je een video start.
- 2 Druk op "Dialoogvenster" op het scherm van de controller. Dit scherm toont de ondertitelinstellingen. Als er geen dialoogoptie is, heeft de geselecteerde video geen ondertitels.
- 3 Selecteer de gewenste ondertitels. Doe het met een regelaar.
- 4 Ga door met het bekijken van de video. De geselecteerde ondertitels verschijnen op het scherm.
Methode 10 van 11: Xbox 360 en Xbox One
- 1 Speel de gewenste video af. Xbox One en Xbox 360 ondersteunen ondertitels (indien aanwezig in de video die wordt afgespeeld). Het proces is hetzelfde voor beide consoles.
- 2 Druk op de knop Omlaag op de controller. De optie "Audio en ondertitels" verschijnt.
- 3 Markeer Audio en ondertitels en druk vervolgens op EEN. Nu kunt u de gewenste ondertitels selecteren.
- 4 Selecteer ondertitelopties. Zodra u dit doet, verschijnen de ondertitels op het scherm.
- 5 Schakel ondertiteling uit als u ondertiteling niet kunt uitschakelen. Als ondertiteling voor het hele systeem is ingeschakeld, verschijnen ondertitels in Netflix, zelfs als ze zijn uitgeschakeld in de geselecteerde video.
- Xbox 360: druk op de Guide-knop op je controller en open vervolgens het menu Instellingen. Selecteer Systeem> Console-instellingen> Beeldscherm> Ondertiteling. Selecteer "Uit" om ondertiteling voor het hele systeem uit te schakelen. Hiermee worden de ondertitels in de geselecteerde video verwijderd.
- Xbox One: druk op de Guide-knop op je controller en open vervolgens het menu Instellingen. Selecteer Ondertiteling> Uit. Hiermee worden de ondertitels in de geselecteerde video verwijderd.
Methode 11 van 11: Android-apparaat
- 1 Speel de video af in de Netflix-app. Als het apparaat de Netflix-app ondersteunt, ondersteunt het ondertitels.
- 2 Draai het scherm tijdens het afspelen van video. De afspeelknoppen worden weergegeven.
- 3 Klik op "Dialoogvenster" om ondertitelinstellingen te openen. Deze optie is gemarkeerd met een spraakwolkpictogram en bevindt zich in de rechterbovenhoek van het scherm.
- Als deze optie niet actief is, heeft de geselecteerde video geen ondertitels.
- 4 Klik op het tabblad Ondertitels en selecteer de gewenste ondertitels. Klik nu op "OK" - de ondertitels verschijnen op het scherm.
Tips
- De ondertitelvideo moet binnen vijf minuten worden bekeken voordat de nieuwe ondertitelingsinstellingen de standaard zijn. Hetzelfde geldt voor het uitschakelen van ondertitels.
- Ondertiteling is niet beschikbaar op klassieke Roku-modellen, maar wel op Roku 2 HD / XD / XS, Roku 3, Roku Streaming Stick en Roku LT.
- Onlangs uitgebrachte films of tv-programma's hebben mogelijk geen ondertitels, maar ze zullen hoogstwaarschijnlijk worden toegevoegd binnen 30 dagen nadat ze op de site zijn geplaatst.
- In de VS moeten alle Netflix-video's ondertiteling bevatten. Dit is te wijten aan een rechtszaak die is aangespannen door de National Association for the Deaf.