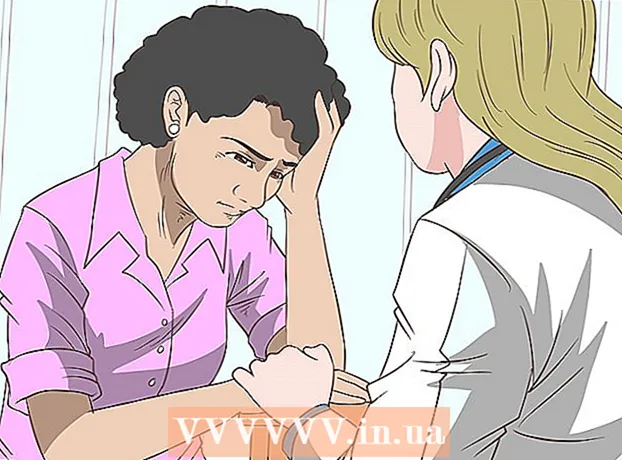Schrijver:
William Ramirez
Datum Van Creatie:
16 September 2021
Updatedatum:
1 Juli- 2024

Inhoud
- Stappen
- Deel 1 van 3: De basis
- Deel 2 van 3: Werken met de lezer
- Deel 3 van 3: Geavanceerde functies
- Tips
- Waarschuwingen
Een e-book (hierna gewoon een reader) Amazon Kindle is eenvoudig om mee te werken, maar voor iemand die nog geen reader in zijn handen heeft, is misschien niet alles zo duidelijk en duidelijk. U hoeft zich echter geen zorgen te maken! Kindle-apparaten staan bekend om hun gebruiksgemak! Dit artikel leert u hoe u uw nieuwe reader kunt gebruiken.
Stappen
Deel 1 van 3: De basis
 1 Zet de lezer aan. Aan de onderkant of achterkant van de lezer bevindt zich een schakelaar of een knop met AAN-UIT-posities (meer precies aan en uit). Vrij intuïtieve bediening, niet?
1 Zet de lezer aan. Aan de onderkant of achterkant van de lezer bevindt zich een schakelaar of een knop met AAN-UIT-posities (meer precies aan en uit). Vrij intuïtieve bediening, niet?  2 Navigatie. Navigatie in uw lezer, als deze geen aanraakscherm heeft, wordt uitgevoerd met behulp van een 5-knops "joystick", twee pagina's omslaande knoppen, een "Home"-knop, een menuknop, een annuleerknop en een toetsenbord (als uw model van de lezer heeft er een).
2 Navigatie. Navigatie in uw lezer, als deze geen aanraakscherm heeft, wordt uitgevoerd met behulp van een 5-knops "joystick", twee pagina's omslaande knoppen, een "Home"-knop, een menuknop, een annuleerknop en een toetsenbord (als uw model van de lezer heeft er een). - De joystick wordt gebruikt om een item of actie te selecteren door op de juiste toetsen te drukken. Afhankelijk van welke knop wordt ingedrukt, zal de cursor naar de corresponderende kant gaan.
- Aangezien we niet weten wat voor soort lezermodel u heeft, laten we zeggen in het algemeen - er moeten links en rechts knoppen op de behuizing zijn (een of twee). Ze worden gebruikt om pagina's heen en weer te bladeren.
- De knop om terug te draaien kan er apart uitgenomen worden.
- De Home-knop, die zich boven de knop bevindt om naar de volgende pagina aan de rechterkant te gaan, brengt u, wanneer u erop drukt, terug naar de lijst met boeken - uw bibliotheek die op de reader is opgeslagen.
- Als u op de knop drukt, verschijnt het menu ... ja, dat klopt, het toepassingsmenu, indien beschikbaar. Menunavigatie wordt uitgevoerd met de joystick.
- De annuleerknop bevindt zich onder de joystick en dient om te annuleren of om naar het vorige venster te gaan. Als je bijvoorbeeld tijdens het lezen van een boek per ongeluk op een link hebt geklikt en naar de site bent gegaan, klik dan op deze knop en je komt terug.
- Het toetsenbord kan fysiek of op het scherm zijn. Met zijn hulp kun je alles hetzelfde doen als met een gewoon toetsenbord. U hebt ook toegang tot het bewerkingsmenu voor tekstweergave via het toetsenbord.
 3 Activeer Whispernet. Hiermee wordt u verbonden met Amazon en kunt u boeken (en meer) kopen en downloaden. U moet echter eerst uw reader registreren. De aan/uit-knop van Whispernet bevindt zich naast de aan/uit-knop van de lezer.
3 Activeer Whispernet. Hiermee wordt u verbonden met Amazon en kunt u boeken (en meer) kopen en downloaden. U moet echter eerst uw reader registreren. De aan/uit-knop van Whispernet bevindt zich naast de aan/uit-knop van de lezer. - Sommige lezersmodellen zijn niet uitgerust met zo'n knop, dan wordt alles ingeschakeld via het menu.
- Open het menu op het startscherm.
- Ga vervolgens naar de optie "Draadloos aan / uit zetten" en selecteer deze.
 4 Registreer uw lezer. Om boeken te kopen en te downloaden, moet je je reader registreren - dit is eigenlijk bijna het eerste wat je moet doen - je hebt toch toegang tot Whispernet nodig?
4 Registreer uw lezer. Om boeken te kopen en te downloaden, moet je je reader registreren - dit is eigenlijk bijna het eerste wat je moet doen - je hebt toch toegang tot Whispernet nodig? - Zoek in het menu de regel Instellingen en ga daarheen, selecteer vervolgens de regel Registreren. Voer je gebruikersnaam en wachtwoord in die je gebruikt om in te loggen op je Amazon-account.
- Als je geen Amazon-account hebt, moet je er een maken voordat je begint met het registreren van de reader.
 5 Ga naar je startscherm. Het lijkt op je boekenplank en toont al je aankopen die zijn gesynchroniseerd met je Kindle-account. Je kunt zelfs boeken in iCloud bewaren en lezen met je e-reader... zolang je maar toegang hebt tot Whispernet natuurlijk.
5 Ga naar je startscherm. Het lijkt op je boekenplank en toont al je aankopen die zijn gesynchroniseerd met je Kindle-account. Je kunt zelfs boeken in iCloud bewaren en lezen met je e-reader... zolang je maar toegang hebt tot Whispernet natuurlijk. - Het hoofdscherm toont het volgende: weergave-opties, sorteeropties, titel van boeken en namen van hun auteurs, voortgangsindicator (d.w.z. hoeveel u al hebt gelezen) en bestanden in het archief (d.w.z. wat is opgeslagen op Amazon maar niet geüpload naar uw lezer).
Deel 2 van 3: Werken met de lezer
 1 Boeken kopen en downloaden. We zeggen boeken, hoewel het assortiment van Amazon de facto veel breder is - er zijn boeken, tijdschriften en audioboeken. Zolang je binnen de dekking van Whispernet valt, wordt alles wat je koopt onmiddellijk naar je reader gedownload.
1 Boeken kopen en downloaden. We zeggen boeken, hoewel het assortiment van Amazon de facto veel breder is - er zijn boeken, tijdschriften en audioboeken. Zolang je binnen de dekking van Whispernet valt, wordt alles wat je koopt onmiddellijk naar je reader gedownload. - Open vanuit het hoofdscherm het menu en druk vervolgens op enter. Selecteer de optie Winkelen in de Kindle Store in de lijst met opties die wordt weergegeven.
- Zoek naar iets specifieks, bijvoorbeeld iets uit een bestsellerlijst of populaire krant. Mocht je zelf echter niet weten wat je precies zoekt, dan kun je de beschrijvingen van de boeken lezen.
- Je gebruikt het 1-klik-systeem om inhoud voor je Kindle-lezer te kopen, hoewel je altijd je instellingen kunt wijzigen om er zeker van te zijn dat je de juiste creditcard of betaalpas gebruikt. Om dit te doen, moet je inloggen op je Amazon-account en vervolgens je Kindle- en Kindle-betalingsinstellingen beheren.
 2 Gebruik cadeaubonnen. Zelfs rekening houdend met het feit dat de aankoop van boeken voor uw reader alleen via 1-klik wordt uitgevoerd, heeft niemand cadeaubonnen voor u geannuleerd. Om dit te doen, hoeft u alleen de instellingen in uw Amazon-account bij te werken.
2 Gebruik cadeaubonnen. Zelfs rekening houdend met het feit dat de aankoop van boeken voor uw reader alleen via 1-klik wordt uitgevoerd, heeft niemand cadeaubonnen voor u geannuleerd. Om dit te doen, hoeft u alleen de instellingen in uw Amazon-account bij te werken. - Om dit te doen, moet je inloggen op je Amazon-account, naar het betalingsgedeelte gaan en vervolgens een cadeaubon/kaart op je account toepassen, vervolgens moet je de certificaatcode opgeven en op Toepassen op je account klikken.
 3 Selecteer boeken op het startscherm met de joystick. Om je keuze te bevestigen en te beginnen met lezen, moet je op de middelste toets van de joystick drukken - enter.
3 Selecteer boeken op het startscherm met de joystick. Om je keuze te bevestigen en te beginnen met lezen, moet je op de middelste toets van de joystick drukken - enter.  4 Weet welke knoppen je kunt gebruiken om pagina's om te slaan. Heeft uw reader geen touchscreen, dan komen knoppen links en rechts van het display u te hulp, waarmee u zowel vooruit (>) als achteruit () kunt bladeren.
4 Weet welke knoppen je kunt gebruiken om pagina's om te slaan. Heeft uw reader geen touchscreen, dan komen knoppen links en rechts van het display u te hulp, waarmee u zowel vooruit (>) als achteruit () kunt bladeren. - Het is ook waarschijnlijk dat u de corresponderende knoppen op de joystick zult gebruiken om tussen hoofdstukken te navigeren.
- Op de meeste touchscreen-apparaten (behalve de Kindle Fire en Kindle Fire HD) kun je eenvoudig de juiste kant van het scherm aanraken of over het scherm vegen om de pagina in de gewenste richting om te slaan. Bij touchscreens kun je echter niet meer tussen hoofdstukken navigeren anders dan door de inhoud (als het boek die heeft).
 5 Markeer fragmenten van tekst. Gebruik de joystick om de cursor naar het begin van het fragment te verplaatsen, selecteer het en druk als u klaar bent op de knop "Selecteren".
5 Markeer fragmenten van tekst. Gebruik de joystick om de cursor naar het begin van het fragment te verplaatsen, selecteer het en druk als u klaar bent op de knop "Selecteren". - U kunt ook de weergave van "populaire fragmenten" (voor gekochte boeken) uitschakelen. Open op de hoofdpagina het menu, ga naar de instellingen en schakel de weergave van populaire fragmenten uit.
 6 Deel fragmenten van je reader met je vrienden. Selecteer een stuk tekst (zie hierboven), maar druk niet op enter, alsof je het selecteert, maar druk op alt + enter. Er verschijnt een dialoogvenster waarin u de optie voor delen kunt selecteren om uw gewenste fragment te delen.
6 Deel fragmenten van je reader met je vrienden. Selecteer een stuk tekst (zie hierboven), maar druk niet op enter, alsof je het selecteert, maar druk op alt + enter. Er verschijnt een dialoogvenster waarin u de optie voor delen kunt selecteren om uw gewenste fragment te delen.  7 Voeg uw eigen notities en opmerkingen toe. Selecteer het stuk tekst waarop u een opmerking wilt schrijven. Er verschijnt een venster onder aan het scherm met de woorden "Begin met typen om een notitie te starten of klik om een markering te starten" natuurlijk is uw apparaat niet gejailbreakt). Voer de tekst in die u wilt schrijven en klik vervolgens op "Notitie opslaan" rechtsonder in het scherm.
7 Voeg uw eigen notities en opmerkingen toe. Selecteer het stuk tekst waarop u een opmerking wilt schrijven. Er verschijnt een venster onder aan het scherm met de woorden "Begin met typen om een notitie te starten of klik om een markering te starten" natuurlijk is uw apparaat niet gejailbreakt). Voer de tekst in die u wilt schrijven en klik vervolgens op "Notitie opslaan" rechtsonder in het scherm.
Deel 3 van 3: Geavanceerde functies
 1 Download verschillende toepassingen. De reader hoeft niet alleen-lezen te zijn, je kunt er veel verschillende applicaties downloaden! Roep het menu op de hoofdpagina op en selecteer Apps.
1 Download verschillende toepassingen. De reader hoeft niet alleen-lezen te zijn, je kunt er veel verschillende applicaties downloaden! Roep het menu op de hoofdpagina op en selecteer Apps. - U kunt apps voor sociale media downloaden - Facebook, Twitter, Tumblr, enz. Als u met het wereldnieuws wilt delen wat u leest en wat u leuk vindt aan deze boeken, dan zullen dergelijke toepassingen u trouw van dienst zijn.
- Je kunt ook de Netflix-app downloaden (als je een kwalificerend account hebt) of HBO om films en shows rechtstreeks vanuit je reader te bekijken.
- Zelfs games kunnen worden gedownload naar de reader! Bijvoorbeeld gratis versies van Candy Crush Saga, Words with Friends en andere spellen.
- Sideloading (apps installeren van onbekende bronnen) is een geweldige manier om apps op je reader te installeren die niet beschikbaar zijn via Amazon. In dit geval moet u naar de instellingen gaan, vervolgens naar Meer en vervolgens naar Apparaat en vervolgens de zin "Installatie van toepassingen toestaan" of "Apps van onbekende bronnen" zoeken en deze optie activeren. U kunt dan apps downloaden van Android-appbronnen van derden. Om dit te doen, moet u vanuit de lezer naar het netwerk gaan, naar de site gaan waarvan u de toepassing wilt downloaden, de toepassing zoeken en op de knop "Downloaden" of iets dergelijks klikken. Ga dan naar de Amazon app store en download daar de ES File Explorer-app (hiermee kun je apps van externe uitgevers vinden). Wanneer het is gedownload, open het en ga naar de downloadmap. Daar vind je de app die je hebt gedownload. Markeer het, ga akkoord met alles en klik op Installeren. Wanneer de app is geïnstalleerd, opent u deze.
 2 Converteer PDF-bestanden. Helaas opent de Kindle de .pdf alsof de grootte van de tekstpagina strikt overeenkomt met de schermgrootte. Met andere woorden, de tekst kan zo gecomprimeerd worden dat hij obsceen en onleesbaar wordt. Om dit te voorkomen, moet u het .pdf-bestand naar uw lezer sturen met het woord "converteren" in de onderwerpregel. De Kindle converteert de .pdf vervolgens naar zijn eigen formaat.
2 Converteer PDF-bestanden. Helaas opent de Kindle de .pdf alsof de grootte van de tekstpagina strikt overeenkomt met de schermgrootte. Met andere woorden, de tekst kan zo gecomprimeerd worden dat hij obsceen en onleesbaar wordt. Om dit te voorkomen, moet u het .pdf-bestand naar uw lezer sturen met het woord "converteren" in de onderwerpregel. De Kindle converteert de .pdf vervolgens naar zijn eigen formaat. - Dit is echter een experimentele functie die niet altijd een kwalitatief hoogstaand resultaat geeft. Toch is het beter zo!
- En ja, je kunt .pdf's uploaden naar je reader, al dan niet geconverteerd naar het oorspronkelijke Kindle-formaat (en je kunt ze lezen in plaats van boeken).
 3 Probleemoplossing. Helaas kunnen zelfs Amazon-lezers plotseling verkeerd gaan werken. De redenen hiervoor zijn duisternis en de meeste kunnen alleen door een specialist worden gecorrigeerd. Voordat u echter in paniek raakt en het adres van het dichtstbijzijnde servicecentrum zoekt, moet u zelf iets controleren - maar natuurlijk niet wanneer de lezer constant oververhit raakt, dergelijke problemen vereisen vervanging van componenten.
3 Probleemoplossing. Helaas kunnen zelfs Amazon-lezers plotseling verkeerd gaan werken. De redenen hiervoor zijn duisternis en de meeste kunnen alleen door een specialist worden gecorrigeerd. Voordat u echter in paniek raakt en het adres van het dichtstbijzijnde servicecentrum zoekt, moet u zelf iets controleren - maar natuurlijk niet wanneer de lezer constant oververhit raakt, dergelijke problemen vereisen vervanging van componenten. - Als uw scherm vastloopt of ernstig vastloopt, houdt u de aan/uit-knop 20 seconden ingedrukt. Laat vervolgens de knop los, maar druk hem nogmaals 20 seconden in. Het opstartscherm moet worden weergegeven. Er kunnen veel redenen zijn voor het verschijnen van een "bevroren" scherm - van verouderde firmware en verstopt geheugen tot oververhitting en een laag batterijvermogen.
- E-mail werkt niet? Ja soms. Soms gaat het helemaal niet aan, soms werkt het, maar slechts voor een korte tijd. Het is sowieso vervelend. De beste manier om hiermee om te gaan, is door de K-9- of Kaiten-mailapp van derden te downloaden of de Enhanced Mail-app te kopen.
- Problemen met de toegang tot het netwerk kunnen leiden tot witte hitte, want als er geen verbinding is, is er geen mogelijkheid om boeken te kopen! In dit geval moet u de verbinding controleren (rechterbovenhoek van het scherm). Als het signaal zwak is, maar er nog steeds is, start u de lezer opnieuw op. Controleer ook het batterijniveau - soms heeft dit invloed op de kwaliteit van de verbinding.
Tips
- Je kunt een bladwijzer maken voor je Kindle!
- Whispernet is niet overal beschikbaar. Ga naar amazon.com om te controleren of u zich in het dekkingsgebied bevindt.
- Via de Kindle kun je op internet surfen en zelfs naar muziek luisteren. Dit artikel gaat echter alleen over het werken met boeken.
- Schakel Whispernet uit om de batterij langzamer te laten leeglopen. Degenen die zelden of nooit boeken kopen, of ze alleen via USB downloaden, zouden voldoende batterijvermogen moeten hebben voor ongeveer een maand. Voor degenen die Whispernet vrij vaak gebruiken, zou de batterij een week mee moeten gaan. De meest fervente boekenliefhebber zal het toestel te allen tijde opgeladen moeten houden.
- Inhoud kan worden gesynchroniseerd op al je geregistreerde Kindle-apparaten door simpelweg op de knop 'Controleren op nieuwe items' te klikken.
Waarschuwingen
- Helaas, het bestellen van uw verzameling door een reeks boeken zal niet werken - Amazon ondersteunt een dergelijke functie eenvoudigweg niet, het heeft hiervoor niet genoeg gegevens.
- Amazon kan gegevens verzamelen over waar u bent gestopt met lezen.
- Je kunt de bureaubladafbeelding op de Kindle nog niet wijzigen.