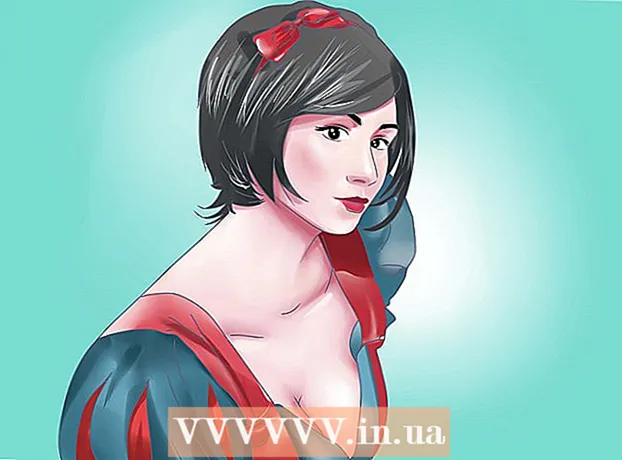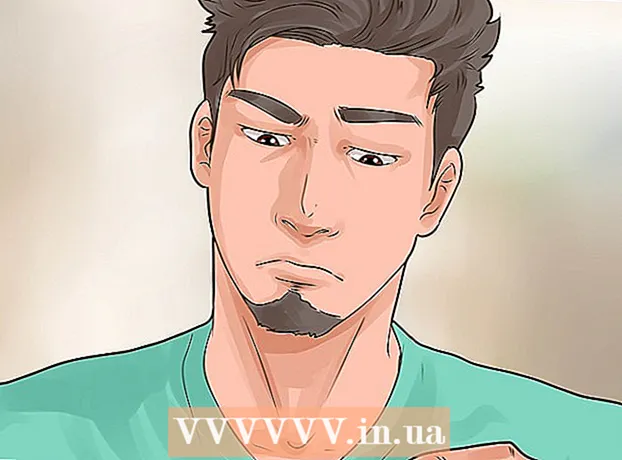Schrijver:
Roger Morrison
Datum Van Creatie:
21 September 2021
Updatedatum:
1 Juli- 2024

Inhoud
- Stappen
- Deel 1 van 5: Een e-mail verzenden
- Deel 2 van 5: E-mails beheren
- Deel 3 van 5: Snelkoppelingen maken en gebruiken
- Deel 4 van 5: Hoe u uw contacten beheert
- Deel 5 van 5: Gmail gebruiken op een mobiel apparaat
- Tips
- Waarschuwingen
In dit artikel wordt uitgelegd hoe u e-mails verzendt, ontvangen e-mails beheert en andere basistaken uitvoert in Gmail. Als je geen Gmail-account hebt, maak er dan een aan.
Stappen
Deel 1 van 5: Een e-mail verzenden
 1 Gmail openen. Ga naar https://www.gmail.com/ in de webbrowser van uw computer. Je wordt naar je Gmail-inbox geleid als je al bent ingelogd.
1 Gmail openen. Ga naar https://www.gmail.com/ in de webbrowser van uw computer. Je wordt naar je Gmail-inbox geleid als je al bent ingelogd. - Als u nog niet bent aangemeld bij uw account, voert u uw e-mailadres en wachtwoord in.
 2 Zorg ervoor dat u de nieuwste versie van Gmail gebruikt. Voor deze:
2 Zorg ervoor dat u de nieuwste versie van Gmail gebruikt. Voor deze: - Klik op "Instellingen"
 .
. - Klik op "Overschakelen naar nieuwe versie" bovenaan het menu.
- Als het menu de optie 'Terug naar klassiek' weergeeft, gebruikt u al de nieuwere versie van Gmail.
- Klik op "Instellingen"
 3 Klik op + schrijven. Het staat in de linkerbovenhoek van de pagina. Er verschijnt een nieuw berichtvenster in de rechterbenedenhoek van de pagina.
3 Klik op + schrijven. Het staat in de linkerbovenhoek van de pagina. Er verschijnt een nieuw berichtvenster in de rechterbenedenhoek van de pagina.  4 Voer het e-mailadres van de ontvanger in. Doe dit in het tekstvak "Aan".
4 Voer het e-mailadres van de ontvanger in. Doe dit in het tekstvak "Aan". - Om het adres van de tweede persoon toe te voegen aan het tekstvak Aan, drukt u op Tabbladwanneer u het e-mailadres van de eerste persoon invoert.
- Als u iemand een kopie (of Bcc) van een e-mail wilt sturen, klikt u op Cc (of Bcc) rechts van het tekstvak Aan en voert u vervolgens het e-mailadres van die persoon in het Cc (of Bcc)-veld in dat wordt geopend. ).
 5 Voer een onderwerp in voor uw e-mail. Doe dit in het tekstvak Onderwerp.
5 Voer een onderwerp in voor uw e-mail. Doe dit in het tekstvak Onderwerp. - Het is het beste als de onderwerpregel slechts een paar woorden bevat.
 6 Vul de tekst van de brief in. Doe dit in het grote tekstvak onder het veld Onderwerp.
6 Vul de tekst van de brief in. Doe dit in het grote tekstvak onder het veld Onderwerp.  7 Opmaak of bijlage toevoegen. Wijzig desgewenst het uiterlijk van de tekst, voeg een bestand toe of upload een foto:
7 Opmaak of bijlage toevoegen. Wijzig desgewenst het uiterlijk van de tekst, voeg een bestand toe of upload een foto: - Opmaak - selecteer de tekst. Houd hiervoor de muisknop ingedrukt en beweeg de aanwijzer over de gewenste tekst. Selecteer nu een van de opmaakopties onderaan de e-mail.
- Bestanden - klik op "Bestanden bijvoegen"
 onderaan de e-mail en selecteer vervolgens de gewenste bestanden.
onderaan de e-mail en selecteer vervolgens de gewenste bestanden. - Foto's - klik op "Foto toevoegen"
 onderaan de e-mail en selecteer vervolgens de gewenste foto.
onderaan de e-mail en selecteer vervolgens de gewenste foto.
 8 Klik versturen. Deze knop bevindt zich onderaan het venster Nieuw bericht. De e-mail wordt verzonden naar de opgegeven ontvangers.
8 Klik versturen. Deze knop bevindt zich onderaan het venster Nieuw bericht. De e-mail wordt verzonden naar de opgegeven ontvangers.
Deel 2 van 5: E-mails beheren
 1 Open de e-mail. Klik hiervoor op de onderwerpregel.
1 Open de e-mail. Klik hiervoor op de onderwerpregel. - Om een open brief te sluiten, klikt u op het naar links wijzende pijlpictogram boven de linkerbovenhoek van de brief.
 2 Zoek de brief. Blader hiervoor door de lijst met inkomende e-mails of klik op de zoekbalk bovenaan de pagina en voer vervolgens een zoekopdracht in (bijvoorbeeld het onderwerp van de e-mail of de naam van de afzender).
2 Zoek de brief. Blader hiervoor door de lijst met inkomende e-mails of klik op de zoekbalk bovenaan de pagina en voer vervolgens een zoekopdracht in (bijvoorbeeld het onderwerp van de e-mail of de naam van de afzender).  3 Selecteer letters. Als u een groep letters wilt selecteren, vinkt u de vakjes aan de linkerkant van elke letter aan.
3 Selecteer letters. Als u een groep letters wilt selecteren, vinkt u de vakjes aan de linkerkant van elke letter aan. - Dit is handig als u meerdere e-mails tegelijk wilt verplaatsen of verwijderen.
- Om alle e-mails te selecteren die op de pagina worden weergegeven, vinkt u het vakje linksboven in de eerste e-mail aan.
 4 Markeer de e-mail als gelezen. Selecteer de brief en klik op het pictogram envelop openen bovenaan de pagina.
4 Markeer de e-mail als gelezen. Selecteer de brief en klik op het pictogram envelop openen bovenaan de pagina. - Als u een e-mail opent, wordt deze ook gemarkeerd als gelezen.
 5 Stuur de brief naar het archief. Deze brief verdwijnt uit je Inbox, maar wordt niet verwijderd uit je mailbox. Selecteer een e-mail en klik op het pijltje naar beneden bovenaan de pagina.
5 Stuur de brief naar het archief. Deze brief verdwijnt uit je Inbox, maar wordt niet verwijderd uit je mailbox. Selecteer een e-mail en klik op het pijltje naar beneden bovenaan de pagina. - Om gearchiveerde e-mails te bekijken, klikt u op "Alle e-mail"; als u deze map niet ziet, bladert u door de lijst met mappen (aan de linkerkant van het scherm) en/of klikt u op Meer.
 6 Verwijder de brief. Om een e-mail uit uw Postvak IN te verwijderen, selecteert u deze en klikt u op Verwijderen
6 Verwijder de brief. Om een e-mail uit uw Postvak IN te verwijderen, selecteert u deze en klikt u op Verwijderen  aan de bovenkant van het venster.
aan de bovenkant van het venster. - De verwijderde brief wordt naar de map "Prullenbak" gestuurd, waar hij 30 dagen wordt bewaard, waarna hij automatisch permanent wordt verwijderd.
 7 Markeer de e-mail als spam. Soms komen ongewenste e-mails in uw Postvak IN terecht. Om dergelijke e-mails als spam te markeren, selecteert u ze en klikt u op de "!" bovenaan de pagina. De geselecteerde brieven komen in de map "Spam" terecht en vanaf nu komen gelijkaardige brieven direct in deze map.
7 Markeer de e-mail als spam. Soms komen ongewenste e-mails in uw Postvak IN terecht. Om dergelijke e-mails als spam te markeren, selecteert u ze en klikt u op de "!" bovenaan de pagina. De geselecteerde brieven komen in de map "Spam" terecht en vanaf nu komen gelijkaardige brieven direct in deze map. - Mogelijk moet u e-mails van dezelfde afzender meerdere keren als spam markeren voordat ze niet meer in uw Postvak IN verschijnen.
 8 Maak een concept. Als u bent begonnen met het schrijven van een brief, maar geen tijd hebt om deze af te maken, slaat u de brief op als concept. Wacht hiervoor tot het woord "Opgeslagen" rechtsonder in het venster "Nieuw bericht" verschijnt en sluit dan gewoon de brief. Zoek vervolgens de brief in de map Concepten in het linkerdeelvenster.
8 Maak een concept. Als u bent begonnen met het schrijven van een brief, maar geen tijd hebt om deze af te maken, slaat u de brief op als concept. Wacht hiervoor tot het woord "Opgeslagen" rechtsonder in het venster "Nieuw bericht" verschijnt en sluit dan gewoon de brief. Zoek vervolgens de brief in de map Concepten in het linkerdeelvenster. - Als u deze map niet ziet, bladert u door de lijst met mappen (aan de linkerkant van het scherm) en/of tikt u op Meer.
Deel 3 van 5: Snelkoppelingen maken en gebruiken
 1 Onthoud wat labels zijn. Een snelkoppeling is analoog aan een map in Gmail; als u een snelkoppeling aan een e-mail toewijst, wordt deze toegevoegd aan de snelkoppelingsmap in het linkerdeelvenster.
1 Onthoud wat labels zijn. Een snelkoppeling is analoog aan een map in Gmail; als u een snelkoppeling aan een e-mail toewijst, wordt deze toegevoegd aan de snelkoppelingsmap in het linkerdeelvenster.  2 Open je Gmail-instellingen. Klik op "Instellingen"
2 Open je Gmail-instellingen. Klik op "Instellingen"  in de rechterbovenhoek van de pagina en klik vervolgens op "Instellingen" in het menu dat wordt geopend.
in de rechterbovenhoek van de pagina en klik vervolgens op "Instellingen" in het menu dat wordt geopend.  3 Klik op Etiketten. Dit tabblad bevindt zich bovenaan het venster.
3 Klik op Etiketten. Dit tabblad bevindt zich bovenaan het venster.  4 Scrol omlaag naar het gedeelte Snelkoppelingen. Er wordt een lijst weergegeven met de snelkoppelingen die u hebt gemaakt.
4 Scrol omlaag naar het gedeelte Snelkoppelingen. Er wordt een lijst weergegeven met de snelkoppelingen die u hebt gemaakt. - Als u nog geen snelkoppelingen heeft gemaakt, is dit gedeelte leeg.
 5 Klik op Snelkoppeling maken. Het staat bovenaan het gedeelte Snelkoppelingen. Er verschijnt een pop-upvenster.
5 Klik op Snelkoppeling maken. Het staat bovenaan het gedeelte Snelkoppelingen. Er verschijnt een pop-upvenster.  6 Voer een naam in voor de snelkoppeling. Doe dit in de regel bovenaan het pop-upvenster.
6 Voer een naam in voor de snelkoppeling. Doe dit in de regel bovenaan het pop-upvenster. - Om een snelkoppeling onder een andere snelkoppeling te plaatsen (zoals een map in een andere map), schakelt u het selectievakje naast "Snelkoppeling plaatsen onder" in en selecteert u vervolgens de snelkoppeling in het menu.
 7 Klik op Creëren. Het is in de buurt van de onderkant van het venster.
7 Klik op Creëren. Het is in de buurt van de onderkant van het venster.  8 Verwijder alle snelkoppelingen (indien nodig). Voor deze:
8 Verwijder alle snelkoppelingen (indien nodig). Voor deze: - Zoek de snelkoppeling die u wilt verwijderen in het gedeelte Snelkoppelingen.
- Klik op Verwijderen rechts van de snelkoppeling.
- Klik op Verwijderen wanneer daarom wordt gevraagd.
 9 Voeg e-mails toe aan het label. Selecteer de gewenste letters, klik op "Labels"
9 Voeg e-mails toe aan het label. Selecteer de gewenste letters, klik op "Labels"  en selecteer de juiste snelkoppeling in het menu.
en selecteer de juiste snelkoppeling in het menu. - Om een snelkoppeling te maken, kiest u Nieuw in het menu en voert u een naam in voor de snelkoppeling.
 10 Bekijk de inhoud van de snelkoppeling. Klik hiervoor op de naam van de snelkoppeling in het linkerdeelvenster van uw Postvak IN.
10 Bekijk de inhoud van de snelkoppeling. Klik hiervoor op de naam van de snelkoppeling in het linkerdeelvenster van uw Postvak IN. - Om een lijst met alle snelkoppelingen te openen, moet u mogelijk op Meer klikken en vervolgens door de inhoud van het linkerdeelvenster naar beneden scrollen.
- Als u een getagde e-mail uit uw Postvak IN, maar niet uit uw postvak wilt verwijderen, archiveert u de e-mail.
Deel 4 van 5: Hoe u uw contacten beheert
 1 Klik op "Toepassingen"
1 Klik op "Toepassingen"  . Het staat in de rechterbovenhoek van je Gmail-inbox. Er wordt een menu vol iconen geopend.
. Het staat in de rechterbovenhoek van je Gmail-inbox. Er wordt een menu vol iconen geopend.  2 Klik op Meer. Het staat onderaan het menu. De tweede pagina met pictogrammen wordt geopend.
2 Klik op Meer. Het staat onderaan het menu. De tweede pagina met pictogrammen wordt geopend.  3 Klik op Contacten. Deze optie is gemarkeerd met een wit silhouet van een persoon op een blauwe achtergrond. De pagina met Gmail-contacten wordt geopend.
3 Klik op Contacten. Deze optie is gemarkeerd met een wit silhouet van een persoon op een blauwe achtergrond. De pagina met Gmail-contacten wordt geopend.  4 Controleer uw contacten. Er kunnen hier meerdere contacten verschijnen, afhankelijk van of je Gmail al eerder hebt gebruikt.
4 Controleer uw contacten. Er kunnen hier meerdere contacten verschijnen, afhankelijk van of je Gmail al eerder hebt gebruikt. - Contacten kunnen alleen namen of volledige informatie bevatten, zoals namen, adressen, telefoonnummers en e-mailadressen.
 5 Klik op "Toevoegen"
5 Klik op "Toevoegen"  . Het staat in de rechterbenedenhoek van het venster. Er verschijnt een pop-upvenster.
. Het staat in de rechterbenedenhoek van het venster. Er verschijnt een pop-upvenster.  6 Voer de voor- en achternaam van de contactpersoon in. Doe dit in de tekstvakken Voornaam en Achternaam boven aan het pop-upvenster.
6 Voer de voor- en achternaam van de contactpersoon in. Doe dit in de tekstvakken Voornaam en Achternaam boven aan het pop-upvenster.  7 Voer het e-mailadres van de contactpersoon in. Doe dit in het tekstvak E-mail.
7 Voer het e-mailadres van de contactpersoon in. Doe dit in het tekstvak E-mail. - Voeg desgewenst aanvullende informatie toe, zoals een telefoonnummer of contactfoto.
 8 Klik op Sparen. Het staat in de rechterbenedenhoek van het venster. Het contact wordt opgeslagen en toegevoegd aan de lijst met contactpersonen van uw account.
8 Klik op Sparen. Het staat in de rechterbenedenhoek van het venster. Het contact wordt opgeslagen en toegevoegd aan de lijst met contactpersonen van uw account.  9 Verwijder de contactpersoon. Voor deze:
9 Verwijder de contactpersoon. Voor deze: - Plaats de muisaanwijzer op de naam van de contactpersoon en schakel het selectievakje links van de naam in.
- Klik op "⋮" in de rechterbovenhoek van de pagina.
- Klik op "Verwijderen" in het menu.
- Klik op Verwijderen wanneer daarom wordt gevraagd.
Deel 5 van 5: Gmail gebruiken op een mobiel apparaat
 1 Installeer de Gmail-app. Als deze app niet beschikbaar is op je mobiele apparaat, open dan de App Store
1 Installeer de Gmail-app. Als deze app niet beschikbaar is op je mobiele apparaat, open dan de App Store  (iPhone) of Play Store
(iPhone) of Play Store  (Android), zoek naar Gmail en installeer het.
(Android), zoek naar Gmail en installeer het. - Gmail is gratis te installeren en te gebruiken, dus betaal niet voor een app die beweert Gmail te zijn.
- Normaal gesproken is Gmail vooraf geïnstalleerd op mobiele Android-apparaten.
 2 Start Gmail. Klik op het rode M-pictogram op een witte achtergrond. Je Gmail-inbox wordt geopend als je al bent ingelogd.
2 Start Gmail. Klik op het rode M-pictogram op een witte achtergrond. Je Gmail-inbox wordt geopend als je al bent ingelogd. - Als u nog niet bent aangemeld bij uw account, voert u uw e-mailadres en wachtwoord in of selecteert u eenvoudig uw Gmail-account.
 3 Stuur een brief. Hoewel accountbeheer beperkt is op mobiele apparaten, kan Gmail nog steeds worden gebruikt om e-mails te verzenden. Om een e-mail te sturen, klik op "Maken"
3 Stuur een brief. Hoewel accountbeheer beperkt is op mobiele apparaten, kan Gmail nog steeds worden gebruikt om e-mails te verzenden. Om een e-mail te sturen, klik op "Maken"  , vul het formulier in dat wordt geopend en klik op "Verzenden"
, vul het formulier in dat wordt geopend en klik op "Verzenden"  .
.  4 Open de brief. Om dit te doen, tik je erop.
4 Open de brief. Om dit te doen, tik je erop.  5 Selecteer meerdere e-mails (indien nodig). Als u meerdere e-mails wilt selecteren om te archiveren of te verwijderen, tikt u op een e-mail en houdt u deze vast totdat er links een vinkje verschijnt en tikt u vervolgens op de andere e-mails die u wilt selecteren.
5 Selecteer meerdere e-mails (indien nodig). Als u meerdere e-mails wilt selecteren om te archiveren of te verwijderen, tikt u op een e-mail en houdt u deze vast totdat er links een vinkje verschijnt en tikt u vervolgens op de andere e-mails die u wilt selecteren. - Wanneer er een vinkje naast de eerste letter verschijnt, hoeft u geen andere letters vast te houden - tik gewoon op elk van hen.
- Tik op "Terug" om de selectie te annuleren
 in de linkerbovenhoek van het scherm.
in de linkerbovenhoek van het scherm.
 6 Zoek de brief. Om een e-mail te vinden op trefwoord, afzender of onderwerp, klikt u op Zoeken
6 Zoek de brief. Om een e-mail te vinden op trefwoord, afzender of onderwerp, klikt u op Zoeken  in de rechterbovenhoek van het scherm en voer vervolgens uw vraag in.
in de rechterbovenhoek van het scherm en voer vervolgens uw vraag in.  7 E-mails toevoegen aan labels. Net als op een computer, op een mobiel apparaat, kun je letters toevoegen aan snelkoppelingen.
7 E-mails toevoegen aan labels. Net als op een computer, op een mobiel apparaat, kun je letters toevoegen aan snelkoppelingen. - In tegenstelling tot een computer kunt u geen snelkoppelingen maken op een mobiel apparaat.
 8 Beheer uw brieven. Op mobiele apparaten zijn er verschillende manieren om je Gmail-inbox te beheren:
8 Beheer uw brieven. Op mobiele apparaten zijn er verschillende manieren om je Gmail-inbox te beheren: - Archief - selecteer letters en klik op het pijltje naar beneden bovenaan het scherm.
- Verwijderen - selecteer letters en klik op "Winkelwagen"
 bovenaan het scherm.
bovenaan het scherm. - Markeer als gelezen - selecteer brieven die u nog niet hebt geopend en klik vervolgens op het pictogram envelop openen bovenaan het scherm.
- Markeer als spam - selecteer een spam-e-mail, druk op "⋯" (iPhone) of "⋮" (Android), selecteer "Spam melden" in het menu en klik op "Spam melden en afmelden", indien beschikbaar (zo niet, klik dan gewoon op " Spam melden " ).
 9 Schakel Gmail-meldingen in. Om op de hoogte te worden gehouden van elke nieuwe Gmail-e-mail:
9 Schakel Gmail-meldingen in. Om op de hoogte te worden gehouden van elke nieuwe Gmail-e-mail: - iPhone - voer de applicatie "Instellingen" uit
 , tik op Meldingen, scrol omlaag, tik op Gmail en tik op de witte schuifregelaar naast Meldingen toestaan (als de schuifregelaar groen is, zijn meldingen al ingeschakeld).
, tik op Meldingen, scrol omlaag, tik op Gmail en tik op de witte schuifregelaar naast Meldingen toestaan (als de schuifregelaar groen is, zijn meldingen al ingeschakeld). - Android - voer de applicatie "Instellingen" uit
 , tik op Apps, scrol omlaag, tik op Gmail, tik op Meldingen en tik op de witte schuifregelaar naast Inschakelen (als de schuifregelaar blauw is, zijn meldingen al ingeschakeld).
, tik op Apps, scrol omlaag, tik op Gmail, tik op Meldingen en tik op de witte schuifregelaar naast Inschakelen (als de schuifregelaar blauw is, zijn meldingen al ingeschakeld).
- iPhone - voer de applicatie "Instellingen" uit
Tips
- In de online versie van Gmail kun je expresberichten uitwisselen, oftewel chatten.
- Met een Gmail-account kunt u inloggen op elke Google-service. Ook kunnen sommige diensten van andere bedrijven worden gebruikt via uw Gmail-account - hiervoor selecteert u tijdens de autorisatie de optie "Aanmelden met Google" (of iets dergelijks).
- Als je de desktopversie van Gmail of de mobiele versie op iPhone gebruikt, kun je een verzonden e-mail binnen vijf seconden na verzending terughalen.
Waarschuwingen
- Als Gmail vooraf is geïnstalleerd op uw mobiele Android-apparaat, kunt u het niet verwijderen.