Schrijver:
Frank Hunt
Datum Van Creatie:
18 Maart 2021
Updatedatum:
1 Juli- 2024
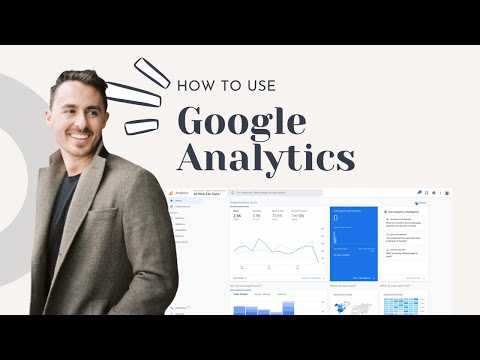
Inhoud
- Stappen
- Methode 1 van 5: Deel 1: Maak een Google Analytics-account
- Methode 2 van 5: Deel 2: Trackingcode insluiten
- Methode 3 van 5: Deel 3: Verkeer bekijken
- Methode 4 van 5: Deel 4: Doelen stellen
- Methode 5 van 5: Deel 5: Aanvullende Google Analytics-functies verbinden
Je hebt een geweldige nieuwe zakelijke website in de lucht en het enige dat overblijft is om het geld binnen te halen, toch? Maar daarvoor kan het geen kwaad om ervoor te zorgen dat uw pagina voldoende verkeer krijgt. Dit is waar Google Analytics u zal helpen. Door de Google Analytics-code in uw site in te sluiten, kunt u al het verkeer volgen dat er doorheen gaat. Zo weet je zeker dat je bezoekers precies krijgen wat ze nodig hebben. Begin bij stap 1.
Stappen
Methode 1 van 5: Deel 1: Maak een Google Analytics-account
 1 Bezoek de Google Analytics-website. Klik op de knop "Toegang tot Analytics" in de rechterbovenhoek van de site. U wordt naar een nieuwe pagina geleid waar u een korte beschrijving ziet van hoe Google Analytics werkt. Klik op de knop "Aanmelden" om een Google Analytics-account aan te maken
1 Bezoek de Google Analytics-website. Klik op de knop "Toegang tot Analytics" in de rechterbovenhoek van de site. U wordt naar een nieuwe pagina geleid waar u een korte beschrijving ziet van hoe Google Analytics werkt. Klik op de knop "Aanmelden" om een Google Analytics-account aan te maken - U moet inloggen met uw Google-account als u dat nog niet heeft gedaan.
- U kunt specifiek een nieuw Google-account maken om uw Google Analytics-gegevens bij te houden als u deze wilt scheiden van uw persoonlijke account.
 2 Kies een trackingmethode. Google heeft onlangs een bètaversie van Universal Analytics laten zien, die u kunt kiezen boven Classic Analytics. De bètaversie van Universal Analytics is nog niet volledig voltooid, maar zal in de toekomst meer mogelijkheden en flexibiliteit bieden.
2 Kies een trackingmethode. Google heeft onlangs een bètaversie van Universal Analytics laten zien, die u kunt kiezen boven Classic Analytics. De bètaversie van Universal Analytics is nog niet volledig voltooid, maar zal in de toekomst meer mogelijkheden en flexibiliteit bieden. - Veel gebruikers bevestigen dat de bètaversie van Universal Analytics inderdaad beter presteert met trackinginformatie, hoewel de keuze uiteindelijk aan u is.
 3 Voer informatie in uw account in. Om een Google Analytics-account aan te maken, moet u Google bepaalde informatie verstrekken. Dit zal helpen bepalen hoe de gegevens worden verwerkt en aan u worden geretourneerd.
3 Voer informatie in uw account in. Om een Google Analytics-account aan te maken, moet u Google bepaalde informatie verstrekken. Dit zal helpen bepalen hoe de gegevens worden verwerkt en aan u worden geretourneerd. - Voer uw accountnaam in.
- Voer de naam en het adres van uw site in het gedeelte 'Uw accommodatie instellen' in.
- Kies het meest geschikte activiteitsgebied voor uw site, selecteer ook de tijdzone volgens welke u rapporten zult ontvangen.
 4 Definieer de voorwaarden voor het verlenen van toegang tot de gegevens. In totaal zijn er drie opties om toegang tot gegevens te verlenen, die u kunt in- of uitschakelen. Zij stellen uw Google Analytics-gegevens om statistische redenen anoniem ter beschikking aan andere Google-applicaties, zoals AdSense, in het geval van Google. Ook zullen specialisten werken aan het optimaliseren en debuggen van uw Google Analytics-account.
4 Definieer de voorwaarden voor het verlenen van toegang tot de gegevens. In totaal zijn er drie opties om toegang tot gegevens te verlenen, die u kunt in- of uitschakelen. Zij stellen uw Google Analytics-gegevens om statistische redenen anoniem ter beschikking aan andere Google-applicaties, zoals AdSense, in het geval van Google. Ook zullen specialisten werken aan het optimaliseren en debuggen van uw Google Analytics-account.
Methode 2 van 5: Deel 2: Trackingcode insluiten
 1 Klik op de knop "Tracking-ID ophalen". U wordt naar een pagina geleid met een codefragment dat u in de code van uw site moet plaatsen.
1 Klik op de knop "Tracking-ID ophalen". U wordt naar een pagina geleid met een codefragment dat u in de code van uw site moet plaatsen. - Als u terugkeert naar de Google Analytics-site nadat u uw account heeft aangemaakt, kunt u toegang krijgen tot dit fragment door in te loggen op uw account, op de knop "Beheerder" te klikken en uw site te selecteren. Klik op de knop "Trackinginfo / Trackingcode" om een fragment te krijgen.
 2 Kopieer het naar je klembord. Zorg ervoor dat u alles tussen de script> / script>-tags kopieert, inclusief de tags zelf.
2 Kopieer het naar je klembord. Zorg ervoor dat u alles tussen de script> / script>-tags kopieert, inclusief de tags zelf. - Probeer de code zelf niet te wijzigen, anders werkt de tracking niet.
 3 Open de broncode voor uw site. Als je er geen toegang toe hebt, neem dan contact op met een webprogrammeur. U moet de broncode bewerken om de tracking in te sluiten.
3 Open de broncode voor uw site. Als je er geen toegang toe hebt, neem dan contact op met een webprogrammeur. U moet de broncode bewerken om de tracking in te sluiten. - Als je een | WordPress-site hebt, installeer dan de plug-in "Google Analytics voor WordPress" en plak de code in het menuveld "Instellingen" van de plug-in.
 4 Plak het codefragment in. Zoek de / head> tag in je code. Voeg het fragment vlak voor de / head> tag in.
4 Plak het codefragment in. Zoek de / head> tag in je code. Voeg het fragment vlak voor de / head> tag in. - Fragment invoegen op alle pagina's die u wilt bijhouden. Dit betekent dat de code op alle pagina's van uw site aanwezig moet zijn, niet alleen op de startpagina.
 5 Wacht op het begin van het volgen. Na het bijwerken van de code begint het volgen na 24 uur. U kunt controleren of de code correct is ingevoerd door in te loggen op uw Google Analytics-account door op de knop "Beheerder" te klikken, het tabblad "Trackingcode" te selecteren en naar het gedeelte "Trackingstatus" te kijken. Je zou Tracking geïnstalleerd moeten zien.
5 Wacht op het begin van het volgen. Na het bijwerken van de code begint het volgen na 24 uur. U kunt controleren of de code correct is ingevoerd door in te loggen op uw Google Analytics-account door op de knop "Beheerder" te klikken, het tabblad "Trackingcode" te selecteren en naar het gedeelte "Trackingstatus" te kijken. Je zou Tracking geïnstalleerd moeten zien.
Methode 3 van 5: Deel 3: Verkeer bekijken
 1 Open het gedeelte 'Beheerder' van de Google Analytics-website. Hierdoor wordt de startpagina van het account geopend. U ziet een lijst met al uw sites die worden bijgehouden door Google Analytics.
1 Open het gedeelte 'Beheerder' van de Google Analytics-website. Hierdoor wordt de startpagina van het account geopend. U ziet een lijst met al uw sites die worden bijgehouden door Google Analytics.  2 Klik op het menu "Alle accounts". Selecteer vervolgens 'Bezoeken weergeven' om snel het aantal bezoekers aan elk van uw sites te zien, evenals het procentuele verschil met vorige maand. Hierdoor kunt u in één oogopslag zien welke van uw pagina's meer verkeer nodig heeft.
2 Klik op het menu "Alle accounts". Selecteer vervolgens 'Bezoeken weergeven' om snel het aantal bezoekers aan elk van uw sites te zien, evenals het procentuele verschil met vorige maand. Hierdoor kunt u in één oogopslag zien welke van uw pagina's meer verkeer nodig heeft.  3 Open het Dashboard. U kunt samenvattingen voor elke site bekijken met behulp van het Dashboards-menu aan de linkerkant van de site. Met dashboards kunt u gedetailleerde informatie zien over het verkeer op uw site.
3 Open het Dashboard. U kunt samenvattingen voor elke site bekijken met behulp van het Dashboards-menu aan de linkerkant van de site. Met dashboards kunt u gedetailleerde informatie zien over het verkeer op uw site.  4 Verander uw dashboards. Elk "Dashboard" wordt in eerste instantie geleverd met basisinstellingen. U kunt ze wijzigen om beter aan uw behoeften te voldoen. Klik op de knop "+ Widget toevoegen" in het menu "Dashboard" om een nieuwe widget aan het dashboard toe te voegen. U kunt ook alle widgets verwijderen die al actief zijn.
4 Verander uw dashboards. Elk "Dashboard" wordt in eerste instantie geleverd met basisinstellingen. U kunt ze wijzigen om beter aan uw behoeften te voldoen. Klik op de knop "+ Widget toevoegen" in het menu "Dashboard" om een nieuwe widget aan het dashboard toe te voegen. U kunt ook alle widgets verwijderen die al actief zijn.  5 Maak nieuwe bulletins. U kunt dashboards maken om meer specifieke site-metingen bij te houden. U kunt maximaal 20 bulletins maken.Om een nieuwe aan te maken, klikt u op het menu "Dashboard" en selecteert u vervolgens "+ Nieuw dashboard".
5 Maak nieuwe bulletins. U kunt dashboards maken om meer specifieke site-metingen bij te houden. U kunt maximaal 20 bulletins maken.Om een nieuwe aan te maken, klikt u op het menu "Dashboard" en selecteert u vervolgens "+ Nieuw dashboard". - Alle belangrijke widgets zijn opgenomen in de startdumps.
- "Blanco Canvas" bevat geen widgets.
 6 Gebruik filters om zichtbaar verkeer uit te filteren. Als uw medewerkers te veel verkeer genereren, kunt u dit filteren met filters. U kunt ook filters gebruiken om verkeer weer te geven dat alleen overeenkomt met een specifieke submap of om verkeer in een bepaalde submap te verbergen.
6 Gebruik filters om zichtbaar verkeer uit te filteren. Als uw medewerkers te veel verkeer genereren, kunt u dit filteren met filters. U kunt ook filters gebruiken om verkeer weer te geven dat alleen overeenkomt met een specifieke submap of om verkeer in een bepaalde submap te verbergen.
Methode 4 van 5: Deel 4: Doelen stellen
 1 Keer terug naar het gedeelte "Beheerder" van de site. Selecteer het account van waaruit u doelen gaat stellen. Kijk in het tabblad "Weergaven". Wanneer u sites aan uw account toevoegt, ziet u een lijst met accounts voor dit gebied.
1 Keer terug naar het gedeelte "Beheerder" van de site. Selecteer het account van waaruit u doelen gaat stellen. Kijk in het tabblad "Weergaven". Wanneer u sites aan uw account toevoegt, ziet u een lijst met accounts voor dit gebied.  2 Klik op de knop "Doelen" aan de linkerkant van het menu. Selecteer 'Een doel maken' om een nieuw doel te definiëren en geef het een naam.
2 Klik op de knop "Doelen" aan de linkerkant van het menu. Selecteer 'Een doel maken' om een nieuw doel te definiëren en geef het een naam. - Zorg ervoor dat het selectievakje "Actief" is geselecteerd om het doel onmiddellijk te volgen.
 3 Selecteer het type doel dat u wilt maken. U hebt toegang tot verschillende sjablonen, afhankelijk van de branche die u voor uw site hebt gekozen toen u de trackingcode maakte.
3 Selecteer het type doel dat u wilt maken. U hebt toegang tot verschillende sjablonen, afhankelijk van de branche die u voor uw site hebt gekozen toen u de trackingcode maakte. - Selecteer "Bestemming" als doel als u wilt zien hoeveel bezoeken er zijn gemaakt aan een bepaald adres.
- Selecteer "Pagina's per bezoek" of "Schermen per bezoek" om te bepalen hoeveel pagina's uw gebruikers bezoeken. Bepaal de "Conditie" en het aantal bezochte pagina's. Deze bezoekers worden soms "Lezers" genoemd.
- Selecteer "Duur" om bezoekers te definiëren die lang op de pagina blijven. Vul de tijd in minuten en seconden in. Voer vervolgens de streefwaarde in. Dergelijke bezoekers worden 'betrokken gebruikers' genoemd.
- Selecteer een evenementdoel voor Call to Action, zoals het kopen van een ticket of het verzenden van een bevestigingsverzoek. U moet teruggaan en dit doel voltooien zodra u de functie Doelen bijhouden van Analytics activeert.
- Selecteer Verkoop of een ander e-commercedoel om het aantal mensen bij te houden dat koopt wat ze van plan zijn.
 4 Sla je nieuwe doel op. Selecteer "Opslaan" wanneer u alle details van uw doel heeft gedefinieerd. U kunt maximaal twintig doelen maken.
4 Sla je nieuwe doel op. Selecteer "Opslaan" wanneer u alle details van uw doel heeft gedefinieerd. U kunt maximaal twintig doelen maken.  5 Lees het "Doelstroomrapport" Dit rapport geeft u informatie over hoe bezoekers uw doel bereiken. Het bevindt zich onder Standaardrapportage> Conversies / Resultaten> Doelen.
5 Lees het "Doelstroomrapport" Dit rapport geeft u informatie over hoe bezoekers uw doel bereiken. Het bevindt zich onder Standaardrapportage> Conversies / Resultaten> Doelen. - U kunt zien waar bezoekers de trechter naar het doel betreden, waar ze uitstappen als ze te vroeg vertrekken, waar het verkeer terugkeert naar het begin van de cyclus en nog veel meer.
Methode 5 van 5: Deel 5: Aanvullende Google Analytics-functies verbinden
 1 Houd e-mail, sociale media en marketingcampagnes bij met Google Analytics. Maak een aangepaste URL die het verkeer voor elke nieuwe campagne bijhoudt.
1 Houd e-mail, sociale media en marketingcampagnes bij met Google Analytics. Maak een aangepaste URL die het verkeer voor elke nieuwe campagne bijhoudt. - Gebruik de Campagnes URL Builder-link om uw eigen site-URL te maken en de waarden voor "bron", "gemiddeld", "term" en "inhoud" te definiëren. Gebruik deze URL met eventuele links. Google houdt gebruikersinformatie bij.
- Ga naar het tabblad Campagnes. Selecteer "Verkeersbronnen" en ga naar het tabblad "Bronnen" om specifieke campagnes te analyseren op hun succes.
 2 Stel gekoppelde accounts in met Google AdWords. Als uw accounttype Pay Per Click (PPC) is, koppelt u dit aan Google Analytics en kunt u de conversieratio's volgen en rapporten krijgen over elke PPC-advertentie.
2 Stel gekoppelde accounts in met Google AdWords. Als uw accounttype Pay Per Click (PPC) is, koppelt u dit aan Google Analytics en kunt u de conversieratio's volgen en rapporten krijgen over elke PPC-advertentie.  3 Gebruik "Gebeurtenissen bijhouden". Maak net als bij aangepaste campagne-URL's uw eigen evenementlinks om 'bron'- en ticketconversies bij te houden.
3 Gebruik "Gebeurtenissen bijhouden". Maak net als bij aangepaste campagne-URL's uw eigen evenementlinks om 'bron'- en ticketconversies bij te houden. - Voeg specifieke details over uw evenement toe aan de tweede helft van het adres in de volgende volgorde: "evenement", "categorie", "actie" en "label". Kijk voor meer informatie over het instellen van URL's in de speciale Event Tracking Guide. Zie de informatie over de bewegingen van uw evenementen in de sectie "Rapporten".



