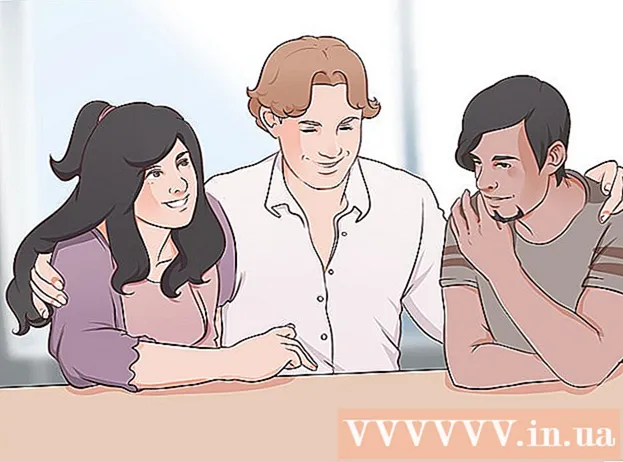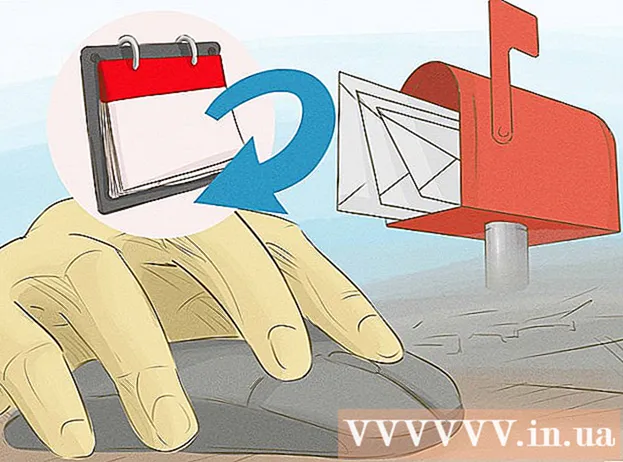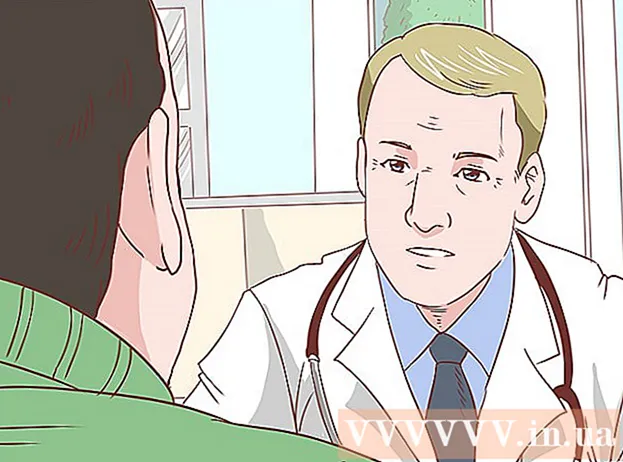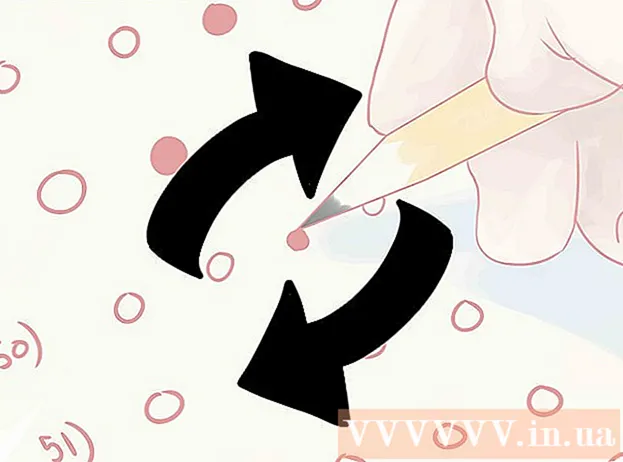Schrijver:
Janice Evans
Datum Van Creatie:
28 Juli- 2021
Updatedatum:
1 Juli- 2024

Inhoud
- Stappen
- Methode 1 van 3: De Instagram-website gebruiken
- Methode 2 van 3: De Instagram-app gebruiken
- Methode 3 van 3: BlueStacks gebruiken
- Tips
- Waarschuwingen
In dit artikel wordt uitgelegd hoe u toegang krijgt tot uw Instagram-account op een Windows-computer. Dit kan via de Instagram-website of de Windows 10 Instagram-app, of de gratis BlueStacks Android-emulator. Houd er rekening mee dat u geen foto's en video's kunt uploaden naar de Instagram-website.
Stappen
Methode 1 van 3: De Instagram-website gebruiken
 1 Open de Instagram-website. Ga naar https://www.instagram.com/ in uw webbrowser. De Instagram-feed wordt geopend (als je bent ingelogd op je Instagram-account).
1 Open de Instagram-website. Ga naar https://www.instagram.com/ in uw webbrowser. De Instagram-feed wordt geopend (als je bent ingelogd op je Instagram-account). - Als je nog niet bent aangemeld bij Instagram, klik je op Aanmelden rechtsonder op de pagina en voer je je gebruikersnaam (of telefoonnummer of e-mailadres) en wachtwoord in.
 2 Controleer uw feed. Scroll door de feed om berichten te bekijken van gebruikers die u volgt. U kunt ook specifieke gebruikers of specifieke tags vinden; om dit te doen, voert u uw zoekterm in het tekstvak Zoeken bovenaan de pagina in.
2 Controleer uw feed. Scroll door de feed om berichten te bekijken van gebruikers die u volgt. U kunt ook specifieke gebruikers of specifieke tags vinden; om dit te doen, voert u uw zoekterm in het tekstvak Zoeken bovenaan de pagina in.  3 Like deze post. Dubbelklik hiervoor of klik op het "♡"-pictogram onder de publicatie.
3 Like deze post. Dubbelklik hiervoor of klik op het "♡"-pictogram onder de publicatie.  4 Voeg een opmerking toe aan het bericht. Klik op het tekstvak Een opmerking toevoegen onder de opmerkingen bij het bericht (of klik op het spraakwolkpictogram direct onder het bericht), voer uw opmerking in en klik op ↵ Enter.
4 Voeg een opmerking toe aan het bericht. Klik op het tekstvak Een opmerking toevoegen onder de opmerkingen bij het bericht (of klik op het spraakwolkpictogram direct onder het bericht), voer uw opmerking in en klik op ↵ Enter.  5 Bekijk uw activiteit. Klik op het pictogram Activiteit in de rechterbovenhoek van de pagina om de nieuwste vind-ik-leuks, opmerkingen en volgers weer te geven.
5 Bekijk uw activiteit. Klik op het pictogram Activiteit in de rechterbovenhoek van de pagina om de nieuwste vind-ik-leuks, opmerkingen en volgers weer te geven.  6 Bekijk je profiel. Klik op het profielpictogram
6 Bekijk je profiel. Klik op het profielpictogram  in de rechterbovenhoek van de pagina. Je profiel wordt geopend, waar je de geüploade foto's en video's vindt.
in de rechterbovenhoek van de pagina. Je profiel wordt geopend, waar je de geüploade foto's en video's vindt. - Je kunt geen foto's en video's uploaden naar de Instagram-website.
- Om uw profielinformatie te wijzigen, klikt u op "Profiel bewerken" bovenaan de pagina; je kunt ook op het tandwielpictogram klikken om je wachtwoord te wijzigen, meldingen in te stellen of uit te loggen.
 7 Aanmelden of afmelden. Klik op de blauwe knop Abonneren boven aan het profiel van een gebruiker om u op die gebruiker te abonneren, of klik op Abonnementen boven aan het profiel van een gebruiker waarop u zich abonneert om u af te melden.
7 Aanmelden of afmelden. Klik op de blauwe knop Abonneren boven aan het profiel van een gebruiker om u op die gebruiker te abonneren, of klik op Abonnementen boven aan het profiel van een gebruiker waarop u zich abonneert om u af te melden. - Je kunt gebruikers ook blokkeren en deblokkeren op de Instagram-website.
Methode 2 van 3: De Instagram-app gebruiken
 1 Download de Instagram-app voor Windows. Open het startmenu
1 Download de Instagram-app voor Windows. Open het startmenu  ; klik hiervoor op het Windows-logo in de linkerbenedenhoek van het scherm. Volg nu deze stappen:
; klik hiervoor op het Windows-logo in de linkerbenedenhoek van het scherm. Volg nu deze stappen: - binnenkomen winkel;
- klik op "Opslaan";
- klik op de zoekbalk;
- binnenkomen instagram;
- klik op "Instagram" in het vervolgkeuzemenu;
- klik op "Downloaden".
 2 Start de Instagram-app. Open het startmenu
2 Start de Instagram-app. Open het startmenu  , binnenkomen instagramen klik vervolgens op Instagram bovenaan het menu Start.
, binnenkomen instagramen klik vervolgens op Instagram bovenaan het menu Start.  3 Log in op Instagram. Voer uw e-mailadres, gebruikersnaam of telefoonnummer in de regel "Gebruikersnaam" in en voer vervolgens het wachtwoord in op de regel "Wachtwoord"; Klik ↵ Enter.
3 Log in op Instagram. Voer uw e-mailadres, gebruikersnaam of telefoonnummer in de regel "Gebruikersnaam" in en voer vervolgens het wachtwoord in op de regel "Wachtwoord"; Klik ↵ Enter. - Als alleen de link "Registreren" onder aan het venster wordt weergegeven, klikt u erop en klikt u vervolgens op de link "Inloggen" onderaan het venster dat wordt geopend. Het Instagram-inlogvenster wordt geopend.
 4 Upload een foto. Klik op het + teken onderaan het Instagram-venster, selecteer een foto (of maak een foto als je een webcam op je computer hebt aangesloten), voeg een filter en/of bijschrift toe en klik vervolgens op Delen om de foto op Instagram te plaatsen.
4 Upload een foto. Klik op het + teken onderaan het Instagram-venster, selecteer een foto (of maak een foto als je een webcam op je computer hebt aangesloten), voeg een filter en/of bijschrift toe en klik vervolgens op Delen om de foto op Instagram te plaatsen.  5 Bekijk je profiel. Klik op het profielpictogram
5 Bekijk je profiel. Klik op het profielpictogram  rechtsonder in het venster. Hier vind je geüploade foto's en video's.
rechtsonder in het venster. Hier vind je geüploade foto's en video's.  6 Gebruik de Instagram Windows-app als mobiele app. De Instagram-app voor Windows 10 is bijna identiek aan de Instagram-app voor iPhones en Android-apparaten, dus gebruik dezelfde functionaliteit als de mobiele app.
6 Gebruik de Instagram Windows-app als mobiele app. De Instagram-app voor Windows 10 is bijna identiek aan de Instagram-app voor iPhones en Android-apparaten, dus gebruik dezelfde functionaliteit als de mobiele app.
Methode 3 van 3: BlueStacks gebruiken
 1 Open de BlueStacks-website. Ga naar https://www.bluestacks.com/en/index.html in een webbrowser. Dit opent een website waar u BlueStacks kunt downloaden.
1 Open de BlueStacks-website. Ga naar https://www.bluestacks.com/en/index.html in een webbrowser. Dit opent een website waar u BlueStacks kunt downloaden. - BlueStacks is een Android-emulator waarmee je mobiele apps op je computer kunt gebruiken.
 2 Klik op Bluestacks downloaden. Het is een groene knop in het midden van de pagina (als je deze knop niet ziet, scroll dan naar beneden naar de onderkant van de pagina).
2 Klik op Bluestacks downloaden. Het is een groene knop in het midden van de pagina (als je deze knop niet ziet, scroll dan naar beneden naar de onderkant van de pagina).  3 Klik op Downloadenals daarom gevraagd wordt. Deze groene knop staat bovenaan de pagina. Het bestand BlueStacks.exe wordt naar uw computer gedownload.
3 Klik op Downloadenals daarom gevraagd wordt. Deze groene knop staat bovenaan de pagina. Het bestand BlueStacks.exe wordt naar uw computer gedownload. - In sommige browsers moet u de downloadmap specificeren en/of het downloaden van het bestand bevestigen.
 4 Installeer BlueStacks. Dubbelklik hiervoor op het bestand BlueStacks.exe en volg deze stappen:
4 Installeer BlueStacks. Dubbelklik hiervoor op het bestand BlueStacks.exe en volg deze stappen: - klik op "Ja" als daarom wordt gevraagd;
- klik in het geopende venster op "Installeren";
- wacht tot BlueStacks is geïnstalleerd.
 5 Start BlueStacks. Dit duurt een minuut of langer (als de prestaties van uw computer onder het gemiddelde zijn).
5 Start BlueStacks. Dit duurt een minuut of langer (als de prestaties van uw computer onder het gemiddelde zijn). - Als BlueStacks niet automatisch start, klik dan op Start
 , binnenkomen bluestacksen klik vervolgens op BlueStacks boven aan het menu Start.
, binnenkomen bluestacksen klik vervolgens op BlueStacks boven aan het menu Start. - Als u wordt gevraagd om BlueStacks in te stellen, volgt u de instructies op het scherm.
- Als BlueStacks niet automatisch start, klik dan op Start
 6 Klik op het tabblad Toepassingen. Het staat in de linkerbovenhoek van het BlueStacks-venster.
6 Klik op het tabblad Toepassingen. Het staat in de linkerbovenhoek van het BlueStacks-venster. - Houd er rekening mee dat BlueStacks soms advertenties toont wanneer u nieuwe apps, tabbladen of mappen opent. Wacht in dit geval tot de timer in de rechterbovenhoek van het venster begint af te tellen en druk vervolgens op de "X" in de rechterbovenhoek.
 7 Klik op Systeemtoepassingen. Deze map bevindt zich in de linkerbovenhoek van het BlueStacks-venster.
7 Klik op Systeemtoepassingen. Deze map bevindt zich in de linkerbovenhoek van het BlueStacks-venster.  8 Klik op "Play Store"
8 Klik op "Play Store"  . Het is een veelkleurig driehoekspictogram.
. Het is een veelkleurig driehoekspictogram.  9 Klik op de zoekbalk. Het staat bovenaan het BlueStacks-venster.
9 Klik op de zoekbalk. Het staat bovenaan het BlueStacks-venster.  10 Binnenkomen instagram. Er wordt een vervolgkeuzemenu geopend.
10 Binnenkomen instagram. Er wordt een vervolgkeuzemenu geopend.  11 Selecteer alstublieft Instagram. Dit is de eerste optie in het vervolgkeuzemenu. De Instagram-app-pagina wordt geopend.
11 Selecteer alstublieft Instagram. Dit is de eerste optie in het vervolgkeuzemenu. De Instagram-app-pagina wordt geopend.  12 Klik op Installeren. Deze groene knop staat aan de rechterkant van de BlueStacks-pagina.
12 Klik op Installeren. Deze groene knop staat aan de rechterkant van de BlueStacks-pagina. - 13 Klik op Accepterenals daarom gevraagd wordt. Het installatieproces voor de Instagram-app begint.
 14 Wacht tot de Instagram-app is geïnstalleerd. Het duurt maar een paar seconden en je kunt de voortgang volgen bovenaan de Instagram-app-pagina.
14 Wacht tot de Instagram-app is geïnstalleerd. Het duurt maar een paar seconden en je kunt de voortgang volgen bovenaan de Instagram-app-pagina.  15 Klik op Open. Deze groene knop verschijnt in plaats van de knop Installeren. De Instagram-app wordt gestart.
15 Klik op Open. Deze groene knop verschijnt in plaats van de knop Installeren. De Instagram-app wordt gestart.  16 Log in op je Instagram-account. Voer uw e-mailadres (of gebruikersnaam of telefoonnummer) en wachtwoord in. De mobiele Instagram-app wordt geopend in de BlueStacks-emulator; gebruik nu de Instagram-app als mobiel apparaat.
16 Log in op je Instagram-account. Voer uw e-mailadres (of gebruikersnaam of telefoonnummer) en wachtwoord in. De mobiele Instagram-app wordt geopend in de BlueStacks-emulator; gebruik nu de Instagram-app als mobiel apparaat. - Mogelijk moet u eerst op Aanmelden onderaan uw Instagram-pagina klikken.
Tips
- Op BlueStacks kunnen veel Android-apps worden geïnstalleerd.
- Met behulp van de Google Chrome- of Safari-browser kunt u foto's uploaden naar de Instagram-website.
Waarschuwingen
- BlueStacks emuleert het Android 5.0-besturingssysteem. Het nieuwste besturingssysteem is Android 8.0, dus sommige apps werken niet zoals verwacht en andere apps helemaal niet in BlueStacks.