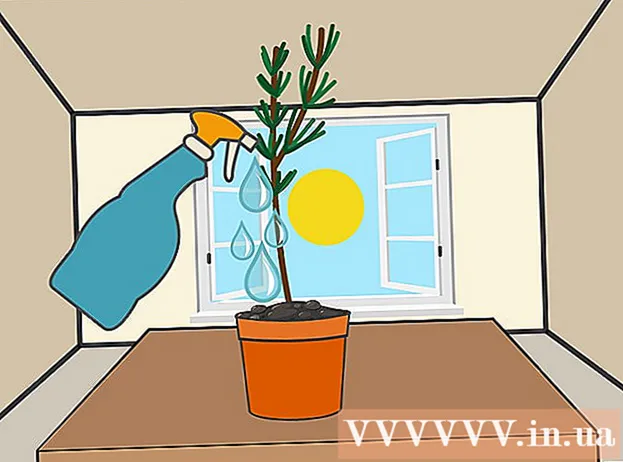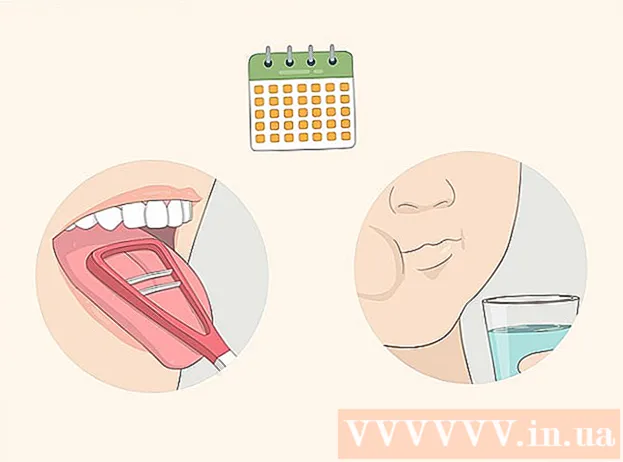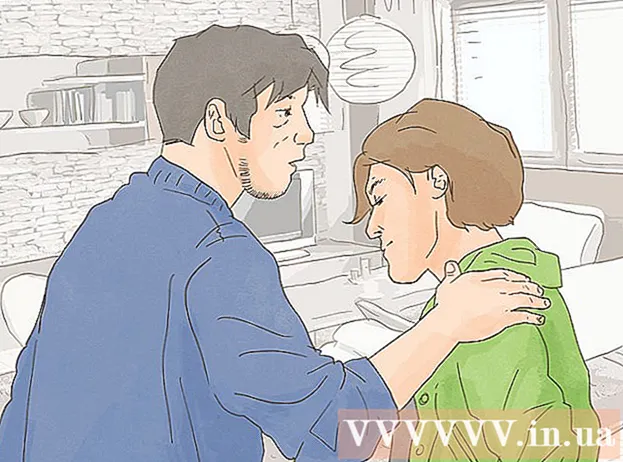Schrijver:
Roger Morrison
Datum Van Creatie:
23 September 2021
Updatedatum:
1 Juli- 2024

Inhoud
Google SketchUp is geweldig! Voor degenen die willen leren hoe het te gebruiken, hier zijn stapsgewijze instructies.
Stappen
 1 Download dit programma gratis van hier: http://sketchup.google.com/download.html. Zodra de download is voltooid, voert u het .EXE-bestand uit.
1 Download dit programma gratis van hier: http://sketchup.google.com/download.html. Zodra de download is voltooid, voert u het .EXE-bestand uit.  2 Volg de instructies. Lees ze aandachtig door, aangezien de instructies kunnen veranderen afhankelijk van het type computer.
2 Volg de instructies. Lees ze aandachtig door, aangezien de instructies kunnen veranderen afhankelijk van het type computer.  3 Voer het programma uit. Je ziet drie loodrecht op elkaar staande assen, die meteen de indruk wekken van een driedimensionale ruimte. Bekijk de gereedschapskist. Het heeft tools zoals lijn, cirkel en veelhoek. Elk van hen biedt u een verscheidenheid aan opties voor het maken van de vormen die u nodig hebt.
3 Voer het programma uit. Je ziet drie loodrecht op elkaar staande assen, die meteen de indruk wekken van een driedimensionale ruimte. Bekijk de gereedschapskist. Het heeft tools zoals lijn, cirkel en veelhoek. Elk van hen biedt u een verscheidenheid aan opties voor het maken van de vormen die u nodig hebt. - 4 Bekijk de belangrijkste navigatiefuncties van het programma:
- Het eerste dat u moet weten over Google SketchUp, is dat het 10 eenvoudige hulpmiddelen heeft waarmee u uw model kunt maken. De eerste groep omvat tools zoals Orbit, Pan en Zoom. U kunt ze gebruiken om door de tekening te bewegen en deze vanuit verschillende hoeken te bekijken. In deze beschrijving vindt u een korte uitleg van het doel van deze tools.

- Om het hele scherm te verplaatsen, drukt u tegelijkertijd op de middelste muisknop en houdt u de Shift-toets op het toetsenbord ingedrukt.

- Om een object te verwijderen, gebruikt u de knop Selecteren (met een pijl) uit de toolbox. Wanneer een object is geselecteerd, wordt het blauw gemarkeerd. Om het geselecteerde object te verwijderen, drukt u op de Delete-toets op uw toetsenbord.

- Om uw werk op te slaan, selecteert u de optie "Opslaan als" in het menu "Bestand" (linkerbovenhoek). Selecteer de map waarin het bestand wordt opgeslagen. Voer een bestandsnaam in en klik op "Opslaan". Uw bestand wordt opgeslagen met de extensie .SKP.

- Het eerste dat u moet weten over Google SketchUp, is dat het 10 eenvoudige hulpmiddelen heeft waarmee u uw model kunt maken. De eerste groep omvat tools zoals Orbit, Pan en Zoom. U kunt ze gebruiken om door de tekening te bewegen en deze vanuit verschillende hoeken te bekijken. In deze beschrijving vindt u een korte uitleg van het doel van deze tools.
 5 Trek een paar lijnen. De lijnmodus is standaard ingesteld wanneer u SketchUp start. In deze modus kunt u uiteraard lijnen tekenen. Probeer het en kijk wat er gebeurt, gewoon om vertrouwd te raken met het tekenen van lijnen. Houd er echter rekening mee dat de lijn maar één dimensie heeft, dus het is niet mogelijk om deze aan de as te bevestigen.
5 Trek een paar lijnen. De lijnmodus is standaard ingesteld wanneer u SketchUp start. In deze modus kunt u uiteraard lijnen tekenen. Probeer het en kijk wat er gebeurt, gewoon om vertrouwd te raken met het tekenen van lijnen. Houd er echter rekening mee dat de lijn maar één dimensie heeft, dus het is niet mogelijk om deze aan de as te bevestigen.  6 Teken de vormen. Naast lijnen kunt u met de juiste gereedschappen ook 2D-vormen maken. Om dit te oefenen, teken je wat rechthoeken, cirkels en veelhoeken. Het enige dat u hoeft te doen, is de juiste tool selecteren door op het pictogram in het menu te klikken.
6 Teken de vormen. Naast lijnen kunt u met de juiste gereedschappen ook 2D-vormen maken. Om dit te oefenen, teken je wat rechthoeken, cirkels en veelhoeken. Het enige dat u hoeft te doen, is de juiste tool selecteren door op het pictogram in het menu te klikken. - Aangezien dit een 3D-renderingprogramma is, zult u zien dat de 2D-vormen in een horizontaal vlak zijn gerangschikt. En als er een onderliggend oppervlak is, dan wordt de vorm eraan vastgemaakt.
- 7 Ga verder met het maken van 3D-objecten. Dit kan worden bereikt door een 2D-vorm van/naar een 3D-vorm te "extruderen" of "induwen".Gebruik het gereedschap Druk / Extrude en manipuleer de reeds gemaakte 2D-vormen. Kijk wat er gebeurt.
- Selecteer de Depress / Extrude-tool:

- Klik op de vorm die u wilt laten inspringen of extruderen tot een 3D-vorm.

- Maak door te klikken de gewenste vorm en klik vervolgens nogmaals op de muisknop.

- Vergroot het object tot het gewenste formaat. Voeg andere objecten toe.
- Experimenteer met het object, voeg gaten of andere elementen toe door vormen uit de reeds gemaakte 3D-vorm te knippen.
- Selecteer de Depress / Extrude-tool:
 8 Leer panning en orbit te gebruiken. In elk 3D-beeldverwerkingsprogramma moet u de gemaakte objecten vanuit verschillende hoeken kunnen bekijken, en SketchUp heeft deze mogelijkheid ook. Pan-modus stelt u in staat om de tekening naar rechts, links, omhoog en omlaag te pannen. Je kunt deze methoden ook combineren. In de Orbit-modus kunt u rond het gemaakte object draaien om het vanuit alle hoeken te bekijken. Door de projectie te wijzigen, kunt u het object dus vanuit elke hoek bekijken.
8 Leer panning en orbit te gebruiken. In elk 3D-beeldverwerkingsprogramma moet u de gemaakte objecten vanuit verschillende hoeken kunnen bekijken, en SketchUp heeft deze mogelijkheid ook. Pan-modus stelt u in staat om de tekening naar rechts, links, omhoog en omlaag te pannen. Je kunt deze methoden ook combineren. In de Orbit-modus kunt u rond het gemaakte object draaien om het vanuit alle hoeken te bekijken. Door de projectie te wijzigen, kunt u het object dus vanuit elke hoek bekijken. - Gebruik de middelste schuifknop van uw muis om rond de afbeelding te draaien. Voor hetzelfde doel kunt u ook de knop Orbit in de bovenste werkbalk gebruiken (deze knop heeft twee rode pijlen).
 9 Verplaats en roteer objecten. Dit spreekt voor zich en is best handig omdat het je de mogelijkheid geeft om de positie van de gemaakte objecten te veranderen. Experimenteer met de modi Verplaatsen en Roteren om ervoor te zorgen dat u de positie van objecten kunt wijzigen.
9 Verplaats en roteer objecten. Dit spreekt voor zich en is best handig omdat het je de mogelijkheid geeft om de positie van de gemaakte objecten te veranderen. Experimenteer met de modi Verplaatsen en Roteren om ervoor te zorgen dat u de positie van objecten kunt wijzigen. - 10 Kleur het voorwerp in. Het afgewerkte object is meestal blauwgrijs geverfd. Als het object in aanbouw is, kan het niet worden gekleurd. Met de modus Inkleuren kunnen objecten kleur of textuur krijgen. Als u een textuur kiest, lijnt SketchUp deze automatisch uit met het oppervlak, waardoor uw werk eenvoudiger en interessanter wordt.
- Om kleur toe te voegen, klikt u op het gereedschapspictogram Verfblik. Selecteer een van de categorieën, bijvoorbeeld Decoratieve coating of Kleurkiezer op naam. Selecteer de gewenste kleur of textuur en klik vervolgens op het gebied van de vorm die u wilt schilderen.

- Selecteer de categorie Translucent Colors om vensters weer te geven.

- Gebruik het gummetje om onnodige randen te verwijderen.

- Om kleur toe te voegen, klikt u op het gereedschapspictogram Verfblik. Selecteer een van de categorieën, bijvoorbeeld Decoratieve coating of Kleurkiezer op naam. Selecteer de gewenste kleur of textuur en klik vervolgens op het gebied van de vorm die u wilt schilderen.
 11 Leer de schaalbaarheid te gebruiken. Met deze tool kunt u in- of uitzoomen op de gegenereerde vormen en de vormen in meer detail bekijken. Als uw muis een scrollwiel heeft, zult u merken dat als u het in de ene richting draait, de schaal groter wordt en als u het in de andere richting draait, verkleint.
11 Leer de schaalbaarheid te gebruiken. Met deze tool kunt u in- of uitzoomen op de gegenereerde vormen en de vormen in meer detail bekijken. Als uw muis een scrollwiel heeft, zult u merken dat als u het in de ene richting draait, de schaal groter wordt en als u het in de andere richting draait, verkleint.  12 Verken de modellen die in SketchUp zijn ingebouwd. Er zijn veel van dergelijke modellen. Als je in deze set een model vindt dat bij je past, dan hoef je het niet opnieuw uit te vinden. De collectie 3D-objecten biedt een keuze uit objecten op het gebied van architectuur, landschapsontwerp, constructie, afbeeldingen van mensen, speeltuinen en transport. Het wordt aanbevolen dat u deze bibliotheek met kant-en-klare componenten gebruikt om te beslissen of een van deze voor u interessant is en in uw werk kan worden gebruikt.
12 Verken de modellen die in SketchUp zijn ingebouwd. Er zijn veel van dergelijke modellen. Als je in deze set een model vindt dat bij je past, dan hoef je het niet opnieuw uit te vinden. De collectie 3D-objecten biedt een keuze uit objecten op het gebied van architectuur, landschapsontwerp, constructie, afbeeldingen van mensen, speeltuinen en transport. Het wordt aanbevolen dat u deze bibliotheek met kant-en-klare componenten gebruikt om te beslissen of een van deze voor u interessant is en in uw werk kan worden gebruikt.  13 Leer om hulplijnen te gebruiken. Met SketchUp kunt u controlelijnen overal in uw tekening plaatsen. Vervolgens kunt u ze gebruiken om objecten uit te lijnen. Controlelijnen verschijnen als stippellijnen in uw tekening.
13 Leer om hulplijnen te gebruiken. Met SketchUp kunt u controlelijnen overal in uw tekening plaatsen. Vervolgens kunt u ze gebruiken om objecten uit te lijnen. Controlelijnen verschijnen als stippellijnen in uw tekening. - 14 Terwijl u leert hoe u de standaardtools gebruikt, kunt u de meer geavanceerde tools in SketchUp verkennen. Deze omvatten: Formaat wijzigen, Proportioneel formaat wijzigen, Follow Me, Boog, Tekst, Hoek en Roulette.
- Formaat wijzigen: Om deze tool te gebruiken, selecteert u een object en sleept u een van de kleine kubussen in de hoeken en op de oppervlakken van het object om het formaat van het object aan te passen aan een willekeurig formaat.Zo creëer je brede, hoge, korte of lage objecten.
- Follow Me Tool: Met deze tool kunt u een nieuw object maken door een reeds gemaakt object langs een specifiek pad te verplaatsen.
- Proportioneel formaat wijzigen: Als u met deze tool op het oppervlak van een object klikt, wordt exact hetzelfde oppervlak gemaakt. U kunt dit oppervlak vergroten of verkleinen, afhankelijk van hoe ver u de cursor sleept.
- Arc Tool: Deze tool werkt op dezelfde manier als Line. Het enige verschil is dat als u een lijn maakt en deze naar de zijkant sleept, het resultaat een boog is.
- Type Tool: Met dit hulpmiddel kunt u tekst toevoegen aan het oppervlak van een object. Het gereedschap Hoek helpt u een object uit te vouwen door op het oppervlak van een object te klikken en het met de cursor om te draaien.
- Roulette-tool: met deze tool kun je de grootte van een object bepalen en identieke secties van vormen maken door waarden in te voeren in een speciaal vak in de rechterbenedenhoek van het scherm.
- 15 Probeer iets te maken met SketchUp. Er zijn veel tutorials op wikiHow om je te helpen bij het maken van gebouwen, constructies en andere objecten.
Tips
- Dit programma heeft een Surface-tool voor het maken van eenvoudige oppervlakken (zijden of oppervlakken van een vorm). Gebruik het gereedschap Lijn om beschadigde oppervlakken te repareren.
- U kunt afbeeldingen uit Google Earth importeren en erop tekenen.
Waarschuwingen
- Soms, door één lijn in uw 3D-model te verwijderen, kunt u een heel oppervlak verliezen. Schrik niet, selecteer gewoon "Bewerken - Ongedaan maken" in het menu, of druk tegelijkertijd op de CTRL- en Z-knoppen.
- Soms lijkt het object dat u maakt proportioneel vanaf de voorkant of de zijkant, maar wanneer het wordt gedraaid, blijkt het vervormd te zijn.
- Computer
- SketchUp-programma
- Een muis met drie knoppen (met een middelste schuifknop) is het beste voor het gebruik van de Orbit-tool
- Internetverbinding (om SketchUp te downloaden)