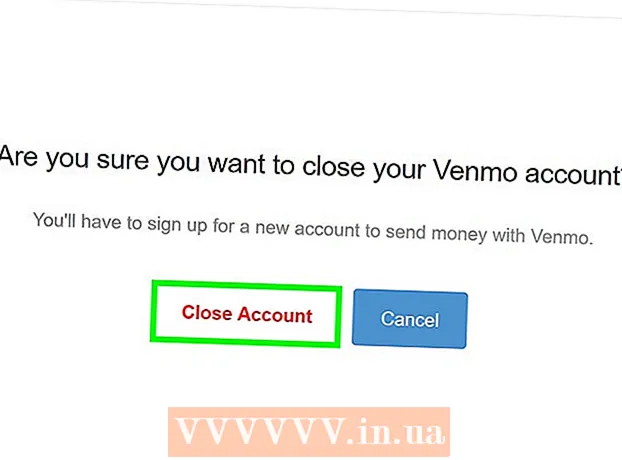Schrijver:
Roger Morrison
Datum Van Creatie:
26 September 2021
Updatedatum:
1 Juli- 2024

Inhoud
In dit artikel wordt uitgelegd hoe u de taal op uw computer kunt wijzigen. Dit heeft invloed op de tekst die in menu's en vensters wordt gebruikt. U kunt de taal wijzigen op zowel Windows als Mac OS X. Houd er rekening mee dat u met de hier beschreven methoden niet de taal van uw webbrowser of andere programma's kunt wijzigen.
Stappen
Methode 1 van 2: Op Windows
 1 Open het startmenu
1 Open het startmenu  . Klik hiervoor op het Windows-logo in de linkerbenedenhoek van het scherm.
. Klik hiervoor op het Windows-logo in de linkerbenedenhoek van het scherm. - Of druk op de Windows-toets op uw toetsenbord.
 2 Klik op "Opties"
2 Klik op "Opties"  . Het is een tandwielvormig pictogram in de linkerbenedenhoek van het menu Start.
. Het is een tandwielvormig pictogram in de linkerbenedenhoek van het menu Start.  3 Klik op Tijd en taal. Het staat in het midden van het venster Opties.
3 Klik op Tijd en taal. Het staat in het midden van het venster Opties.  4 Klik op het tabblad taal- en regionale normen. U vindt deze optie in de linkerhoek van het venster.
4 Klik op het tabblad taal- en regionale normen. U vindt deze optie in de linkerhoek van het venster.  5 Klik op Taal toevoegen. Deze optie bevindt zich naast het grote +-teken in het gedeelte Talen in het midden van de pagina.
5 Klik op Taal toevoegen. Deze optie bevindt zich naast het grote +-teken in het gedeelte Talen in het midden van de pagina.  6 Kies een taal. Selecteer de taal die u op uw computer wilt gebruiken.
6 Kies een taal. Selecteer de taal die u op uw computer wilt gebruiken.  7 Kies een dialect. Als u op de gewenste taal klikt, wordt een pagina geopend met een lijst met regionale dialecten; klik op een dialect om het te selecteren.
7 Kies een dialect. Als u op de gewenste taal klikt, wordt een pagina geopend met een lijst met regionale dialecten; klik op een dialect om het te selecteren. - De geselecteerde taal mag geen dialecten hebben.
 8 Klik op de toegevoegde taal. Het verschijnt onder de huidige taal in het gedeelte Talen. Er wordt een venster geopend met een lijst met opties.
8 Klik op de toegevoegde taal. Het verschijnt onder de huidige taal in het gedeelte Talen. Er wordt een venster geopend met een lijst met opties.  9 Klik op Parameters:. Deze knop verschijnt onder de taal. Er wordt een venster met taalinstellingen geopend.
9 Klik op Parameters:. Deze knop verschijnt onder de taal. Er wordt een venster met taalinstellingen geopend.  10 Download een taalpakket. Klik op Downloaden in het gedeelte Taalpakket downloaden in de linkerbovenhoek van de pagina.
10 Download een taalpakket. Klik op Downloaden in het gedeelte Taalpakket downloaden in de linkerbovenhoek van de pagina. 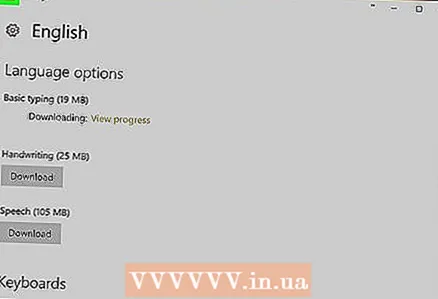 11 Klik op het pictogram
11 Klik op het pictogram  . Het staat in de linkerbovenhoek van het scherm.
. Het staat in de linkerbovenhoek van het scherm.  12 Klik nogmaals op de taal en klik op Maak er de huidige taal van. Deze knop vind je onder de tong. De geselecteerde taal wordt naar de bovenkant van het gedeelte Talen verplaatst en wordt de huidige taal voor alle ingebouwde menu's, vensters en andere items die op het scherm worden weergegeven.
12 Klik nogmaals op de taal en klik op Maak er de huidige taal van. Deze knop vind je onder de tong. De geselecteerde taal wordt naar de bovenkant van het gedeelte Talen verplaatst en wordt de huidige taal voor alle ingebouwde menu's, vensters en andere items die op het scherm worden weergegeven.  13 Start je computer opnieuw op. Open het startmenu, klik op het pictogram
13 Start je computer opnieuw op. Open het startmenu, klik op het pictogram  en klik op "Opnieuw opstarten". Wanneer de computer opnieuw opstart en u bent ingelogd, worden de wijzigingen van kracht.
en klik op "Opnieuw opstarten". Wanneer de computer opnieuw opstart en u bent ingelogd, worden de wijzigingen van kracht.
Methode 2 van 2: Op Mac OS X
 1 Open het Apple-menu
1 Open het Apple-menu  . Klik op het Apple-logo in de linkerbovenhoek van het scherm. Er wordt een vervolgkeuzemenu geopend.
. Klik op het Apple-logo in de linkerbovenhoek van het scherm. Er wordt een vervolgkeuzemenu geopend.  2 Klik op Systeem instellingen. Dit staat bijna bovenaan het vervolgkeuzemenu.
2 Klik op Systeem instellingen. Dit staat bijna bovenaan het vervolgkeuzemenu.  3 Klik op Taal en regio. Het is een vlagvormig pictogram bovenaan het venster Systeemvoorkeuren.
3 Klik op Taal en regio. Het is een vlagvormig pictogram bovenaan het venster Systeemvoorkeuren.  4 Klik op +. Dit pictogram bevindt zich onder de linkerbenedenhoek van het vak Voorkeurstaal aan de linkerkant van het venster Taal en regio. Er wordt een pop-upvenster geopend met een lijst met talen.
4 Klik op +. Dit pictogram bevindt zich onder de linkerbenedenhoek van het vak Voorkeurstaal aan de linkerkant van het venster Taal en regio. Er wordt een pop-upvenster geopend met een lijst met talen.  5 Scroll naar beneden om uw voorkeurstaal te selecteren en druk vervolgens op Toevoegen.
5 Scroll naar beneden om uw voorkeurstaal te selecteren en druk vervolgens op Toevoegen. 6 Klik op Gebruik [Taal]als daarom gevraagd wordt. Dit is een blauwe knop in de rechterbenedenhoek van het venster. Hiermee wordt de geselecteerde taal ingesteld als de huidige taal.
6 Klik op Gebruik [Taal]als daarom gevraagd wordt. Dit is een blauwe knop in de rechterbenedenhoek van het venster. Hiermee wordt de geselecteerde taal ingesteld als de huidige taal. - Als u deze stap hebt overgeslagen, sleept u de toegevoegde taal naar de bovenkant van de lijst met voorkeurstaal.
 7 Start uw computer opnieuw op om de wijzigingen door te voeren.
7 Start uw computer opnieuw op om de wijzigingen door te voeren.
Tips
- Als u de systeemtaal wijzigt, verandert de programmataal niet. Om de programmataal te wijzigen, selecteert u deze tijdens de installatie of in de instellingen.
Waarschuwingen
- Wijzig de systeemtaal niet in een taal die u niet begrijpt, of als u niet kunt terugkeren naar de oude taal.