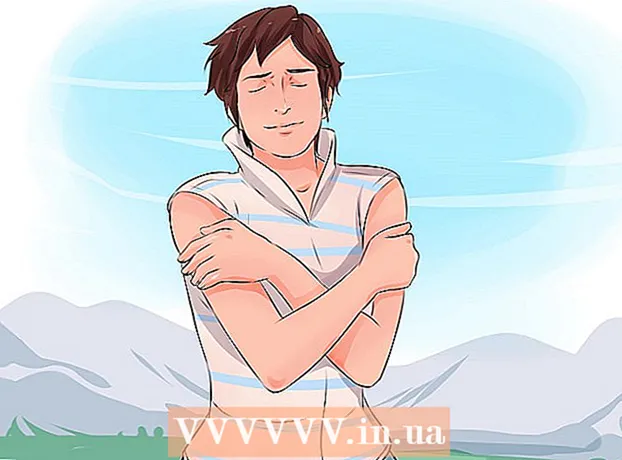Schrijver:
Virginia Floyd
Datum Van Creatie:
14 Augustus 2021
Updatedatum:
1 Juli- 2024

Inhoud
Een draadloos thuisnetwerk is erg handig, maar als je het laat zonder een sterk wachtwoord, is de kans groot dat je computer (en andere apparaten) worden blootgesteld aan verschillende soorten netwerkaanvallen. Bovendien kunnen uw buren tegen betaling internetten. Het instellen van een wachtwoord is eenvoudig; door dit te doen, bespaart u uzelf van mogelijke toekomstige hoofdpijn. Lees verder voor onze tips over hoe je een sterk wachtwoord op je draadloze netwerk zet.
Stappen
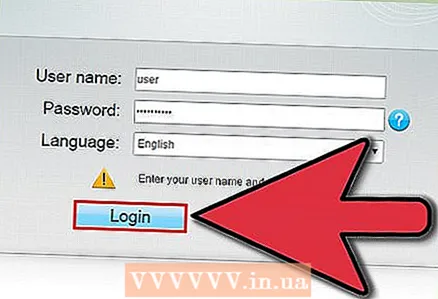 1 Ga naar de instellingen van je router. U kunt het beste de cd gebruiken die bij de router wordt geleverd, anders kunt u hetzelfde op afstand doen via internet. Om via een webbrowser toegang te krijgen tot de router, voert u het speciale adres in de invoerregel in. Standaardadressen voor routers zijn 192.168.1.1, 192.168.0.1 en 192.168.2.1.
1 Ga naar de instellingen van je router. U kunt het beste de cd gebruiken die bij de router wordt geleverd, anders kunt u hetzelfde op afstand doen via internet. Om via een webbrowser toegang te krijgen tot de router, voert u het speciale adres in de invoerregel in. Standaardadressen voor routers zijn 192.168.1.1, 192.168.0.1 en 192.168.2.1. - Ga indien mogelijk naar de instellingen van de router vanaf een computer die er met een speciale ethernetkabel op is aangesloten. Als u rechtstreeks via Wi-Fi verbinding maakt met het netwerk, wordt bij elke wijziging de verbinding met internet verbroken en moet u de router opnieuw invoeren om te configureren.
- Veel routers gebruiken "admin" als standaardnaam en wachtwoord. Probeer anders een van de invoervelden leeg te laten en voer in het andere "admin" in. Als dit niet werkt, raadpleeg dan de instructies van uw router of neem contact op met de fabrikant.
- Als u eerder het wachtwoord voor toegang tot de router hebt gewijzigd en u het zich niet meer kunt herinneren, houdt u de Reset-knop op uw router ingedrukt om deze terug te zetten naar de fabrieksinstellingen. Houd er rekening mee dat met deze actie al uw instellingen worden verwijderd.
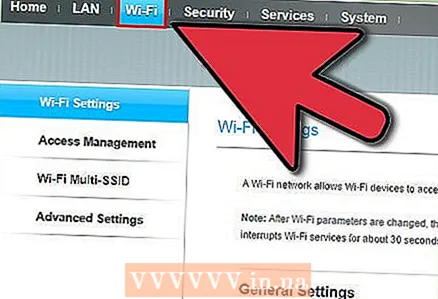 2 Zoek de beveiligingseigenschappen van uw netwerk. De namen verschillen op veel routers, maar in principe bevindt dit item zich in de "Draadloze instellingen" of "Beveiligingsinstellingen". Als je deze instelling niet kunt vinden, zoek dan naar de naam van je router en zoek waar de beveiligingsinstellingen staan.
2 Zoek de beveiligingseigenschappen van uw netwerk. De namen verschillen op veel routers, maar in principe bevindt dit item zich in de "Draadloze instellingen" of "Beveiligingsinstellingen". Als je deze instelling niet kunt vinden, zoek dan naar de naam van je router en zoek waar de beveiligingsinstellingen staan.  3 Selecteer het type codering. De meeste routers hebben verschillende opties om uw netwerk te beveiligen. Dit zijn in principe: WEP, WPA-PSK (Persoonlijk) of WPA2-PSK. Kies waar mogelijk WPA2 omdat dit het sterkste type codering is voor draadloze netwerken. Deze functie is mogelijk niet beschikbaar op sommige oudere routermodellen.
3 Selecteer het type codering. De meeste routers hebben verschillende opties om uw netwerk te beveiligen. Dit zijn in principe: WEP, WPA-PSK (Persoonlijk) of WPA2-PSK. Kies waar mogelijk WPA2 omdat dit het sterkste type codering is voor draadloze netwerken. Deze functie is mogelijk niet beschikbaar op sommige oudere routermodellen. - Sommige oudere apparaten ondersteunen geen WPA2-codering. Onthoud dit als u over dergelijke apparaten beschikt en deze met het netwerk verbindt.
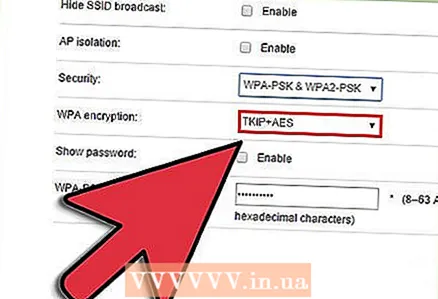 4 Selecteer voor WPA2-Personal het AES-type. Als er een keuze is, selecteert u AES voor WPA2-codering. TKIP is een andere optie, maar deze is ouder en minder betrouwbaar. Sommige routers ondersteunen alleen het AES-algoritme.
4 Selecteer voor WPA2-Personal het AES-type. Als er een keuze is, selecteert u AES voor WPA2-codering. TKIP is een andere optie, maar deze is ouder en minder betrouwbaar. Sommige routers ondersteunen alleen het AES-algoritme. - AES is een standaard voor symmetrische blokcoderingsalgoritmen en is het beste beschikbare algoritme.
 5 Voer de SSID en het codewoord in. De SSID is de naam van het toegangspunt en de toegangscode is de reeks tekens die u moet invoeren om verbinding te maken met uw toegangspunt.
5 Voer de SSID en het codewoord in. De SSID is de naam van het toegangspunt en de toegangscode is de reeks tekens die u moet invoeren om verbinding te maken met uw toegangspunt. - Uw wachtwoord moet letters, cijfers en symbolen bevatten. Hoe eenvoudiger uw wachtwoord, hoe gemakkelijker het zal zijn voor kwaadwillenden om het te raden, of brute kracht, zoals programmeurs het noemen. Er zijn wachtwoordgenerators op het netwerk die u zullen helpen bij het kiezen van de juiste voor uw netwerk.
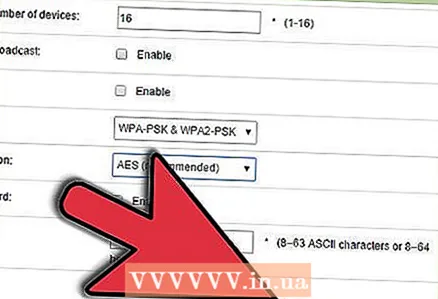 6 Sla de instellingen op en start de router opnieuw op. Klik op "Toepassen" of "Opslaan" om de nieuwe netwerkbeveiligingsinstellingen op te slaan. De meeste routers starten automatisch opnieuw op en alle apparaten die erop zijn aangesloten, worden losgekoppeld van het netwerk - ze moeten het wachtwoord opnieuw invoeren.
6 Sla de instellingen op en start de router opnieuw op. Klik op "Toepassen" of "Opslaan" om de nieuwe netwerkbeveiligingsinstellingen op te slaan. De meeste routers starten automatisch opnieuw op en alle apparaten die erop zijn aangesloten, worden losgekoppeld van het netwerk - ze moeten het wachtwoord opnieuw invoeren. - Als de router niet automatisch opnieuw opstart, moet u dit handmatig doen. Schakel hiervoor de router uit, haal de stekker uit het stopcontact en tel tot tien. Verbind vervolgens de router opnieuw met het netwerk, zet hem aan en wacht tot hij voor de eerste keer opstart (het zal voltooid zijn zodra alle indicatoren ongewijzigd beginnen te branden).
- Vergeet niet je netwerkverbinding op al je apparaten bij te werken. Wijzig uw wachtwoord ongeveer elke zes maanden om uw netwerk beter te beveiligen.
Tips
- Als je router geen WPA2 ondersteunt, kies dan voor gewone WPA, maar niet voor WEP. WPA2 is verreweg het veiligste type codering. Als je alleen de keuze hebt tussen WPA en WEP, kies dan gerust voor WPA. WEP-codering is een legacy-type en is zeer eenvoudig te omzeilen met moderne technologie.
- Mocht je je wachtwoord vergeten zijn en je hebt het nodig, schrijf het dan ergens op.
- Een andere manier om de netwerkbeveiliging te verbeteren, is door de netwerknaam (SSID) te wijzigen.Uw router heeft een standaardnaam. Mensen die een onbeveiligd netwerk proberen te vinden, letten meteen op de standaardnamen van modems en proberen de meest waarschijnlijke wachtwoorden te raden, of ze gebruiken een brute-force-methode (brute force). Daarnaast kun je de uitzending van de naam van je access point helemaal uitschakelen, dan ziet niemand het.
- Zorg ervoor dat u de firewall op uw router inschakelt. Op sommige routers is het standaard uitgeschakeld, maar als u het inschakelt, neemt de beveiliging van uw netwerk toe.