Schrijver:
Janice Evans
Datum Van Creatie:
25 Juli- 2021
Updatedatum:
1 Juni- 2024

Inhoud
- Stappen
- Methode 1 van 2: Methode één: de Kindle Fire aansluiten op een Windows-computer
- Methode 2 van 2: Methode twee: de Kindle Fire koppelen aan Mac OS X
- Waarschuwingen
- Wat heb je nodig
De Kindle Fire kan worden aangesloten op een computer om gegevens te downloaden en uit te wisselen tussen apparaten, zoals het overzetten van e-books, video's, foto's en andere soorten mediabestanden. Volg de stappen in dit artikel om te leren hoe je je Kindle Fire op je computer kunt aansluiten.
Stappen
Methode 1 van 2: Methode één: de Kindle Fire aansluiten op een Windows-computer
 1 Sluit de Kindle Fire aan op je computer met een micro-USB-kabel. Micro-USB-kabels worden apart verkocht en worden niet meegeleverd met je Kindle Fire.
1 Sluit de Kindle Fire aan op je computer met een micro-USB-kabel. Micro-USB-kabels worden apart verkocht en worden niet meegeleverd met je Kindle Fire.  2 Ontgrendel je Kindle Fire door met je vinger van rechts naar links over de pijl op het scherm te vegen.
2 Ontgrendel je Kindle Fire door met je vinger van rechts naar links over de pijl op het scherm te vegen.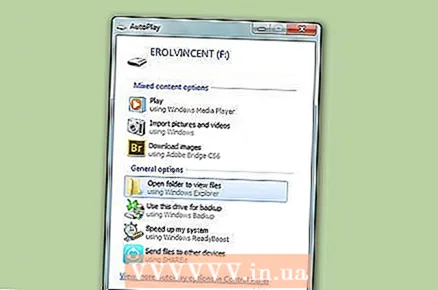 3 Wacht tot je Windows-computer de Kindle Fire herkent. Er verschijnt een venster met details over het beheren van je Kindle-apparaat.
3 Wacht tot je Windows-computer de Kindle Fire herkent. Er verschijnt een venster met details over het beheren van je Kindle-apparaat. 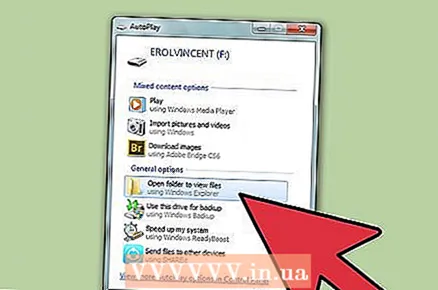 4 Klik op “Map openen om de bestanden te bekijken.” Er wordt een nieuwe Windows Verkenner-map geopend om de gegevens op je Kindle Fire weer te geven.
4 Klik op “Map openen om de bestanden te bekijken.” Er wordt een nieuwe Windows Verkenner-map geopend om de gegevens op je Kindle Fire weer te geven. 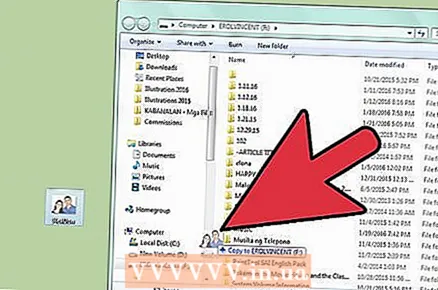 5 Neem en verplaats de bestanden waar u maar wilt. Dit gebeurt met behulp van Windows Verkenner.
5 Neem en verplaats de bestanden waar u maar wilt. Dit gebeurt met behulp van Windows Verkenner.  6 Klik op de knop 'Verbinding verbreken' onder aan het scherm van je Kindle als je klaar bent met het overzetten van bestanden naar je Kindle Fire.
6 Klik op de knop 'Verbinding verbreken' onder aan het scherm van je Kindle als je klaar bent met het overzetten van bestanden naar je Kindle Fire. 7 Verwijder de micro-USB-kabel van je Kindle Fire. Nadat u de USB-modus hebt afgesloten, ziet u de startpagina van de Kindle Fire en is deze klaar voor gebruik.
7 Verwijder de micro-USB-kabel van je Kindle Fire. Nadat u de USB-modus hebt afgesloten, ziet u de startpagina van de Kindle Fire en is deze klaar voor gebruik.
Methode 2 van 2: Methode twee: de Kindle Fire koppelen aan Mac OS X
 1 Verbind je Kindle Fire met je Mac via een micro-USB-kabel. De micro-USB-kabel is een apparaat dat je apart moet aanschaffen en wordt niet meegeleverd met je Kindle Fire.
1 Verbind je Kindle Fire met je Mac via een micro-USB-kabel. De micro-USB-kabel is een apparaat dat je apart moet aanschaffen en wordt niet meegeleverd met je Kindle Fire.  2 Veeg de pijl op het Kindle Fire-scherm van rechts naar links. Het apparaat wordt ontgrendeld.
2 Veeg de pijl op het Kindle Fire-scherm van rechts naar links. Het apparaat wordt ontgrendeld. - 3 Wacht tot je Mac de Kindle Fire herkent als een extern apparaat. Een pictogram met de titel "Kindle" verschijnt op het Mac-bureaublad.
- 4Klik op het pictogram "Kindle" om de mappen en bestanden in de Finder weer te geven.
- 5Verplaats bestanden zoals u wilt met Finder.
- 6Sluit de Finder als je klaar bent met het verplaatsen van bestanden.
- 7Houd de "Control"-knop op het toetsenbord van uw Mac ingedrukt en klik vervolgens op het Kindle-pictogram op uw bureaublad.
- 8Klik op "Eject" in het weergegeven zwevende optiemenu.
 9 Koppel je Kindle Fire los van de micro-USB-kabel. Je Kindle Fire is klaar voor gebruik wanneer de startpagina wordt weergegeven.
9 Koppel je Kindle Fire los van de micro-USB-kabel. Je Kindle Fire is klaar voor gebruik wanneer de startpagina wordt weergegeven.
Waarschuwingen
- Je hebt geen toegang tot gegevens op de Kindle Fire zelf als deze via een micro-USB-kabel op je computer is aangesloten. Als je toegang wilt tot gegevens op je apparaat, moet je je Kindle Fire loskoppelen van je computer.
Wat heb je nodig
- Micro-usb-kabel
- Kindle Fire-apparaat
- Computer



