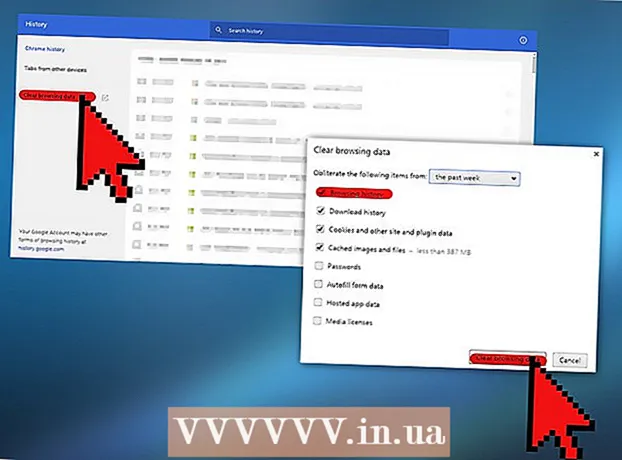Schrijver:
Judy Howell
Datum Van Creatie:
27 Juli- 2021
Updatedatum:
1 Juli- 2024

Inhoud
- Stappen
- Methode 1 van 3: Hoe de standaardinstellingen te herstellen
- Methode 2 van 3: Hoe het instellingenbestand te verwijderen
- Methode 3 van 3: Handmatig een back-up maken en uw profiel herstellen
- Tips
Een van de vele voordelen van de Firefox-browser zijn de vele gevarieerde en aanpasbare extensies, zoals visuele thema's en extra werkbalkopties. Browserinstellingen bevinden zich in het profiel, waarin geïnstalleerde plug-ins, bladwijzers, werkbalken en meer zijn opgeslagen. Soms moet u situaties onder ogen zien waarin u terug moet naar de vorige configuratie om de browser te versnellen of de standaardinstellingen te herstellen. U kunt uw browserprofiel opslaan om te controleren of uw browserinstellingen optimaal zijn.
Stappen
Methode 1 van 3: Hoe de standaardinstellingen te herstellen
 1 Open de pagina Informatie over probleemoplossing. U kunt Firefox herstellen naar de standaardinstellingen; hiermee worden uw browsegeschiedenis, geopende tabbladen / vensters, wachtwoorden, cookies en gegevens voor automatisch aanvullen niet verwijderd. Om de standaardinstellingen te herstellen, opent u de pagina Probleemoplossingsinformatie. Dit kan op twee manieren.
1 Open de pagina Informatie over probleemoplossing. U kunt Firefox herstellen naar de standaardinstellingen; hiermee worden uw browsegeschiedenis, geopende tabbladen / vensters, wachtwoorden, cookies en gegevens voor automatisch aanvullen niet verwijderd. Om de standaardinstellingen te herstellen, opent u de pagina Probleemoplossingsinformatie. Dit kan op twee manieren. - Klik op het pictogram ☰ in de rechterbovenhoek van het browservenster en klik vervolgens op > Informatie over probleemoplossing.
- Open de menubalk. Klik hiervoor met de rechtermuisknop op een lege ruimte in de tabbalk en selecteer "Menubalk". Klik nu op Help> Informatie over het oplossen van problemen.
 2 Herstel Firefox-voorkeuren. Klik op de pagina Informatie over probleemoplossing op Firefox vernieuwen. In dit geval worden de extensies verwijderd en worden de standaardinstellingen hersteld. Klik op Firefox vernieuwen om het reparatieproces te starten.
2 Herstel Firefox-voorkeuren. Klik op de pagina Informatie over probleemoplossing op Firefox vernieuwen. In dit geval worden de extensies verwijderd en worden de standaardinstellingen hersteld. Klik op Firefox vernieuwen om het reparatieproces te starten.  3 Start Firefox opnieuw. Er verschijnt een bericht op het scherm waarin staat dat het profiel succesvol is geïmporteerd. Klik op Voltooien; Firefox zal de opgeslagen profielconfiguratie importeren en beginnen met de standaardinstellingen.
3 Start Firefox opnieuw. Er verschijnt een bericht op het scherm waarin staat dat het profiel succesvol is geïmporteerd. Klik op Voltooien; Firefox zal de opgeslagen profielconfiguratie importeren en beginnen met de standaardinstellingen.
Methode 2 van 3: Hoe het instellingenbestand te verwijderen
 1 Open de pagina Informatie over probleemoplossing. Het voorkeurenbestand bevat Firefox-opties zoals de startpagina, tabbladinstellingen en meer. Als uw browser webpagina's niet opent zoals verwacht, herstelt u de standaardinstellingen. Open hiervoor de map met uw profiel. Dit kunt u doen op de pagina Informatie over het oplossen van problemen. Open de pagina op een van de volgende manieren.
1 Open de pagina Informatie over probleemoplossing. Het voorkeurenbestand bevat Firefox-opties zoals de startpagina, tabbladinstellingen en meer. Als uw browser webpagina's niet opent zoals verwacht, herstelt u de standaardinstellingen. Open hiervoor de map met uw profiel. Dit kunt u doen op de pagina Informatie over het oplossen van problemen. Open de pagina op een van de volgende manieren. - Klik op het pictogram ☰ in de rechterbovenhoek van het browservenster en klik vervolgens op > Informatie over probleemoplossing.
- Open de menubalk. Klik hiervoor met de rechtermuisknop op een lege ruimte in de tabbalk en selecteer "Menubalk". Klik nu op Help> Informatie over het oplossen van problemen.
 2 Open uw profielmap. Klik in het gedeelte Toepassingsinformatie op Map openen; een map met profielbestanden wordt geopend. Sluit alle geopende Firefox-vensters.
2 Open uw profielmap. Klik in het gedeelte Toepassingsinformatie op Map openen; een map met profielbestanden wordt geopend. Sluit alle geopende Firefox-vensters.  3 Verwijder het instellingenbestand. Zoek het bestand "prefs.js" en hernoem het of verwijder het.
3 Verwijder het instellingenbestand. Zoek het bestand "prefs.js" en hernoem het of verwijder het. - Verwijder of hernoem extra configuratiebestanden zoals "prefs.js.moztmp" of "user.js".
 4 Start Firefox en sluit de map met profielbestanden. Firefox zal automatisch een nieuw instellingenbestand voor uw profiel maken.
4 Start Firefox en sluit de map met profielbestanden. Firefox zal automatisch een nieuw instellingenbestand voor uw profiel maken.
Methode 3 van 3: Handmatig een back-up maken en uw profiel herstellen
 1 Open de pagina Informatie over probleemoplossing. Als u een handmatige back-up maakt, kunt u uw Firefox-profielinstellingen opslaan. Herstel de back-up voor het geval het profiel beschadigd is, Firefox opnieuw is geïnstalleerd of om Firefox met uw instellingen op een andere computer te gebruiken. Met deze methode kunt u browserextensies en andere items in de back-up opnemen die niet worden meegeteld in de automatische back-up. Open eerst uw profielmap. Dit kunt u doen op de pagina Informatie over het oplossen van problemen. Open de pagina op een van de volgende manieren.
1 Open de pagina Informatie over probleemoplossing. Als u een handmatige back-up maakt, kunt u uw Firefox-profielinstellingen opslaan. Herstel de back-up voor het geval het profiel beschadigd is, Firefox opnieuw is geïnstalleerd of om Firefox met uw instellingen op een andere computer te gebruiken. Met deze methode kunt u browserextensies en andere items in de back-up opnemen die niet worden meegeteld in de automatische back-up. Open eerst uw profielmap. Dit kunt u doen op de pagina Informatie over het oplossen van problemen. Open de pagina op een van de volgende manieren. - Klik op het pictogram ☰ in de rechterbovenhoek van het browservenster en klik vervolgens op > Informatie over probleemoplossing.
- Open de menubalk. Klik hiervoor met de rechtermuisknop op een lege ruimte in de tabbalk en selecteer "Menubalk". Klik nu op Help> Informatie over het oplossen van problemen.
 2 Open uw profielmap. Het slaat de instellingen van het actieve profiel op. Klik in het gedeelte Toepassingsinformatie op Map openen; een map met actieve profielbestanden wordt geopend in een nieuw Verkenner-venster. Klik in de adresbalk van het Verkenner-venster op Profielen om naar de lijst met mappen voor alle Firefox-profielen te gaan. Dubbelklik op de profielmap waarvan u een back-up wilt maken.
2 Open uw profielmap. Het slaat de instellingen van het actieve profiel op. Klik in het gedeelte Toepassingsinformatie op Map openen; een map met actieve profielbestanden wordt geopend in een nieuw Verkenner-venster. Klik in de adresbalk van het Verkenner-venster op Profielen om naar de lijst met mappen voor alle Firefox-profielen te gaan. Dubbelklik op de profielmap waarvan u een back-up wilt maken.  3 Maak een back-up van je profielmap. Selecteer alle submappen en bestanden die zijn opgeslagen in de profielmap; om dit te doen, klik op Ctrl+EEN... Om alleen bepaalde submappen en bestanden te selecteren, houdt u de linkermuisknop ingedrukt en sleept u de aanwijzer over de gewenste submappen en bestanden. Kopieer de geselecteerde items en plak ze in een andere map; markeer deze map als een back-up van uw Firefox-profiel. Verwijder nu in de profielmap de submappen en bestanden om Firefox-voorkeuren te herstellen wanneer het opstart. Verwijder de bovenliggende map niet; anders moet u een nieuw profiel maken.
3 Maak een back-up van je profielmap. Selecteer alle submappen en bestanden die zijn opgeslagen in de profielmap; om dit te doen, klik op Ctrl+EEN... Om alleen bepaalde submappen en bestanden te selecteren, houdt u de linkermuisknop ingedrukt en sleept u de aanwijzer over de gewenste submappen en bestanden. Kopieer de geselecteerde items en plak ze in een andere map; markeer deze map als een back-up van uw Firefox-profiel. Verwijder nu in de profielmap de submappen en bestanden om Firefox-voorkeuren te herstellen wanneer het opstart. Verwijder de bovenliggende map niet; anders moet u een nieuw profiel maken. - Kopieer de back-up naar een willekeurige map op uw computer of externe media zoals een USB-station.
 4 Herstel uw profiel vanaf een back-up. Als u hetzelfde profiel gaat herstellen en Firefox zal niet opnieuw installeren, kopieer dan de bestanden die u wilt behouden, inclusief bladwijzers, extensies en thema's. Ga naar de map met uw profielback-up en verplaats de bestanden van de back-upmap naar de map met het bijbehorende Firefox-profiel.
4 Herstel uw profiel vanaf een back-up. Als u hetzelfde profiel gaat herstellen en Firefox zal niet opnieuw installeren, kopieer dan de bestanden die u wilt behouden, inclusief bladwijzers, extensies en thema's. Ga naar de map met uw profielback-up en verplaats de bestanden van de back-upmap naar de map met het bijbehorende Firefox-profiel.  5 Herstel uw profiel als Firefox opnieuw is geïnstalleerd. Om uw Firefox-profiel opnieuw te maken op een andere computer of in een opnieuw geïnstalleerde browser, maakt u een nieuw profiel aan. Sluit alle geopende Firefox-vensters. Open nu een venster Uitvoeren, opdrachtprompt of terminal en voer een opdracht in om Firefox Profile Manager te starten. Volg de instructies op het scherm om een nieuw profiel aan te maken. Er wordt een nieuw profiel gemaakt en vervolgens wordt het profielvenster geopend; kopieer de items uit de back-upmap ernaar. Start Firefox opnieuw om de wijzigingen door te voeren.
5 Herstel uw profiel als Firefox opnieuw is geïnstalleerd. Om uw Firefox-profiel opnieuw te maken op een andere computer of in een opnieuw geïnstalleerde browser, maakt u een nieuw profiel aan. Sluit alle geopende Firefox-vensters. Open nu een venster Uitvoeren, opdrachtprompt of terminal en voer een opdracht in om Firefox Profile Manager te starten. Volg de instructies op het scherm om een nieuw profiel aan te maken. Er wordt een nieuw profiel gemaakt en vervolgens wordt het profielvenster geopend; kopieer de items uit de back-upmap ernaar. Start Firefox opnieuw om de wijzigingen door te voeren. - Op Mac OS X start u een terminal en typt u "firefox --ProfileManager" (zonder aanhalingstekens) om Profielbeheer te openen.
- Klik in Windows op ⊞Winnen+Rom het venster Uitvoeren te openen. Voer vervolgens "firefox.exe -ProfileManager" in (zonder aanhalingstekens) om de Profile Manager te openen.
- Open in Linux een terminal, voer "cd path to Firefox folder>" in en voer vervolgens "/ firefox -profilemanager" in (zonder de aanhalingstekens in beide gevallen) om de Profile Manager te openen.
Tips
- Start Firefox in de veilige modus om te zien of extensies het probleem veroorzaken. Er zijn twee manieren om uw browser in de veilige modus te starten. Eerste methode: open de menubalk door met de rechtermuisknop op een lege ruimte in de tabbalk te klikken en "Menubalk" te kiezen; klik vervolgens op Help> Opnieuw opstarten zonder add-ons. Tweede manier: klik op het ☰-pictogram en druk op " "> "Opnieuw opstarten zonder add-ons"; in het geopende venster klikt u op "Opnieuw opstarten". Firefox zal opnieuw opstarten in de veilige modus. Als de browser goed werkt, ligt het probleem waarschijnlijk bij een van de extensies. Schakel in dit geval onnodige extensies uit in de veilige modus.
- Schakel plug-ins uit om erachter te komen hoe dit de browserprestaties beïnvloedt. Open het Firefox-menu en klik op "Add-ons"; de pagina Invoegtoepassingen beheren wordt geopend. Klik in dit venster op "Plug-ins". Selecteer Nooit opnemen in het menu rechts van elke plug-in. Als uw browsersnelheid toeneemt, schakelt u de plug-ins één voor één in om de kapotte plug-in te vinden.
- Als het probleem wordt veroorzaakt door een Firefox-programmabestand, installeer Firefox dan opnieuw op uw computer.