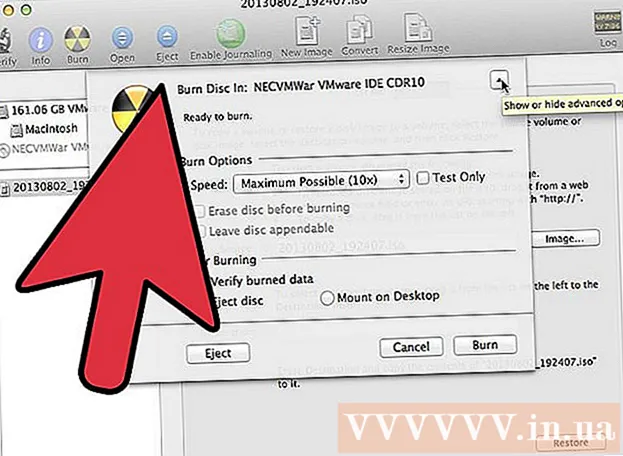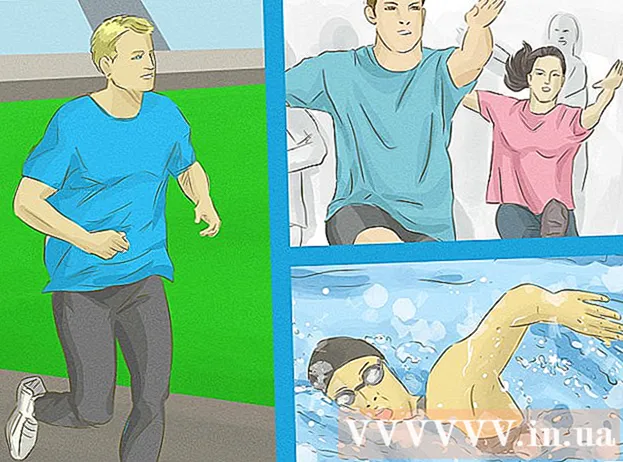Schrijver:
Janice Evans
Datum Van Creatie:
28 Juli- 2021
Updatedatum:
1 Juli- 2024

Inhoud
AutoCAD is software voor het automatiseren van tekeningen waarmee de gebruiker nauwkeurige 2D- en 3D-tekeningen kan maken voor gebruik in de bouw en productie. De meest recente versie van AutoCAD kan op een Mac of pc worden uitgevoerd. Mensen met AutoCAD-vaardigheden kunnen schaaltekeningen maken die vervolgens worden gebruikt om apparatuur te vervaardigen, investeringsprojecten te plannen, bedradingsschema's te ontwerpen en huizen en commerciële gebouwen te bouwen.
Stappen
 1 Bepaal voor welk project u AutoCAD wilt gebruiken om aan te werken. AutoCAD-software heeft een breed scala aan toepassingsmogelijkheden. U kunt programma's vinden die specifiek zijn voor uw interessegebied, zoals het maken van tekeningen voor architecturale, mechanische, civiele, luchtvaart- of elektrische toepassingen.
1 Bepaal voor welk project u AutoCAD wilt gebruiken om aan te werken. AutoCAD-software heeft een breed scala aan toepassingsmogelijkheden. U kunt programma's vinden die specifiek zijn voor uw interessegebied, zoals het maken van tekeningen voor architecturale, mechanische, civiele, luchtvaart- of elektrische toepassingen.  2 Zorg ervoor dat uw computer voldoet aan de systeemvereisten van het programma. AutoCad moet aan de volgende specificaties voldoen om te werken:
2 Zorg ervoor dat uw computer voldoet aan de systeemvereisten van het programma. AutoCad moet aan de volgende specificaties voldoen om te werken: - 2 GB RAM
- 2 GB vrije ruimte voor installatie
- Schermresolutie 1024x768
- Internet Explorer 7.0 of hoger
 3 Installeer AutoCAD-software. Het proces is een typische installatie met stapsgewijze instructies van de installatiewizard. De installatie duurt ongeveer 30 minuten. Eenmaal voltooid, verschijnt de AutoCAD-snelkoppeling op uw bureaublad. Dubbelklik op de snelkoppeling wanneer u met het programma aan de slag wilt gaan.
3 Installeer AutoCAD-software. Het proces is een typische installatie met stapsgewijze instructies van de installatiewizard. De installatie duurt ongeveer 30 minuten. Eenmaal voltooid, verschijnt de AutoCAD-snelkoppeling op uw bureaublad. Dubbelklik op de snelkoppeling wanneer u met het programma aan de slag wilt gaan.  4 Maak kennis met de AutoCAD-werkruimte. De AutoCAD-werkruimte is verdeeld in twee verschillende gebieden. Het tekengebied beslaat het grootste deel van het scherm en de werkbalken zijn aan de boven- en onderkant vastgezet. Ze bevatten:
4 Maak kennis met de AutoCAD-werkruimte. De AutoCAD-werkruimte is verdeeld in twee verschillende gebieden. Het tekengebied beslaat het grootste deel van het scherm en de werkbalken zijn aan de boven- en onderkant vastgezet. Ze bevatten: - Toepassingsknop: De grote rode letter A in de linkerbovenhoek van het scherm is de toepassingsknop. Het wordt gebruikt om bestanden af te drukken en het programma af te sluiten.
- Werkbalk Snelle toegang: deze werkbalk bevindt zich naast de knop Toepassing en bevat veelgebruikte opdrachten zoals Opslaan en Openen.
- Lint: Het lint bevindt zich onder de werkbalk Snelle toegang en bestaat uit rijen met tabbladen (bijvoorbeeld 'Home', 'Invoegen', 'Annoteren', 'Weergave', enz.) die groepen standaardopdrachten en -hulpmiddelen bevatten.
- Statusbalk: De balk die de hele onderkant van het scherm bedekt, is de statusbalk. Het bestaat voornamelijk uit besturingsinstellingen waarmee u verschillende wijzigingen kunt volgen tijdens het maken van tekeningen.
- Command / Query Panel: Rechts boven de statusbalk bevindt zich het Command / Query Panel. Met zijn hulp kan de software informatie met u uitwisselen.
 5 Maak een nieuwe tekening. Klik op de werkbalk Snelle toegang op "Bestand" en vervolgens op "Nieuw". De nieuwe tekening zal een van de standaard meetsystemen gebruiken: Engels of metrisch.Als u uw eigen instellingen wilt gebruiken bij het maken van een tekening, selecteert u Sjablonen in het dialoogvenster Opties. Teken een eenvoudige vorm. Beheers de basistechnieken van AutoCAD en blijf de meest elementaire vaardigheden oefenen voordat u complexere tekeningen aanpakt. Begin met een eenvoudige oefening, zoals het tekenen van een horizontale lijn.
5 Maak een nieuwe tekening. Klik op de werkbalk Snelle toegang op "Bestand" en vervolgens op "Nieuw". De nieuwe tekening zal een van de standaard meetsystemen gebruiken: Engels of metrisch.Als u uw eigen instellingen wilt gebruiken bij het maken van een tekening, selecteert u Sjablonen in het dialoogvenster Opties. Teken een eenvoudige vorm. Beheers de basistechnieken van AutoCAD en blijf de meest elementaire vaardigheden oefenen voordat u complexere tekeningen aanpakt. Begin met een eenvoudige oefening, zoals het tekenen van een horizontale lijn.  6 Zoek de afbeelding van een klein tandwiel onderaan het scherm. Dit is het pictogram "Werkruimte". Klik erop en selecteer "2D Drafting & Annotation".
6 Zoek de afbeelding van een klein tandwiel onderaan het scherm. Dit is het pictogram "Werkruimte". Klik erop en selecteer "2D Drafting & Annotation".  7 Klik op het pictogram "Home" aan de linkerkant van het lint.
7 Klik op het pictogram "Home" aan de linkerkant van het lint. 8 Selecteer het pictogram "Lijn" in het vervolgkeuzemenu.
8 Selecteer het pictogram "Lijn" in het vervolgkeuzemenu. 9 Controleer de tekst in de opdracht-/querybalk. De tekst moet "Specificeer eerste punt" zijn.
9 Controleer de tekst in de opdracht-/querybalk. De tekst moet "Specificeer eerste punt" zijn.  10 Verplaats de muiscursor naar de binnenkant van het tekengebied. Het "+"-symbool zal de cursor volgen terwijl deze beweegt.
10 Verplaats de muiscursor naar de binnenkant van het tekengebied. Het "+"-symbool zal de cursor volgen terwijl deze beweegt.  11 Klik met de linkermuisknop in de buurt van het midden van het tekengebied. Hiermee wordt het eerste punt van de lijn gemaakt.
11 Klik met de linkermuisknop in de buurt van het midden van het tekengebied. Hiermee wordt het eerste punt van de lijn gemaakt.  12 Zoek de tekst "Specificeer volgend punt of [Ongedaan maken]" in het opdracht-/queryvenster.
12 Zoek de tekst "Specificeer volgend punt of [Ongedaan maken]" in het opdracht-/queryvenster. 13 Voer de tekst "@ 40" in het Command / Query Panel in en druk tweemaal op Enter.
13 Voer de tekst "@ 40" in het Command / Query Panel in en druk tweemaal op Enter. 14 Hiermee wordt de lijn van 4 "(10 cm) voltooid. In dit voorbeeld definieert @ het startpunt, 4 staat voor de eenheid, definieert de richting en het volgende getal (in dit geval 0) is de graad van de hoek ten opzichte van de horizontale as.
14 Hiermee wordt de lijn van 4 "(10 cm) voltooid. In dit voorbeeld definieert @ het startpunt, 4 staat voor de eenheid, definieert de richting en het volgende getal (in dit geval 0) is de graad van de hoek ten opzichte van de horizontale as.  15 Experimenteer met andere tekenopties. Leer andere vormen en figuren tekenen, zoals bogen en rechthoeken, en leer andere belangrijke functies zoals wissen, het lijntype wijzigen en kleuren toevoegen.
15 Experimenteer met andere tekenopties. Leer andere vormen en figuren tekenen, zoals bogen en rechthoeken, en leer andere belangrijke functies zoals wissen, het lijntype wijzigen en kleuren toevoegen.  16 Creëer met je nieuwe kennis. Naarmate u meer ervaring hebt met AutoCAD, kunt u lijnen omzetten naar 2D, vlakken naar 3D, natuurgetrouw weergegeven materialen toevoegen en met licht en schaduw werken.
16 Creëer met je nieuwe kennis. Naarmate u meer ervaring hebt met AutoCAD, kunt u lijnen omzetten naar 2D, vlakken naar 3D, natuurgetrouw weergegeven materialen toevoegen en met licht en schaduw werken.  17 Sla je tekening op. Keer terug naar de werkbalk Snelle toegang, selecteer "Opties", "Openen" en "Opslaan" en voer vervolgens de gewenste opdracht uit. Om het programma volledig af te sluiten, klikt u op de knop "Toepassing", verplaatst u de cursor naar "Afsluiten" en klikt u met de muis.
17 Sla je tekening op. Keer terug naar de werkbalk Snelle toegang, selecteer "Opties", "Openen" en "Opslaan" en voer vervolgens de gewenste opdracht uit. Om het programma volledig af te sluiten, klikt u op de knop "Toepassing", verplaatst u de cursor naar "Afsluiten" en klikt u met de muis.