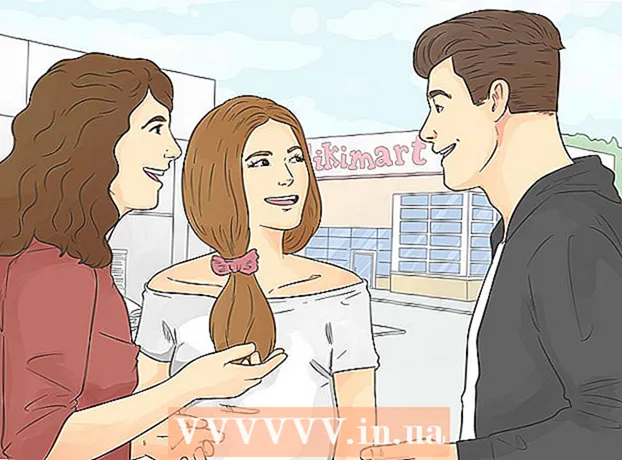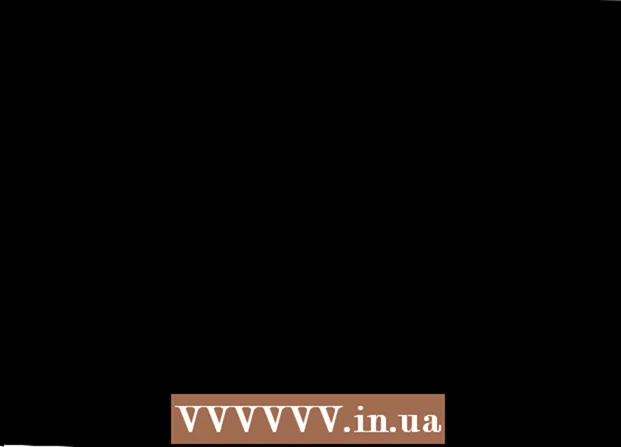Schrijver:
Robert Simon
Datum Van Creatie:
23 Juni- 2021
Updatedatum:
1 Juli- 2024
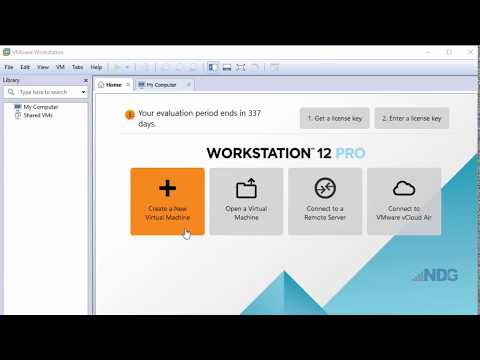
Inhoud
- Stappen
- Methode 1 van 3: VMware Workstation installeren
- Methode 2 van 3: Het besturingssysteem installeren
- Methode 3 van 3: Werken met VMware
VMware Workstation is een programma dat een onafhankelijke computer (virtuele machine) emuleert en waarmee u ermee kunt werken als met een gewone computer, dat wil zeggen dat u er besturingssystemen en toepassingen op kunt installeren. Een virtuele machine is geweldig voor het testen van nieuwe besturingssystemen, het bezoeken van verdachte websites, het creëren van een computeromgeving speciaal voor kinderen, het bestuderen van de effecten van computervirussen en meer. U kunt zelfs printers en USB-drives aansluiten op de virtuele machine.
Stappen
Methode 1 van 3: VMware Workstation installeren
 1 Zorg ervoor dat uw computer voldoet aan de systeemvereisten van VMware Workstation, die vrij hoog zijn. Als uw computer niet aan deze vereisten voldoet, kunt u niet effectief met VMware werken.
1 Zorg ervoor dat uw computer voldoet aan de systeemvereisten van VMware Workstation, die vrij hoog zijn. Als uw computer niet aan deze vereisten voldoet, kunt u niet effectief met VMware werken. - Uw werkgeheugen moet voldoende zijn om het virtuele besturingssysteem en alle programma's die op dat besturingssysteem zijn geïnstalleerd, uit te voeren. 1 GB is het minimum, maar 3 GB of meer wordt aanbevolen.
- U moet een 16-bits of 32-bits videoadapter hebben. Hoogstwaarschijnlijk zullen 3D-effecten niet goed werken in een virtueel besturingssysteem, dus het is niet altijd mogelijk om er games in te spelen.
- U hebt minimaal 1,5 GB vrije schijfruimte nodig om VMware Workstation te installeren plus minimaal 1 GB om een virtueel besturingssysteem te installeren.
 2 Download VMware-software. U kunt het VMware-installatieprogramma downloaden van de officiële VMware-website. Selecteer de nieuwste versie en klik op de downloadlink.
2 Download VMware-software. U kunt het VMware-installatieprogramma downloaden van de officiële VMware-website. Selecteer de nieuwste versie en klik op de downloadlink. - U wordt gevraagd de licentieovereenkomst te lezen voordat u het bestand kunt downloaden.
- U kunt slechts één versie van VMware Workstation installeren.
 3 Installeer VMware-werkstation. Nadat u het bestand hebt gedownload, klikt u met de rechtermuisknop op het bestand en selecteert u "Als administrator uitvoeren".
3 Installeer VMware-werkstation. Nadat u het bestand hebt gedownload, klikt u met de rechtermuisknop op het bestand en selecteert u "Als administrator uitvoeren". - U wordt gevraagd de licentieovereenkomst opnieuw te lezen.
- De meeste gebruikers kunnen de standaardinstallatie gebruiken.
- Aan het einde van de installatie wordt u om een licentiesleutel gevraagd.
- Nadat de installatie is voltooid, start u uw computer opnieuw op.
Methode 2 van 3: Het besturingssysteem installeren
 1 Start VMware. Het installeren van een besturingssysteem op een virtuele machine is grotendeels hetzelfde als het installeren op een gewone computer. U hebt een installatieschijf of ISO-image nodig, evenals de vereiste licentiesleutels voor de besturingssystemen die u wilt installeren.
1 Start VMware. Het installeren van een besturingssysteem op een virtuele machine is grotendeels hetzelfde als het installeren op een gewone computer. U hebt een installatieschijf of ISO-image nodig, evenals de vereiste licentiesleutels voor de besturingssystemen die u wilt installeren.  2 Selecteer in het menu Bestand de optie Nieuwe virtuele machine en selecteer vervolgens Typisch. VMware zal om de installatiemedia vragen. Als het programma het besturingssysteem herkent, voert het een "Easy Installation" uit:
2 Selecteer in het menu Bestand de optie Nieuwe virtuele machine en selecteer vervolgens Typisch. VMware zal om de installatiemedia vragen. Als het programma het besturingssysteem herkent, voert het een "Easy Installation" uit: - Fysieke schijf - Plaats de installatieschijf met het besturingssysteem dat u wilt installeren en selecteer vervolgens de schijf in VMware.
- ISO-afbeelding - Blader naar de locatie van het ISO-bestand op uw computer.
- Installeer het besturingssysteem later. Hiermee wordt een lege virtuele machine gemaakt. U kunt het besturingssysteem later installeren.
 3 Voer de parameters van het besturingssysteem in. Voor Windows en andere betaalde besturingssystemen moet u een productsleutel invoeren. Daarnaast moet u (indien nodig) uw gebruikersnaam en wachtwoord invoeren.
3 Voer de parameters van het besturingssysteem in. Voor Windows en andere betaalde besturingssystemen moet u een productsleutel invoeren. Daarnaast moet u (indien nodig) uw gebruikersnaam en wachtwoord invoeren. - Als u Easy Install niet gebruikt, moet u de lijst met besturingssystemen bekijken.
 4 Geef de virtuele machine een naam. De naam helpt u deze op uw computer te vinden en onderscheid te maken tussen verschillende virtuele machines met verschillende besturingssystemen.
4 Geef de virtuele machine een naam. De naam helpt u deze op uw computer te vinden en onderscheid te maken tussen verschillende virtuele machines met verschillende besturingssystemen.  5 Stel de grootte van de harde schijf in. U kunt elke hoeveelheid vrije ruimte op de harde schijf toewijzen als harde schijf van een virtuele machine. Zorg ervoor dat de toegewezen ruimte voldoende is om de vereiste software te installeren.
5 Stel de grootte van de harde schijf in. U kunt elke hoeveelheid vrije ruimte op de harde schijf toewijzen als harde schijf van een virtuele machine. Zorg ervoor dat de toegewezen ruimte voldoende is om de vereiste software te installeren.  6 Configureer de hardware van uw virtuele machine. Een virtuele machine kan specifieke hardware emuleren; klik hiervoor op Hardware aanpassen. Dit kan handig zijn wanneer u een oud programma probeert uit te voeren dat alleen bepaalde hardware ondersteunt.
6 Configureer de hardware van uw virtuele machine. Een virtuele machine kan specifieke hardware emuleren; klik hiervoor op Hardware aanpassen. Dit kan handig zijn wanneer u een oud programma probeert uit te voeren dat alleen bepaalde hardware ondersteunt.  7 Schakel het selectievakje Deze virtuele machine inschakelen na het maken in als u wilt dat de virtuele machine wordt gestart nadat deze is gemaakt en geconfigureerd. Als u dit vakje niet hebt aangevinkt, kunt u een virtuele machine uit de lijst selecteren en op Inschakelen klikken.
7 Schakel het selectievakje Deze virtuele machine inschakelen na het maken in als u wilt dat de virtuele machine wordt gestart nadat deze is gemaakt en geconfigureerd. Als u dit vakje niet hebt aangevinkt, kunt u een virtuele machine uit de lijst selecteren en op Inschakelen klikken.  8 Wacht tot de installatie is voltooid. Nadat u de virtuele machine voor de eerste keer start, begint de automatische installatie van het besturingssysteem.
8 Wacht tot de installatie is voltooid. Nadat u de virtuele machine voor de eerste keer start, begint de automatische installatie van het besturingssysteem. - Als u uw productcode of gebruikersnaam niet hebt ingevoerd bij het maken van de virtuele machine, wordt u waarschijnlijk gevraagd dit te doen tijdens de installatie van het besturingssysteem.
 9 Controleer de installatie van VMware Tools. Na installatie van het besturingssysteem zou VMware Tools automatisch moeten worden geïnstalleerd. Zorg ervoor dat het programmapictogram op het bureaublad staat of in de map met geïnstalleerde programma's.
9 Controleer de installatie van VMware Tools. Na installatie van het besturingssysteem zou VMware Tools automatisch moeten worden geïnstalleerd. Zorg ervoor dat het programmapictogram op het bureaublad staat of in de map met geïnstalleerde programma's. - VMware Tools is ontworpen om een virtuele machine te configureren.
Methode 3 van 3: Werken met VMware
 1 Een virtuele machine starten. Om een virtuele machine te starten, opent u het VM-menu en selecteert u de virtuele machine die u wilt inschakelen. U kunt kiezen tussen het starten van het besturingssysteem of opstarten in het BIOS.
1 Een virtuele machine starten. Om een virtuele machine te starten, opent u het VM-menu en selecteert u de virtuele machine die u wilt inschakelen. U kunt kiezen tussen het starten van het besturingssysteem of opstarten in het BIOS.  2 De virtuele machine afsluiten. Om een virtuele machine af te sluiten, selecteert u deze en opent u het VM-menu. Selecteer Vermogen.
2 De virtuele machine afsluiten. Om een virtuele machine af te sluiten, selecteert u deze en opent u het VM-menu. Selecteer Vermogen. - Uitschakelen - De virtuele machine wordt afgesloten alsof de computer is losgekoppeld van het netwerk.
- Shut Down Guest - de virtuele machine wordt afgesloten alsof u de computer afsluit door op de overeenkomstige knop in het besturingssysteem te drukken.
- U kunt de virtuele machine ook uitschakelen met de afsluitknop in het virtuele besturingssysteem.
 3 Bestanden verplaatsen tussen virtuele machine en computer. Het verplaatsen van bestanden tussen de computer en de virtuele machine is eenvoudig slepen en neerzetten. Bestanden kunnen in beide richtingen tussen de computer en de virtuele machine worden verplaatst, en ze kunnen van de ene virtuele machine naar de andere worden gesleept.
3 Bestanden verplaatsen tussen virtuele machine en computer. Het verplaatsen van bestanden tussen de computer en de virtuele machine is eenvoudig slepen en neerzetten. Bestanden kunnen in beide richtingen tussen de computer en de virtuele machine worden verplaatst, en ze kunnen van de ene virtuele machine naar de andere worden gesleept. - Bij het slepen en neerzetten blijft het originele bestand op de oorspronkelijke locatie staan en wordt er een kopie gemaakt op de nieuwe locatie.
- U kunt ook bestanden verplaatsen door middel van kopiëren en plakken.
- Virtuele machines kunnen verbinding maken met gedeelde mappen.
 4 Een printer installeren op uw virtuele machine. U kunt elke printer op uw virtuele machine installeren zonder extra stuurprogramma's te installeren (als deze al op uw computer zijn geïnstalleerd).
4 Een printer installeren op uw virtuele machine. U kunt elke printer op uw virtuele machine installeren zonder extra stuurprogramma's te installeren (als deze al op uw computer zijn geïnstalleerd). - Selecteer de virtuele machine waarop u de printer wilt installeren.
- Open het VM-menu en selecteer Instellingen.
- Ga naar het tabblad Hardware en klik op Toevoegen. Hiermee wordt de wizard Nieuwe hardware toevoegen gestart.
- Selecteer uw printer en klik op Voltooien. Uw virtuele printer wordt ingeschakeld nadat de virtuele machine opnieuw is opgestart.
 5 Een USB-station aansluiten op een virtuele machine. Virtuele machines werken met USB-drives op dezelfde manier als uw computer. De USB-opslag is echter niet tegelijkertijd beschikbaar voor zowel de virtuele machine als de computer.
5 Een USB-station aansluiten op een virtuele machine. Virtuele machines werken met USB-drives op dezelfde manier als uw computer. De USB-opslag is echter niet tegelijkertijd beschikbaar voor zowel de virtuele machine als de computer. - Als het venster van de virtuele machine actief is, wordt de USB-drive automatisch verbonden met de virtuele machine.
- Als het venster van de virtuele machine niet actief is of de virtuele machine niet is ingeschakeld, selecteert u de virtuele machine en opent u het VM-menu. Selecteer Verwisselbare apparaten en klik op Verbinden. Het USB-station maakt automatisch verbinding met de virtuele machine.
 6 Maak een momentopname van de virtuele machine. Een momentopname is de opgeslagen status van de virtuele machine op een bepaald moment, en u kunt de virtuele machine in die staat zo vaak opstarten als u wilt.
6 Maak een momentopname van de virtuele machine. Een momentopname is de opgeslagen status van de virtuele machine op een bepaald moment, en u kunt de virtuele machine in die staat zo vaak opstarten als u wilt. - Selecteer de virtuele machine, open het VM-menu, plaats de muisaanwijzer op Momentopname en selecteer Momentopname maken.
- Geef de momentopname een naam. U kunt de momentopname ook beschrijven, hoewel dit optioneel is.
- Klik op OK om de momentopname op te slaan.
- Laad een momentopname door het VM-menu te openen en op Momentopname te klikken. Selecteer de momentopname die u wilt uploaden uit de lijst en klik op Ga naar.
 7 Bekijk de sneltoetsen. De sneltoets Ctrl met andere toetsen wordt gebruikt bij het werken met virtuele machines. Ctrl + Alt + Enter opent bijvoorbeeld de virtuele machine in de modus Volledig scherm. Ctrl + Alt + Tab wordt gebruikt om te schakelen tussen meerdere actieve virtuele machines (wanneer de muis door één machine wordt gebruikt).
7 Bekijk de sneltoetsen. De sneltoets Ctrl met andere toetsen wordt gebruikt bij het werken met virtuele machines. Ctrl + Alt + Enter opent bijvoorbeeld de virtuele machine in de modus Volledig scherm. Ctrl + Alt + Tab wordt gebruikt om te schakelen tussen meerdere actieve virtuele machines (wanneer de muis door één machine wordt gebruikt).